[ad_1]
在本文中,我们将学习如何安装 Apache Ubuntu 上的网络服务器。
Apache Web 服务器是由 The 开发的基于 HTTP 的服务器 Apache Software Foundation 的推出是为了让每个人都可以免费使用 HTML 服务器的强大功能。 它是开源的,并为所有现代操作系统(如 Windows 和 Ubuntu)提供跨平台支持。
它是必不可少的工具,因为它具有广泛的媒体支持和动态加载模块的能力。 本教程还将向您展示如何配置和安装 Apache Ubuntu 上的网络服务器。
需要安装什么 Apache 在 Ubuntu 上?
本教程是使用 Ubuntu 18.04 运行系统制作的。 你需要一个非root用户 sudo 权限或访问权限为root用户按照本教程安装 Apache Ubuntu 上的 Web 服务器并配置您的服务器。
安装步骤 Apache Ubuntu 上的网络服务器
安装 Apache Ubuntu上的Web服务器,你不需要下载任何东西 Apache Web 服务器带有默认的 Ubuntu 存储库。 该服务名为 apache2,可以使用 apt 命令访问。
1.更新存储库并下载 Apache 网络服务器
在我们开始安装之前 Apache Ubuntu 上的 Web 服务器,我们要确保我们拥有最新版本的 Apache Web 服务器包。 为此,我们需要使用 apt 包管理服务更新我们的默认存储库。
为此,您需要在 Ubuntu 系统上打开终端并键入以下内容。
sudo apt-get update
我们将使用 apt 包管理服务来安装 apache2 服务。 为此,我们在终端中输入以下内容。
sudo apt install apache2
系统可能会提示您确认安装。 如果出现提示,请输入“Y”继续安装。 这是您应该期望在输出屏幕上看到的内容。
2.启动 Apache 服务
安装完成后,我们需要验证安装是否成功完成。 这可以通过要求终端显示 Apache 使用终端中的 status 命令安装在系统上的软件包。 您需要在命令行中输入以下内容。
sudo systemctl start apache2 sudo systemctl status apache2
您将收到一条输出消息,说明服务状态为活动。
3. 配置防火墙端口 Apache
现在我们将调整 ufw 防火墙设置以允许 Apache 可以从 Internet 访问。 为此,我们将启用 Apache UFW 防火墙设置中内置的完整配置文件。
sudo ufw allow 'Apache Full'
完成后,我们可以通过检查 ufw 状态来验证这一点。 这可以通过使用以下命令来完成。
sudo ufw status Status: active To Action From -- ------ ---- OpenSSH ALLOW Anywhere Apache Full ALLOW Anywhere OpenSSH (v6) ALLOW Anywhere (v6) Apache Full (v6) ALLOW Anywhere (v6)
如你看到的, Apache Full 已被允许,现在可以从互联网上的任何地方连接。
4. 验证 Apache 网络服务器安装
我们完成了我们的安装目标 Apache Ubuntu 上的 Web 服务器。 现在是时候检查 Web 服务器是否正常工作了。 为此,我们首先找出主机的 IP 地址。 Enter 在您的终端中执行以下操作以找出您的 IP 地址。
hostname -I
这将向您显示主机的 IP 地址。 只需获取命令给出的任何 IP 地址,然后在您的 Web 浏览器中输入它,如下所示。
https://<IP> OR https://localhost
如果您使用默认的 Ubuntu 18.04 看到以下屏幕 Apache Web服务器页面,安装成功 Apache Ubuntu 上的 Web 服务器。
现在你的 HTTP Apache Web 服务器已启动并正在运行,您可以替换存储在 /var/www/html/index.html 中的文件并继续操作您的 HTTP 服务器。 这是一个奖励步骤,可能会在您使用 Apache 系统上的 Web 服务器。
5. 测试 Apache 网络服务器
安装后创建多个虚拟主机很有帮助 Apache Ubuntu 上的 Web 服务器。 这有助于您从单个服务器托管多个域。 此外,您可以封装适合您需要的配置设置。
我们将通过创建一个名为 LinuxForDevices 的域向您展示一个示例。 您可以简单地将名称替换为您希望为虚拟主机选择的任何名称。
在设置域时,我们需要首先为我们的域创建一个目录。 这可以通过以下命令完成。
sudo mkdir /var/www/LinuxForDevices
现在我们将分配目录的所有权并使用您选择的代码编辑器创建一个 index.html 文件。 对于本教程,我们使用的是 nano 编辑器。 您需要输入以下命令。
sudo chown -R $USER:$USER /var/www/LinuxForDevices nano /var/www/LinuxForDevices/index.html
打开 HTML 文件后,输入此示例代码以创建我们的测试网页。
<html>
<head>
<title>Linux for Devices</title>
</head>
<body>
<h1>Hello from Linux For Devices! Your Apache web server configuration is working perfectly!</h1>
</body>
</html>
我们将保存文件并 close 它。 现在,我们将创建一个新的虚拟主机配置文件来为虚拟主机 LinuxForDevices 提供自定义配置。 该文件将命名为 LinuxForDevices.conf。 Enter 下面的命令来创建这个文件。
sudo nano /etc/apache2/sites-available/LinuxForDevices.conf
将以下部分复制并粘贴到配置文件中以完成设置。
<VirtualHost *:80>
ServerAdmin [email protected]
ServerName LinuxForDevices
ServerAlias LinuxForDevices
DocumentRoot /var/www/LinuxForDevices
ErrorLog ${APACHE_LOG_DIR}/error.log
CustomLog ${APACHE_LOG_DIR}/access.log combined
</VirtualHost>
现在我们的自定义配置文件已经设置好了,我们将启用它并禁用默认配置文件。 这可以使用以下命令来完成。
sudo a2ensite LinuxForDevices.conf sudo a2dissite 000-default.conf
接下来,我们将使用此命令检查文件中可能存在的任何配置错误。
sudo apache2ctl configtest
如果我们做的一切都正确,终端应该会返回一个“语法 OK”的输出。 为了使我们的自定义配置文件生效,我们将重启 Apache 使用以下命令的 Web 服务器。
sudo systemctl restart apache2
现在 Apache Web 服务器应该托管您的域。 要检查这一点,请在您的网络浏览器中输入以下内容。
https://LinuxForDevices OR https://localhost
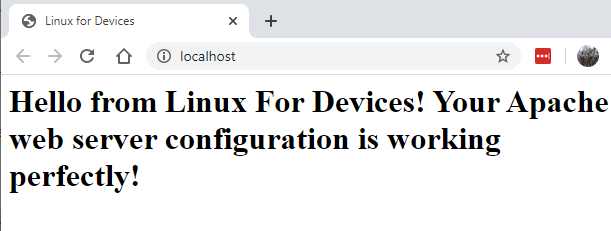 Lfd 默认页面
Lfd 默认页面结论
我们希望我们能够教您如何安装 Apache Ubuntu 上的 Web 服务器。 您可以使用本教程中显示的步骤进行试验,以创建您的自定义网站和配置。 如果您有任何反馈、疑问或建议,请在下面的评论中与我们联系。
[ad_2]