[ad_1]
每当您登录操作系统时,许多应用程序都会自动开始运行。 这些应用程序称为启动应用程序。 如果您经常使用它们,启动应用程序可以为您省去很多麻烦,因为您不必花时间搜索和手动启动它们。 但是,启动时应用程序过多会导致系统启动时间更长。 因此,最好只在启动程序中添加那些您需要立即启动的程序,并删除您在系统启动时可能不需要的默认程序。 您还可以选择在系统启动时自动启动程序,稍有延迟。
在这篇文章中,我们将研究如何在 Ubuntu 操作系统上管理启动程序。 我们将涵盖:
- 在启动程序中添加程序
- 延迟启动启动程序
- 从启动程序中删除程序
Ubuntu 附带了一个 Gnome 启动应用程序实用程序,它允许管理 Ubuntu 中的启动程序。 要启动启动应用程序实用程序,请单击 活动 在桌面的左上角。 然后在出现在顶部的搜索框中键入启动应用程序。 在搜索结果中,单击 启动应用程序 图标(如下面的屏幕截图所示)以打开该实用程序。
或者,您也可以搜索 启动应用程序 按下 Alt + F2 并在弹出命令窗口中运行以下命令。
$ gnome-session-properties
当。。。的时候 启动应用程序 实用程序启动后,您将看到系统启动时自动启动的启动程序列表。
如果你没有找到 启动应用程序 由于任何原因,您的系统中的实用程序,您可以在终端中使用以下命令安装它:
$ sudo apt install gnome-startup-applications
Enter sudo 密码并等待安装完成。 之后,您可以按上述方式启动它。
在启动程序中添加程序
要在启动程序列表中添加程序,请单击 添加 按钮在 启动应用程序首选项窗口 如下所示。
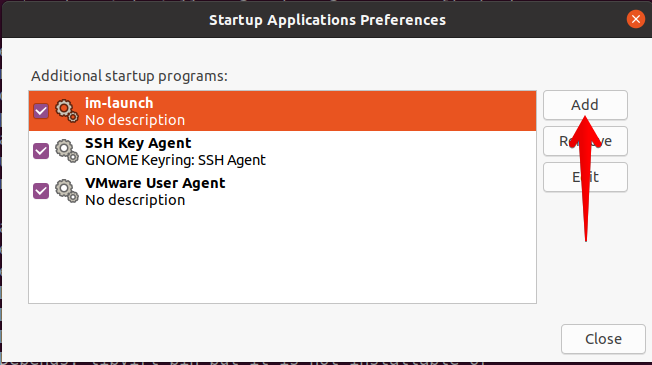
它会打开 添加启动程序 对话框。 在这里,在程序中添加程序名称 姓名 您希望在系统开启时自动启动的字段。 然后在 命令 字段,添加程序的完整路径。 要查找程序的完整路径,请使用 which 命令。 在里面 评论 字段,您可以添加程序的任何简短描述。 这俩 姓名 和 评论 字段是可选的,添加这些字段只是为了识别程序。
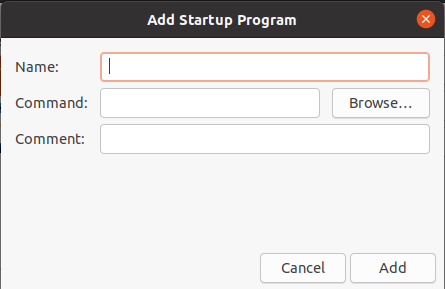
假设你想要 雷鸟 程序在登录时自动启动。 为此,您需要在其特定字段中添加名称和评论。 然后在 命令 字段,您首先必须找到可以使用以下命令找到的 Thunderbird 程序的完整路径:
$ which thunderbird
输出将返回 Thunderbird 程序的路径。 将这个路径添加到 命令 提交。 完成后,单击 添加 按钮将 Thunderbird 添加到启动程序列表。
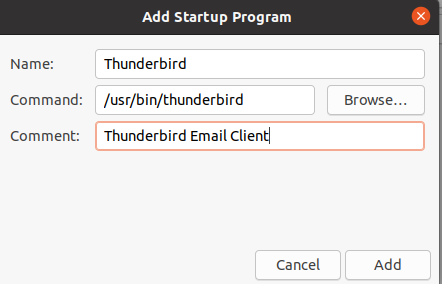
现在您将在启动应用程序列表中看到 Thunderbird。 现在 Thunderbird 程序将在登录时自动启动。
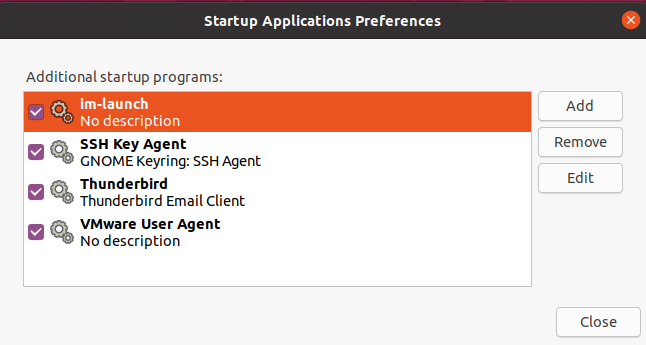
点击 关闭 到 close 上面的窗口。
延迟启动启动程序
有时,您希望在登录系统时自动启动程序,但需要一点延迟。 就像如果启动应用程序中有许多程序并且您不希望所有程序在系统启动时同时启动,因为它们会减慢启动过程。 在这种情况下,您可以延迟启动一些启动程序。
假设您想以 30 秒的延迟启动 Thunderbird 程序。 为此,请在 启动应用程序首选项 窗口并单击 编辑 按钮.
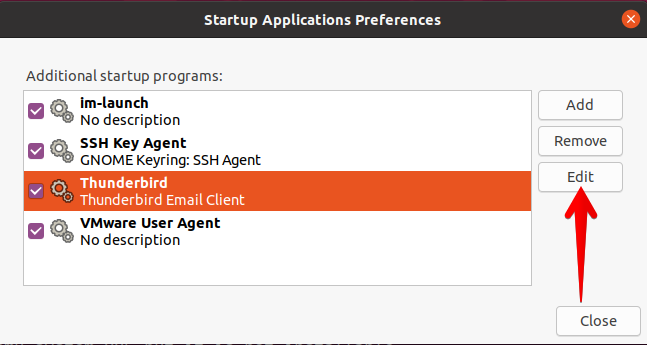
然后在 命令 字段,添加 睡30; 在这样的程序路径之前:
sleep 30; /usr/bin/thunderbird
然后点击 Save 按钮。
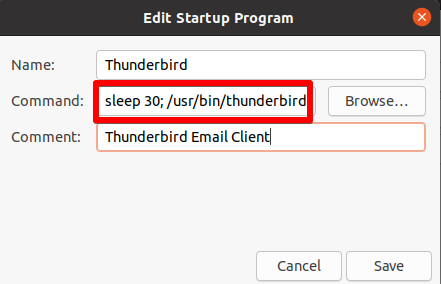
这将使 Thunderbird 应用程序延迟启动 30秒. 点击 关闭 到 close 上面的窗口。
从启动程序中删除程序
如果您不想在系统启动时自动启动某个程序,也可以从启动程序中删除该程序。 假设您不希望 Thunderbird 程序在系统启动时自动启动。 为此,启动 启动应用程序实用程序, 然后从列表中选择 Thunderbird 程序,然后单击 消除 按钮。 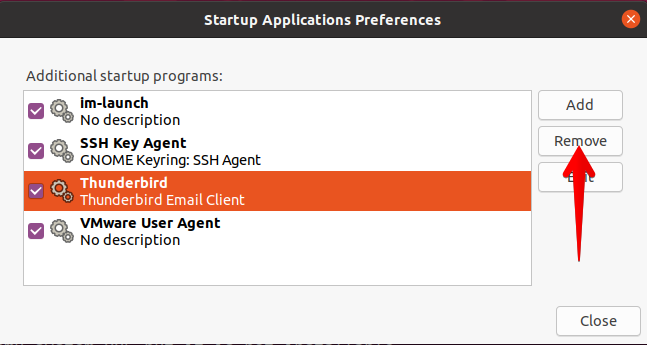
点击 关闭 到 close 上面的窗口。
在这篇文章中,我们介绍了如何将程序添加到启动程序、延迟启动启动程序以及如何从启动程序中删除程序。 我希望当您需要在 Ubuntu 操作系统中管理启动程序时,这篇文章会有所帮助。
[ad_2]