[ad_1]
作为一个普通的 Ubuntu 用户,你可能很清楚命令行的威力。 在本文中,我们将探讨如何通过配置 msmtp 客户端在终端中使用 Gmail 发送电子邮件。 好吧,gmail 有一个非常有用和吸引人的界面,那么我们为什么要选择这种命令行方法呢?
为什么使用终端发送电子邮件?
如果您是一个精通终端的人,您不会想离开舒适的命令行并去其他地方进行任何日常技术活动。 总有一种方法可以在终端内完成我们几乎所有的工作。 那么,为什么发送电子邮件会有所不同! 使用终端可以使某些任务更高效,甚至更快。 命令行工具不会使用太多资源,因此是广泛使用的图形应用程序的绝佳替代品,尤其是当您使用旧硬件时。 当您可以编写 shell 脚本来发送电子邮件并使整个过程自动化时,从终端发送电子邮件变得特别方便。
我们已经在 Ubuntu 18.04 LTS 系统上运行了本文中提到的命令和过程。
请按照以下步骤逐一安装和配置 msmtp,以便您可以从终端发送电子邮件:
第 1 步:打开终端应用程序
使用 Ctrl+Alt+T 快捷方式或通过应用程序启动器搜索访问终端应用程序,如下所示:
步骤 2:更新存储库索引
下一步是通过以下命令更新系统的存储库索引:
$ sudo apt-get update
这有助于您从 Internet 安装最新可用版本的软件。 请注意,只有授权用户才能在 Ubuntu 上添加、删除和配置软件。
第三步:安装 Msmtp 客户端
现在您已准备好从终端安装 msmtp 客户端; 您可以通过运行以下命令来做到这一点 sudo:
$ sudo apt-get install msmtp-mta
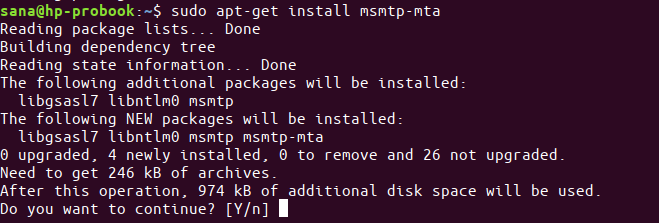
系统可能会询问您的密码 sudo 并为您提供 Y/n 选项以继续安装。 Enter Y 然后按回车键; 该软件将安装在您的系统上。 但是,此过程可能需要一些时间,具体取决于您的 Internet 速度。
第 4 步:为 gmail 配置 msmtp
现在是时候通过告诉它我们的 gmail 凭据、要使用的端口、主机以及其他一些授权和连接详细信息来配置 msmtp:
在您最喜欢的文本编辑器中打开一个名为 msmtprc 的文件。 我正在使用著名的 Nano 编辑器打开文件,如下所示:
$ nano ~/.msmtprc
然后,将以下代码复制到空文件中:
#Gmail account defaults #change the location of the log file to any desired location. logfile ~/msmtp.log account gmail auth on host smtp.gmail.com from <[email protected]> auth on tls on tls_trust_file /etc/ssl/certs/ca-certificates.crt user <[email protected]> password <your-password> port 587 #set gmail as your default mail server. account default : gmail
小费: 无需在文件中键入整个代码,您可以从此处复制代码并使用 Ctrl+Shift+V 或使用右键单击菜单中的粘贴选项粘贴到终端中。
现在,通过 Ctrl+X 快捷方式退出文件并将文件保存在“Save 修改缓冲区?” 通过键入 Y 然后点击提示 Enter.
以文本格式保存您的密码是您的任何文件都不是一个好主意。 因此,您可以通过运行以下命令来保护文件:
$ chmod 600 .msmtprc
第 5 步:安装 heirloom-mailx
此时,我们已将计算机配置为与远程 Gmail 服务器通信。 我们现在需要做的是,设置一个命令行界面,让我们编写要发送的电子邮件。 Mailx 是可以让我们完成这一切的程序,下面是我们如何安装它:
$ sudo apt-get install heirloom-mailx
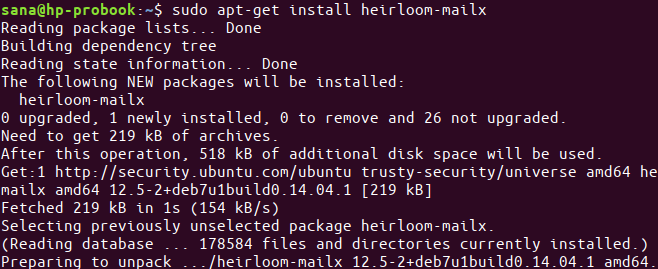
系统可能会询问您的密码 sudo 并为您提供 Y/n 选项以继续安装。 Enter Y 然后按回车键; 该软件将安装在您的系统上。 但是,此过程可能需要一些时间,具体取决于您的 Internet 速度。
重要的: 如果您无法在已添加的存储库中找到该包,请打开 sources.list 文件,如下所示:
$ nano /etc/apt/sources.list
然后,添加以下行以添加我们将安装 mailx 实用程序的 rusty-security 主 Universe 存储库。
deb https://security.ubuntu.com/ubuntu trusty-security 主宇宙
另外,在执行安装之前不要忘记运行以下命令:
$ sudo apt-get update
第 6 步:配置 Mailx
通过您最喜欢的文本编辑器之一打开一个名为 .mailrc 的文件。
$纳米〜/ .mailrc
然后,在该文件中添加以下行并保存。
set sendmail="/usr/bin/msmtp" set message-sendmail-extra-arguments="-a gmail"
第 7 步:通过终端发送电子邮件
我们现在准备通过我们配置的 gmail 帐户向任何域上的接收者发送电子邮件。 以下是发送此类电子邮件的基本语法:
$ mail -s "subject" -a "attachment-if-any" "[email protected]"
随电子邮件一起发送附件是可选的。
我使用以下命令发送电子邮件:
![]()
当你打 Enter,您将被允许输入电子邮件的正文。 输入电子邮件正文后,按 Ctrl+D。 这将标记电子邮件正文的结尾并将其发送到相应的接收者 ID。

输出末尾的 EOT 将表明您的电子邮件已发送。
但是,您可能会遇到 最常见的错误,和我一样:

当您不允许访问 gmail 上不太安全的应用程序时,通常会遇到此错误。 可以通过以下链接更改此安全设置:
https://myaccount.google.com/lesssecureapps
当您这样做时,将向您发送通知(主要是在您的手机上,当您使用 gmail 配置您的电话号码时)。 当您允许更改设置时,gmail 将允许访问安全性较低的应用程序,例如我们正在使用的应用程序。
尝试通过 CLI 再次发送电子邮件,您的电子邮件将从您的 gmail ID 成功发送到接收者。
您现在可以将此方法合并到您的 bash 脚本使其更有用并节省时间和带宽。
[ad_2]