[ad_1]
作为 Linux 管理员处理文件和文件夹时,我们经常需要访问和编辑需要 root/超级用户权限的文件和文件夹。 我们通常通过 Debian 终端(命令行实用程序)使用 sudo 功能。 但是,当我们需要通过图形界面编辑需要 root 权限的文件时,我们需要有一个可靠的解决方法。
Debian 的最新版本,如 Debian 10,带有一个名为 Nautilus 的默认文件管理器。 这个为 GNOME 桌面创建的开源文件管理器为我们提供了一种管理文件和应用程序的方法。 它还允许我们以 Debian 管理员的身份打开和编辑我们的文件和文件夹。 它提供的其他功能包括:
- 创建文件夹和文档
- 显示文件和文件夹
- 搜索和管理文件
- 以管理员身份运行脚本和应用程序
- 安装和删除字体等。
但是,此文件管理器没有提供以 root 用户身份打开和编辑安全内容的有效方法。 因此,我们将安装 Nautilus Admin 实用程序,它可以帮助管理员/授权用户轻松打开机密文件和文件夹。
安装 Nautilus-admin
以下步骤将帮助您安装 Nautilus-admin Debian 系统的实用程序:
通过 Debian Application Launcher 搜索打开终端,如下所示:
以管理员身份运行以下命令:
$ sudo apt install nautilus-admin
Enter 当提示有关使用额外磁盘空间时是 Y。
鹦鹉螺——admin 将安装在您的系统上。 现在,无论何时打开文件管理器,您实际上都在打开 nautilus-admin 公用事业。
以管理员身份打开文件夹
让我们假设您需要打开一个需要 root 权限的文件夹。 您可以通过 UI 文件管理器(现在是 Nautilus-admin),右键单击,然后从菜单中选择以管理员身份打开。
例子:
在此示例中,我们希望从其他位置访问根文件夹。 由于此文件夹需要root权限,我们将按如下方式访问它:
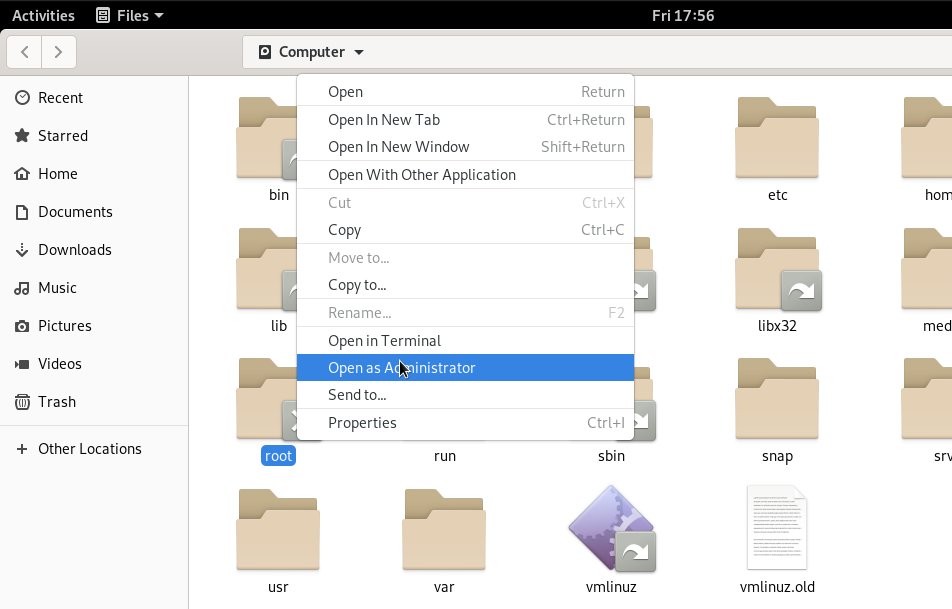
您将被要求提供身份验证信息,之后您将能够访问该文件夹的内容。
以管理员身份编辑文件
如果你想编辑一个文件,比如说一个系统配置文件,它需要 root 权限,Nautilus-admin 文件管理器允许您以管理员身份编辑该文件。 您只需要访问该文件,然后右键单击并从菜单中选择以管理员身份编辑。
例子:
让我们假设我想编辑位于 /etc 的安全文件“.pwd.lock”。 当我通过通常的方法打开它时,我会收到以下消息:
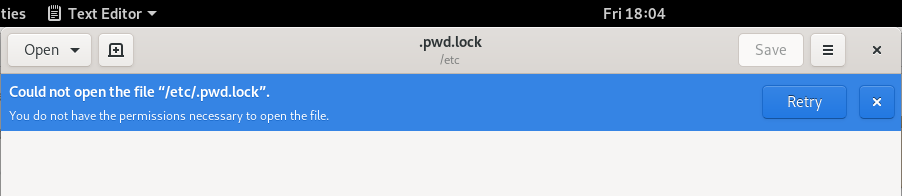
解决方法是通过 Nautilus 打开文件,如下所示:
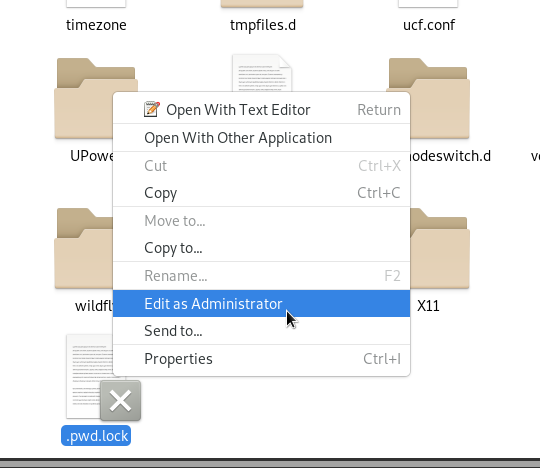
提供身份验证详细信息后,您将能够访问和编辑文件的内容。
您通过本教程学习安装和使用的 Nautilus Admin 实用程序将使您无需在每次要访问和编辑 Debian 系统上的安全文件或文件夹的内容时使用终端。
[ad_2]