[ad_1]
介绍:
Vim 文本编辑器在创建和编辑文件时提供了非常好的功能。 您需要了解的是它的不同模式,之后您将能够非常有效地使用此文本编辑器。 在本文中,我们将讨论在使用 Linux Mint 20.3 系统时在 Vim 文本编辑器中保存和退出文件的方法。
在 Linux Mint 20.3 上的 Vim 文本编辑器中保存和退出文件的方法:
要在 Linux Mint 20.3 系统上的 Vim 文本编辑器中同时保存和退出文件,您必须按照以下步骤中的说明进行操作:
第 1 步:退出 Vim 文本编辑器的插入模式:
每当您在 Vim 文本编辑器中创建和编辑文件时,您总是在插入模式下执行此操作,如下图所示:
因此,您首先需要通过按键盘上的“Esc”键退出插入模式。 只要按下此键,您将立即退出插入模式,如下图所示:
步骤 # 2:在 Vim 文本编辑器中执行保存和退出文件的相关命令:
现在,要在 Vim 文本编辑器中同时保存和退出文件,您必须输入如下所示的命令,然后按 Enter 钥匙:
:wq
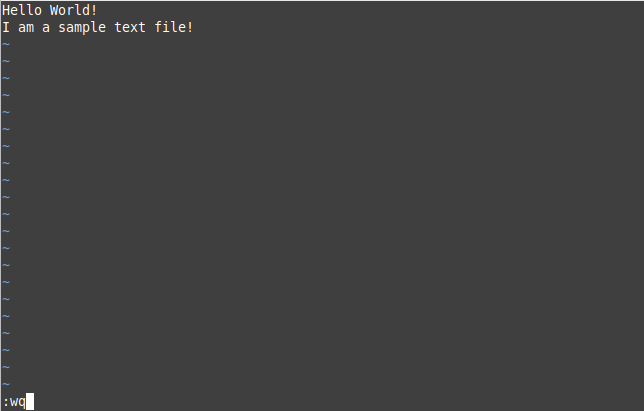
一旦你这样做了,你想要的文件就会被保存,你也会退出 Vim 编辑器并返回你的 Linux Mint 20.3 终端。 为了确认更改是否已保存到您的文件中,您可以使用 Vim 文本编辑器再次打开它。 我们用来演示此方法的示例文件在使用 Vim 文本编辑器重新打开后显示在下图中。 从这里,您可以在退出 Vim 文本编辑器之前确认我们的更改已成功保存。
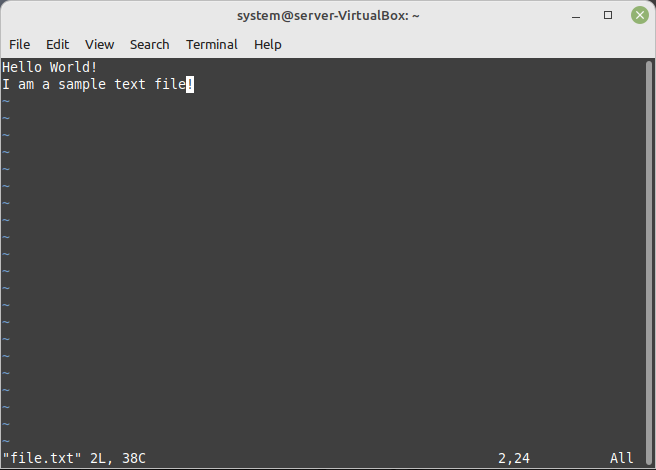
结论:
按照上面介绍的方法,你可以在使用 Linux Mint 20.3 系统的同时,在 Vim 文本编辑器中同时保存一个文件。 这样,如果您先保存文件然后从 Vim 文本编辑器退出,您将能够节省您的时间。
[ad_2]