[ad_1]
日志文件有助于对问题进行故障排除。 日志文件是在指定时间段内发生的事件和活动的集合。 日志文件包含非常详细和重复的信息。 系统管理员很难查看所有日志,尤其是在服务器运行多个应用程序的情况下。
Logwatch 是一个可定制的工具,可根据您指定的区域分析您的日志文件。 然后它会生成服务器上发生的事情的报告并将其通过电子邮件发送到指定的地址。 在之前的一篇文章中,我们描述了如何在 Mint 上安装和使用 Logwatch。
在今天的文章中,我们将解释如何在 Ubuntu 操作系统上安装和使用 Logwatch。
笔记: 这里提到的命令和过程已经过测试 Ubuntu 20.04 LTS。
安装日志观察
在 Ubuntu 操作系统上安装 Logwatch 非常简单,因为它是官方 Ubuntu 存储库的一部分。 在终端中执行这个命令来安装 Logwatch:
$ sudo apt install logwatch
Enter 你的 sudo 密码,如果在安装过程中要求您确认,请键入 是 并按下 Enter.
在安装过程中,可能会要求您设置 postfix。 如果需要,Logwatch 需要此步骤来向您发送电子邮件。 根据您当前的设置选择邮件服务器配置,然后单击确定。
Logwatch 安装完成后,您可以在终端中使用以下命令进行确认:
$ logwatch --version
上面的输出验证了 Logwatch 版本 7.5.2 已经安装。
使用日志观察
所有 Logwatch 配置都在位于以下位置的 Logwatch 默认配置文件中处理 /usr/share/logwatch/default.conf/logwatch.conf. 您可以使用以下命令编辑此文件:
$ sudo nano /usr/share/logwatch/default.conf/logwatch.conf
此命令将在 Nano 编辑器中打开 Logwatch 配置文件。 在这里,您将找到各种配置选项。 让我们看一下以下一些选项:
1. 电子邮件
您需要配置的第一个选项是告诉 Logwatch 将报告通过电子邮件发送到哪里。 在 Logwatch 配置文件中,搜索以下行并提及您的电子邮件地址:
MailTo = root
您还可以使用 邮件发件人 选项。 在 Logwatch 配置文件中,搜索以下行并提及您的电子邮件地址。
MailFrom = Logwatch
2. 范围
您还可以设置报告的范围。 在 Logwatch 配置文件中,搜索以下行:
Range = yesterday
默认选项是昨天。 您可以使用今天(今天的日志)或全部(因为安装了 Logwatch)来更改它。
3. 报告详情
您还可以将日志报告的所需详细信息级别设置为低、中和高。 默认情况下,详细级别设置为低。 要更改默认值,请在配置文件中搜索以下行并将其更改为所需的级别:
Detail= Low
4. 服务
使用 Logwatch 服务选项,您可以为所有服务或某些特定服务生成报告。 默认情况下,Logwatch 会为所有服务 (All) 生成报告。 要更改默认值,请在 Logwatch 配置文件中搜索以下行:
Service = All
要仅为特定服务(如 HTTP、FTP、SSH)生成报告,请删除上述行并列出所需的服务,如下所示:
Service = http
Service = ftp
Service = sshd
要随时手动运行 Logwatch,您可以使用以下命令:
$ logwatch
由于我们在上面的命令中没有指定任何选项,它会从 Logwatch 配置文件中读取所有配置的选项。
生成的报告如下所示:
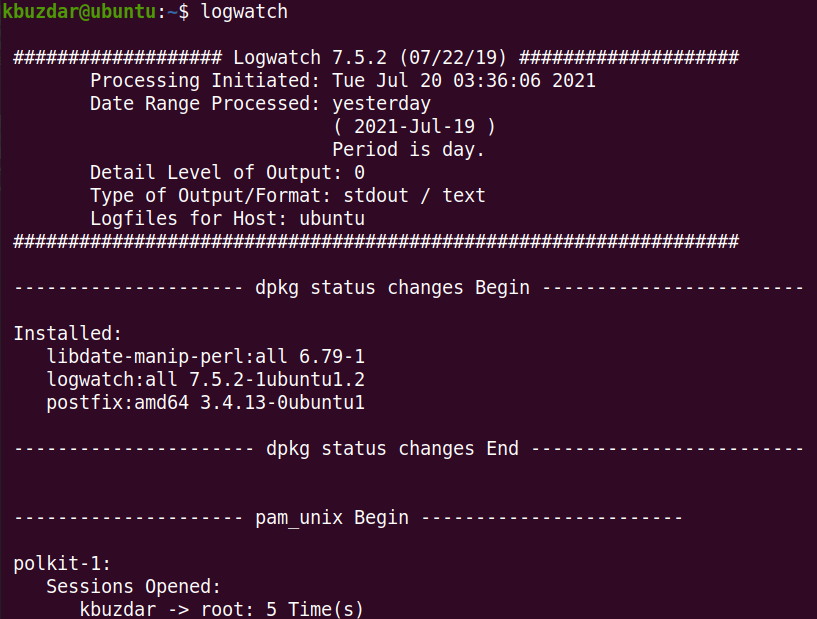
您还可以通过指定以下选项手动运行 Logwatch:
$ logwatch --detail medium --mailto email --service ftp --range yesterday
在这种情况下,Logwatch 将使用上述命令中指定的选项。
卸载 Logwatch
要卸载 Logwatch,请使用以下命令:
$ sudo apt install logwatch
Enter 你的 sudo 密码,如果在安装过程中要求您确认,请键入 是 并按下 Enter.
在这篇文章中,我们描述了如何在 Ubuntu 操作系统上安装和使用 Logwatch。 我们还解释了一些配置选项。 要查找更多信息,请访问 Logwatch 手册页。
[ad_2]