[ad_1]
您可能知道,在 Gnome 桌面环境中,与在其他桌面环境中一样,无论您最常访问哪个应用程序,都可以将其添加到“活动概览”下的“收藏夹”菜单中。 当您打开“活动概览”时,您将在桌面左侧看到一个仪表板,其中列出了您最喜欢的应用程序。 如果单击破折号底部的网格图标,您将看到一个列出所有已安装应用程序的网格。
因此,如果您需要将应用程序添加到收藏夹菜单,只需右键单击该应用程序并选择“添加到收藏夹”选项。 但是如何将应用程序添加到不在已安装应用程序列表中的收藏夹菜单中,例如垃圾桶应用程序? 如果您搜索它,您将不会在已安装的应用程序列表中找到它。
在本文中,我们将学习如何解决这个问题以及如何将垃圾桶添加到 Debian 系统的活动面板中。 我们将创建一个脚本来将垃圾桶添加到应用程序列表中,然后将其添加到您的收藏夹中。
我们已经使用 Debian 10 来执行本文中提到的命令和过程。
步骤 1:启动终端应用程序
我们将使用终端编写用于将垃圾应用程序添加到已安装应用程序列表的脚本。 要打开终端,请转到桌面左上角的“活动”选项卡。 然后从出现的搜索菜单中,搜索终端应用程序并启动它。
第 2 步:编写脚本将垃圾桶放入应用程序列表
您可以使用任何文本编辑器来创建脚本。 在本文中,我们将使用 Nano 文本编辑器创建一个名为“trashcan.sh”的脚本。 在终端中,运行以下命令以使用 nano 编辑器创建脚本:
$ nano ~/Documents/trashcan.sh
然后将以下几行复制粘贴到脚本文件中:
#!/bin/bash icon=$HOME/.local/share/applications/trashcan.desktop while getopts "red" opt; do case $opt in r) if [ "$(gio list trash://)" ]; then echo -e '[Desktop Entry]nType=ApplicationnName=TrashnComment=TrashnIcon=user-trash-fullnExec=nautilus trash://nCategories=Utility;nActions=trash;nn[Desktop Action trash]nName=Empty TrashnExec="$HOME/Documents/trashcan.sh -e"n' > $icon fi ;; e) gio trash --empty && echo -e '[Desktop Entry]nType=ApplicationnName=TrashnComment=TrashnIcon=user-trashnExec=nautilus trash://nCategories=Utility;nActions=trash;nn[Desktop Action trash]nName=Empty TrashnExec="$HOME/Documents/trashcan.sh -e"n' > $icon ;; d) while sleep 5; do ($HOME/Documents/trashcan.sh -r &) ; done ;; esac done
完成后,按 Ctrl+O 保存,然后 Ctrl+X 保存 close 编辑。
第 3 步:运行 bash 脚本
首先,您需要使我们的脚本可执行。 为此,请在终端中运行以下命令:
$ chmod +x ~/Documents/trashcan.sh
![]()
现在您可以执行脚本了。 在终端中运行以下命令来执行此操作:
$ ./Documents/trash.sh -e
![]()
执行脚本后,垃圾桶图标将添加到您已安装的应用程序列表中。 要找到它,请按键盘上的超级键并使用搜索栏搜索垃圾桶或在应用程序列表中手动找到它。
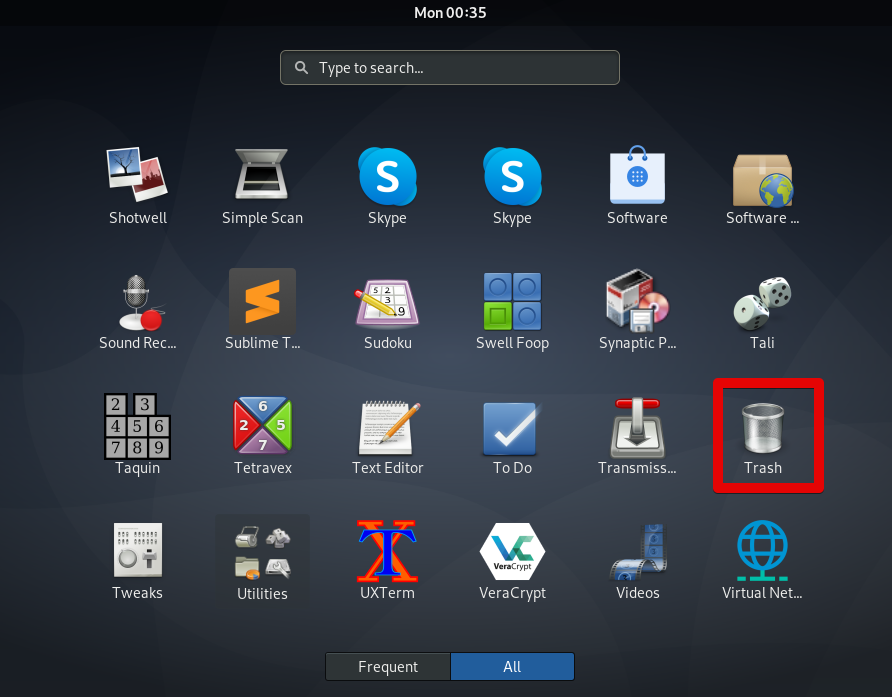
第 4 步:将垃圾桶添加到“活动”面板
将垃圾桶图标添加到应用程序列表后,现在您可以轻松地将其作为收藏夹添加到左侧面板的 Dash 菜单中。
为此,请在已安装的应用程序列表中找到垃圾桶图标。 然后右键单击它并选择 添加到收藏夹 选项。
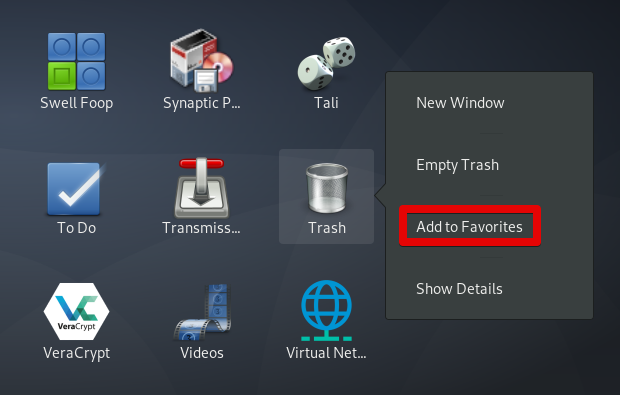
执行上述步骤后,您会注意到“废纸篓”图标已添加到“活动概览”的左侧面板中。 现在,您可以随时轻松访问它,只需点击超级键并单击垃圾桶图标即可。
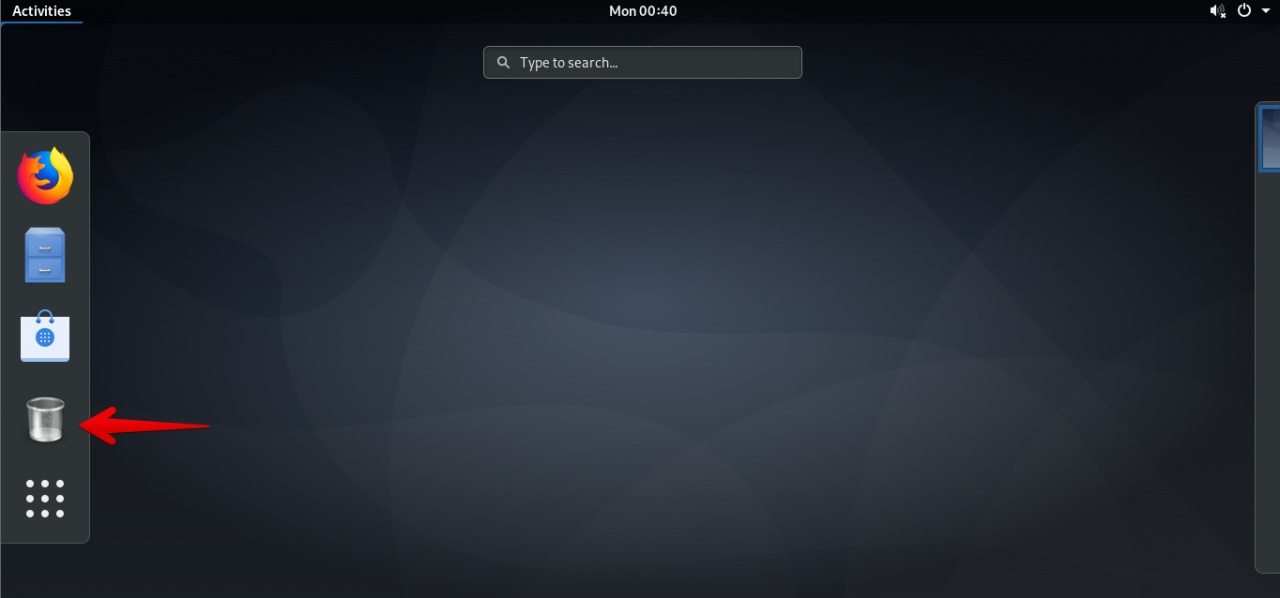
因此,您只需要运行脚本并将应用程序添加为收藏夹,就可以了! 我希望每当您需要将垃圾桶图标添加到“活动”面板中的收藏夹列表时,它会有所帮助。
[ad_2]