[ad_1]
使用新的操作系统会很有趣。 但是当我们第一次使用它时,它往往会变得混乱,特别是对于不太熟悉计算机系统的新用户。 对于那些正在使用 Fedora 第一次使用Linux,已经安装成功 Fedora 34 工作站,本文可以作为初步指南。 我相信你想用你的新新鲜来感觉更自在 Fedora Linux系统。 安装好后有几件事情要做 Fedora 34 工作站。
系统更新
也许您认为您安装了最新版本的 Fedora 34工作站,让您的 Fedora Linux 应该是最新的。 但是你仍然需要确保你的 Fedora Linux 拥有所有更新的软件包。 因为在一个操作系统的每一个新版本中,通常还有很多东西需要继续改进。 您可以使用终端或 GNOME 软件来运行更新。
如果你想通过终端更新,那么你只需要打开一个终端并输入以下命令。
$ sudo dnf update
但是,如果您想使用 GNOME 软件执行此操作,请通过选择活动打开应用程序,然后在屏幕底部的任务栏中找到并选择软件项目。 当它打开时,选择顶部的更新选项卡。 之后,您只需单击“下载”按钮。 更新后可能需要重新启动,更新会告诉您。
注意:选择活动的另一种方法是按键盘上的超级键。 超级键是大多数键盘上带有 Windows 徽标的按钮。
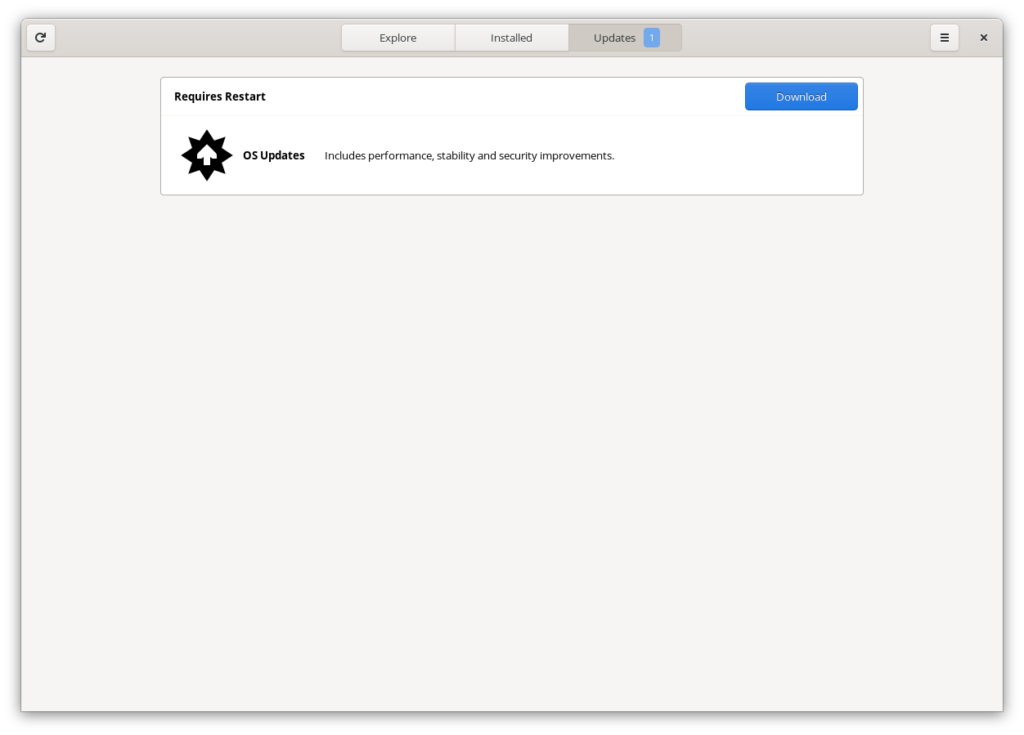 显示更新的 Gnome 软件
显示更新的 Gnome 软件系统设置
您可以通过系统设置查看和配置设备的系统。 这些包括网络、键盘、鼠标、声音、显示器等项目。您可以通过按键盘上的超级键,单击窗口底部任务栏中的显示应用程序,然后选择设置来运行它。 根据您的需要进行配置。
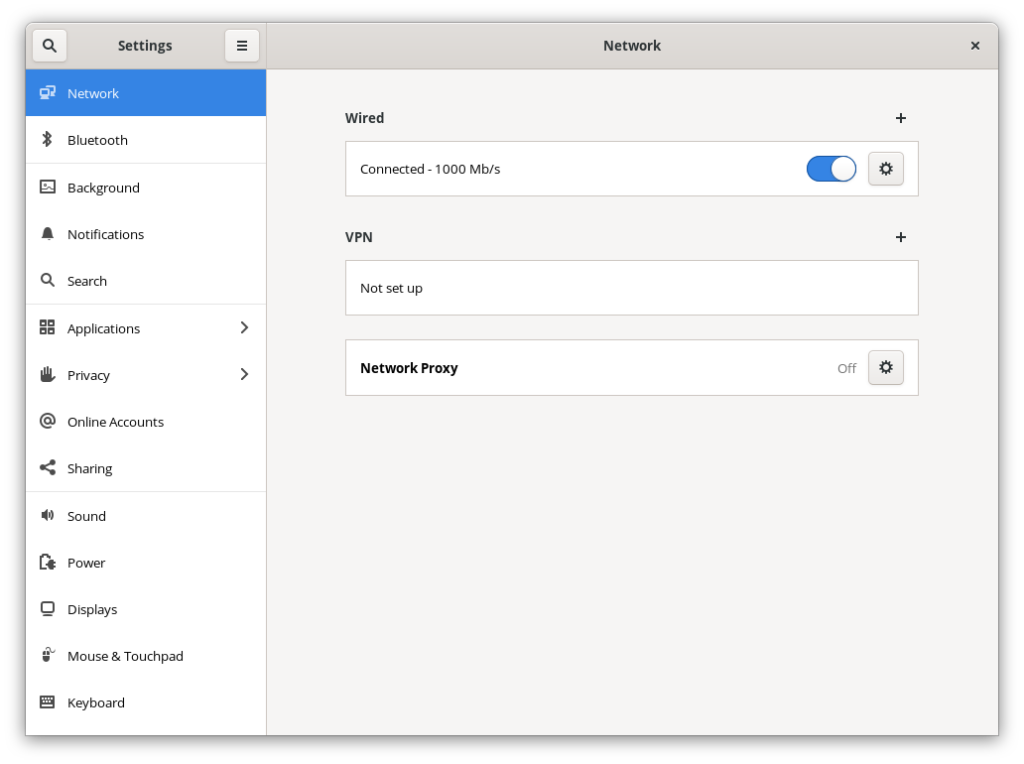 显示已选择网络的设置菜单
显示已选择网络的设置菜单附加存储库
可能有些你需要的包是官方无法安装的 Fedora 存储库。 您可以使用 dnf config-manager 命令添加软件存储库。 如果您想添加官方以外的其他存储库,请小心 Fedora 存储库。
您应该做的第一件事是通过将一个以 .repo 结尾的新文件添加到 /etc/yum.repos.d/ 目录来定义一个新的存储库。 在终端中运行以下命令。
$ sudo dnf config-manager --add-repo /etc/yum.repos.d/file_name.repo
注意:用存储库文件名替换 file_name。
或者您可以使用 GNOME 软件。 按照上面“系统更新”部分中的说明打开它。 现在选择右上角的“汉堡包”图标(三个水平线)并选择软件存储库。 您可以使用安装选项从那里添加存储库。
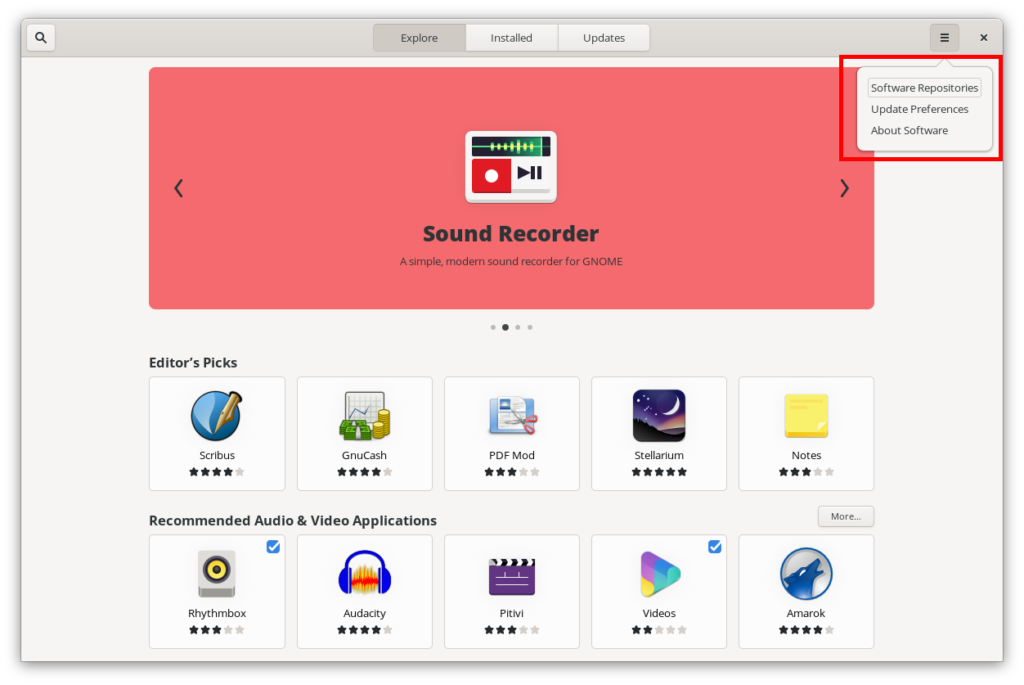 GNOME 软件显示软件存储库菜单的位置
GNOME 软件显示软件存储库菜单的位置大多数人会启用 RPM Fusion。 它是第三方存储库。 您可以阅读有关第三方存储库的信息 Fedora 文档.
最快的镜像和增量 RPM
在使用 DNF 更新系统时,您可以采取多种措施来加快下载速度。 您可以启用最快镜像和增量 RPM。 使用文本编辑器(例如 gedit 或 nano)编辑 /etc/dnf/dnf.conf。 这是在终端中使用 nano 打开 dnf.conf 文件的示例。
$ sudo nano /etc/dnf/dnf.conf
将以下行附加到您的 dnf.conf 文件中。
fastestmirror=true deltarpm=true
按 ctrl+o 保存文件,然后按 ctrl+x 退出 nano。
用于音频和视频的多媒体插件
您可能需要一些插件来满足您的多媒体需求。 您可以通过在终端中运行此命令来安装多媒体插件。
$ sudo dnf group upgrade --with-optional Multimedia
请注意您所在国家/地区有关多媒体编解码器的法规和标准。 你可以在 Fedora 文档.
调整和扩展
Fedora 34 Workstation 附带 GNOME 作为默认桌面环境。 我们可以使用 Tweaks 和 Extensions 对 GNOME 进行各种配置,例如更改主题、更改窗口对话框中的按钮等等。
打开终端并运行此命令以安装 GNOME Tweaks。
$ sudo dnf install gnome-tweaks
并运行此命令来安装 GNOME 扩展。
$ sudo dnf install gnome-extensions-app
搜索 GNOME 软件时,按照上述方法进行操作。 选择“活动”或按超级键,然后选择“显示应用程序”以查看已安装应用程序的列表。 您可以在列表中找到这两个应用程序。 每次要搜索已安装的应用程序时,您都可以执行相同的操作。 然后使用 Tweaks 和 Extensions 根据您的偏好进行配置。
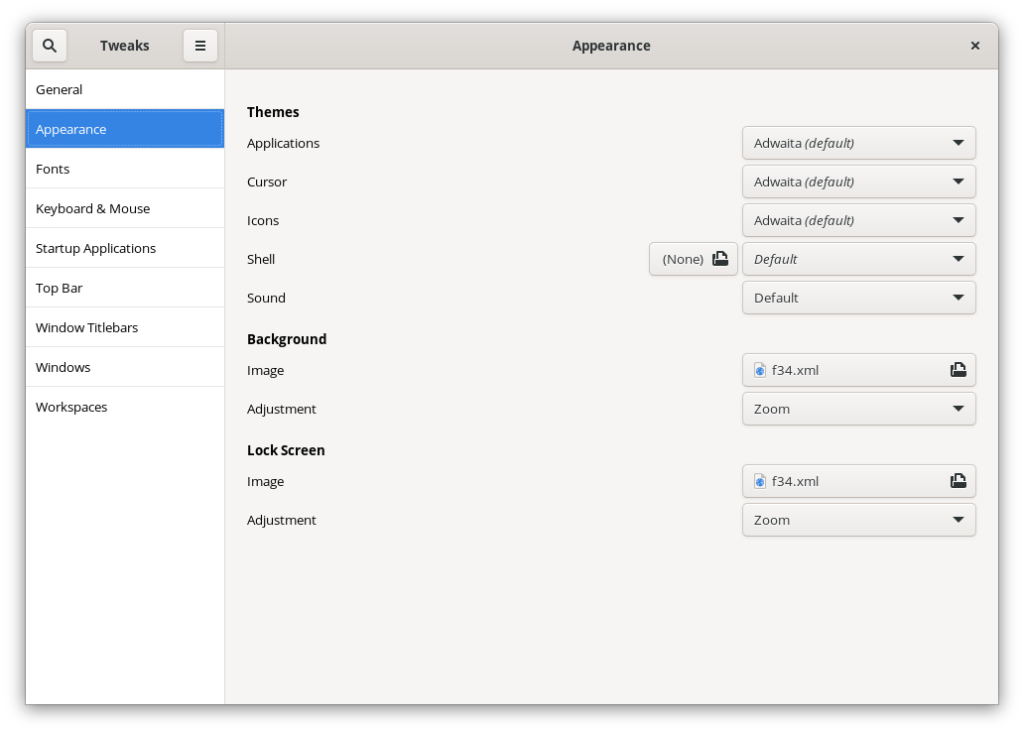 GNOME 调整
GNOME 调整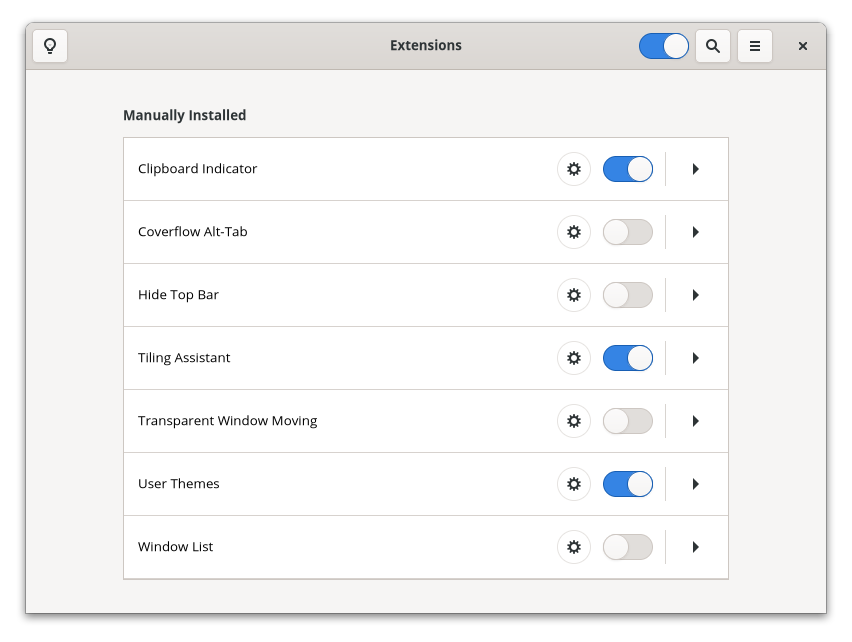 GNOME 扩展
GNOME 扩展安装应用程序
第一次安装时 Fedora Linux,你会发现几个已安装的应用程序。 您可以根据需要使用 GNOME 软件添加其他应用程序。 以与前面所述相同的方式打开 GNOME 软件。 然后找到您想要的应用程序,选择该应用程序,然后按安装按钮。
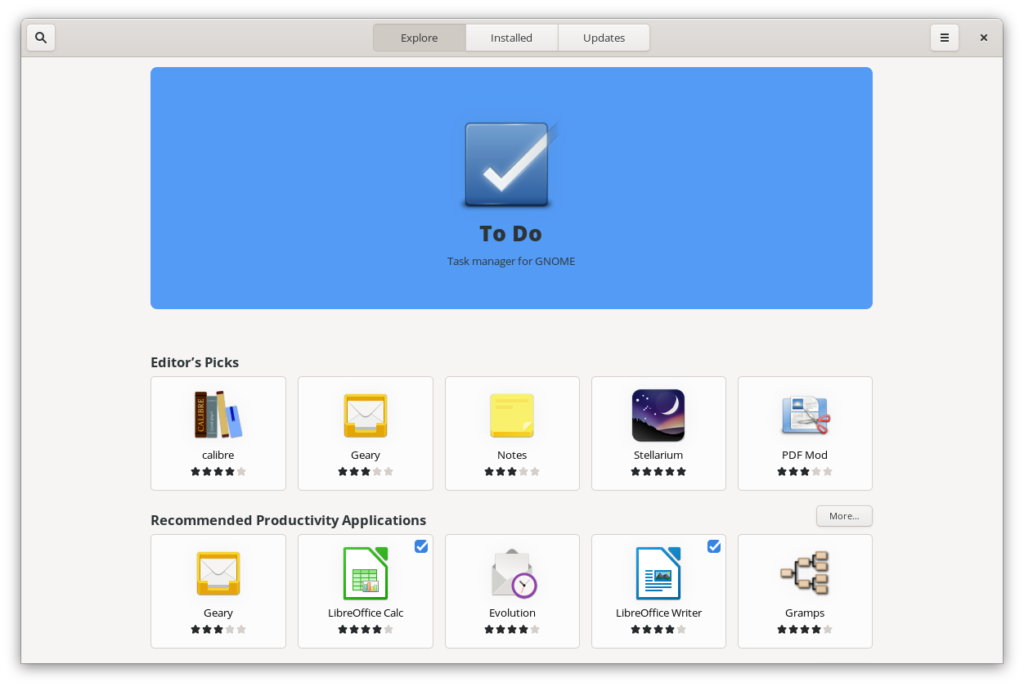 GNOME 软件
GNOME 软件或者你可以用终端来做。 以下是查找和安装应用程序的命令。
搜索可用应用程序的命令:
$ sudo dnf search application_name
安装应用程序的命令:
$ sudo dnf install application_name
删除已安装应用程序的命令:
$ sudo dnf remove application_name
注意:将 application_name 替换为应用程序的名称。
您可以通过在“显示应用程序”中查看来搜索已安装的应用程序。 选择活动或按超级键并选择显示应用程序。 然后您可以从列表中选择要运行的应用程序。
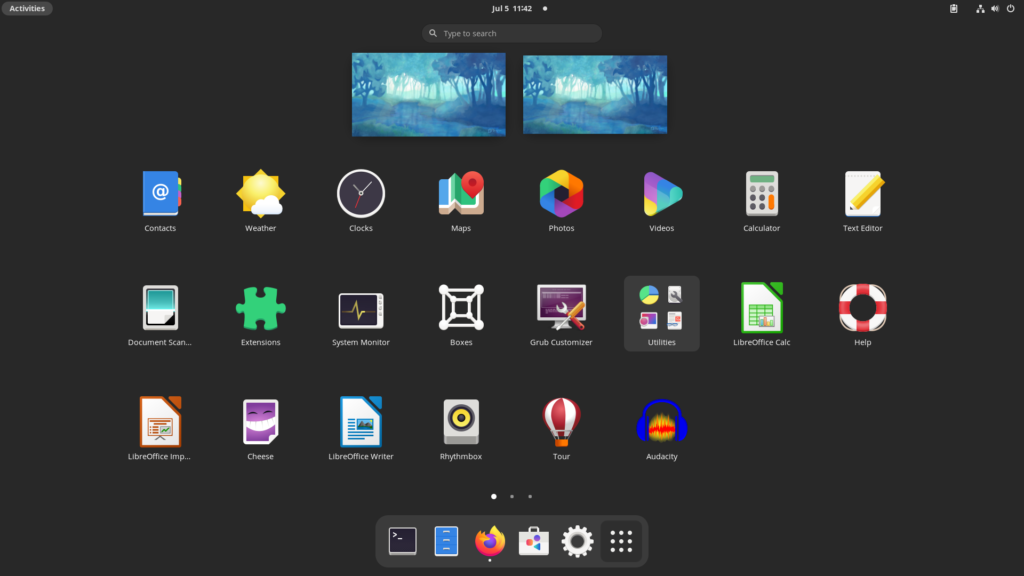 已安装的应用程序列表
已安装的应用程序列表结论
Fedora Workstation 是一种易于使用且可自定义的操作系统。 安装后你可以做很多事情 Fedora 34 工作站根据您的需要。 这篇文章只是您在享受更多乐趣之前的第一步的基本指南 Fedora Linux系统。 你可以阅读 Fedora 文档 了解更多详细信息。 我希望你喜欢使用 Fedora Linux。
[ad_2]