[ad_1]
格式化 USB 是大多数计算机系统中的常见操作,它以多种方式派上用场。 例如,如果 USB 驱动器感染了病毒,并且数据已损坏,或者您想更改文件系统,因为它与您的操作系统不兼容,您可以格式化它。 同样,如果您想彻底清除旧数据以充分利用存储空间,这会很有帮助。 因此,无论出于何种原因,您都可以在 Debian 操作系统中通过不同的方法轻松格式化您的 USB 设备。
在本文中,我将向您展示在命令行和 Debian 桌面上格式化 USB 驱动器的不同方法。 您可以根据自己的喜好使用其中任何一个。
请注意,我们已经在 Debian 10 系统上运行了本文中提到的命令和过程。
在命令行上格式化 USB 驱动器
要通过命令行格式化 USB,请按照此处描述的过程进行操作:
1.插入U盘时,Linux会将此设备添加到/dev目录下。 因此,我们的第一步是识别 USB 驱动器的正确名称,以避免错误地格式化任何其他设备。
通过点击键盘上的超级键打开终端,然后使用顶部的搜索栏进行搜索。 在终端中,键入以下命令:
$ df –h
它将最有可能在输出结束时显示 USB 驱动器。 与我们的输出一样,USB 驱动器显示为 /dev/sdb1。
2. 确定设备名称后,先卸载设备,否则无法格式化。 在终端中运行以下命令以卸载 USB 设备。
$ sudo umount /dev/sdb1
确保将 /dev/sdb1 替换为您从 df -h 命令收到的驱动器名称。
3. 在终端中运行以下命令,按照 VFAT 文件系统格式化 USB:
$ sudo mkfs.vfat /dev/sdb1
如果要将 USB 驱动器格式化为 ntfs 或 ext3,只需将上述命令中的 vfat 替换为所需的文件系统即可。

您的 USB 驱动器将根据您指定的文件系统成功格式化。
格式化 USB 驱动器的 GUI 方法
为了通过 GUI 格式化 USB,这里有两种不同的方法:
直接从文件管理器格式化
在这种方法中,我们将使用 Debian 文件管理器格式化 USB 驱动器。
在 Debian 系统中打开文件管理器。 然后右键单击 USB 驱动器并选择 格式 菜单中的选项。
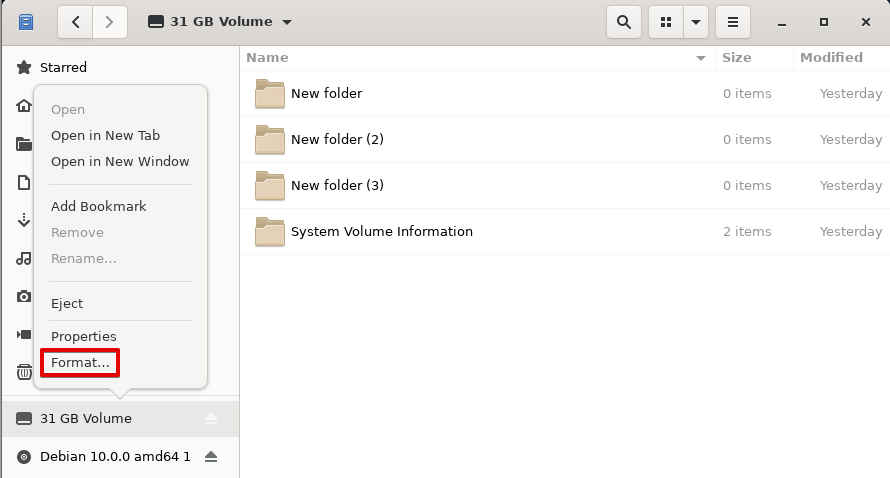
一个 格式化卷 对话框将打开。 在里面 卷名 字段,输入 USB 驱动器的名称; 它将成为您 USB 驱动器的新标签。 开启 擦除 如果要删除系统上的现有数据,请单击按钮。 通过使用此选项,您现有的所有数据都将被覆盖,并且该过程将花费更长的时间。 另外,选择文件系统类型。 之后点击 下一个 按钮位于右上角。
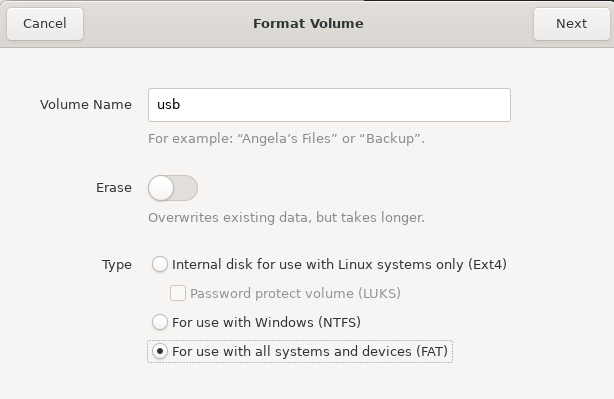
将出现以下确认对话框。 确认信息,以免误格式化不正确的存储。 之后,单击 格式 按钮。
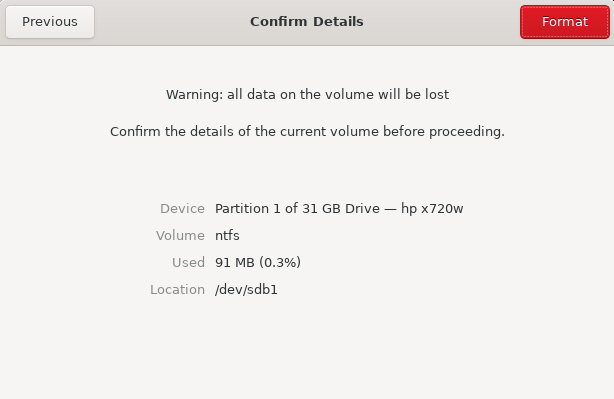
您的 USB 驱动器将根据您指定的文件系统成功格式化,您将在文件管理器中看到带有新标签的 USB 驱动器。
通过 GParted 工具格式化 USB 驱动器
Gparted 是 Linux 系统中的一个开源实用程序,可用于格式化 USB 驱动器。 以下是安装和使用此工具的过程:
安装
1. 在终端中运行以下命令安装 Gparted 实用程序:
$ sudo apt-get install GParted
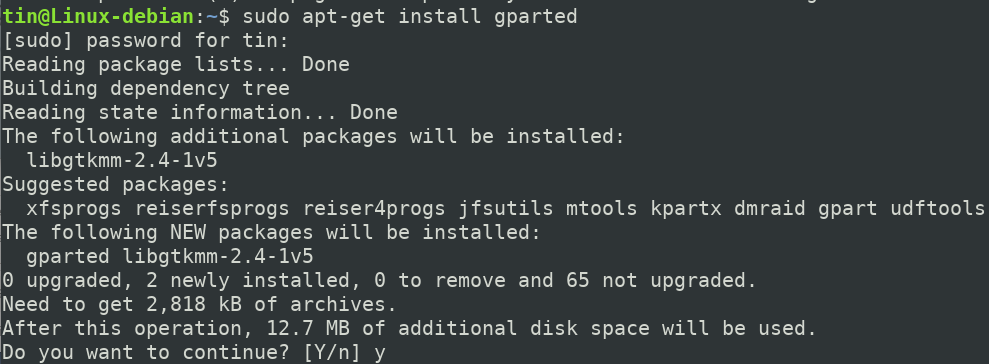
系统可能会提示 Y/n 选项以继续安装过程。 打 是 接着 Enter 之后继续,Gparted 将安装在您的系统上。
格式化 USB 驱动器
2. 通过点击键盘上的超级键并通过搜索栏搜索来启动 Gparted 实用程序。 然后从结果中,单击 Gparted 实用程序将其打开。
3. 您将需要输入 root 密码进行身份验证,因为只有 root 用户才能运行 Gparted 实用程序。 Enter 密码并点击 认证 按钮。
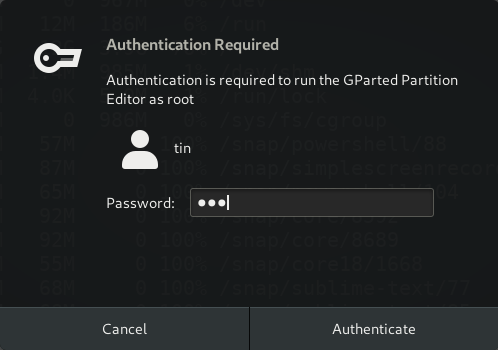
4. 启动实用程序时,默认显示硬盘的/dev/sda 分区。 要查看 USB 驱动器的详细信息,请从位于右上角的下拉列表中选择它,如下图所示。
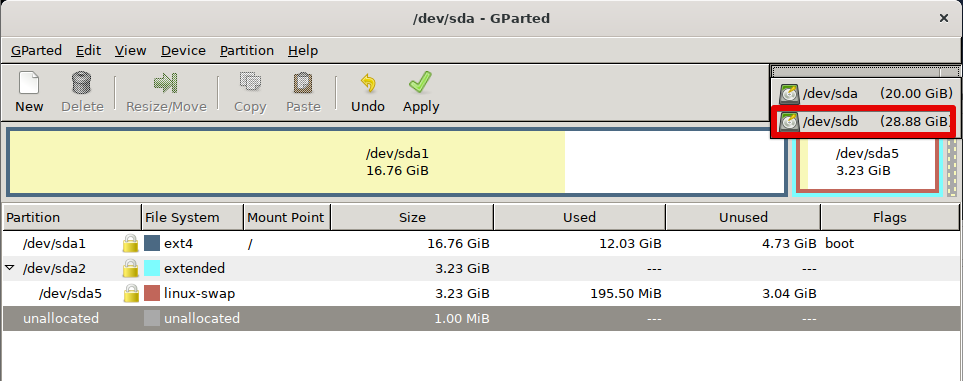
选择 USB 驱动器后,您将能够在 Gparted 窗口中查看其详细信息。
5. 在格式化 USB 驱动器之前,您首先需要卸载它。 在 Gparted 实用程序下,右键单击要格式化的 USB 分区并选择 卸载 选项。
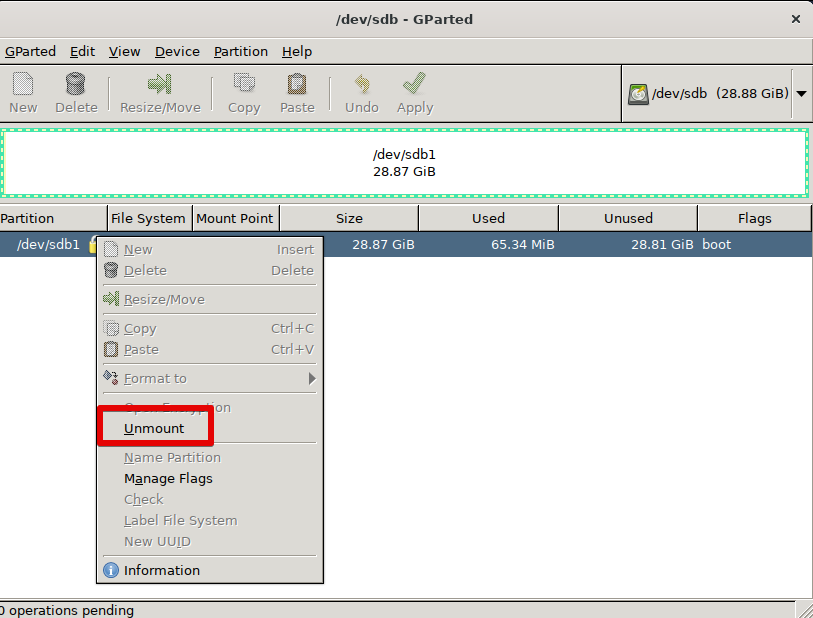
5. 现在您的 USB 驱动器已准备好格式化。 右键单击 Gpated 实用程序下的 USB 分区,然后选择 格式 到 选项。 在下面 格式为 选项,您将看到几个文件系统选项。 选择要用于 USB 驱动器的文件系统类型。
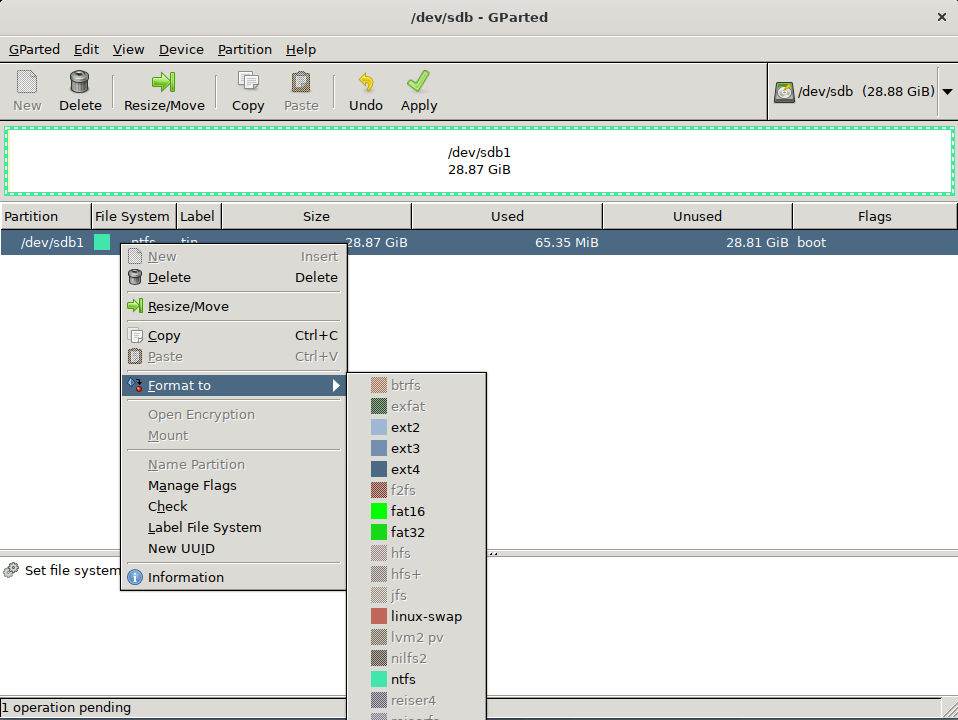
您将在 Gparted 实用程序的左下方看到添加的操作为挂起操作。
6. 现在要应用此操作,单击 申请 工具栏中的按钮。
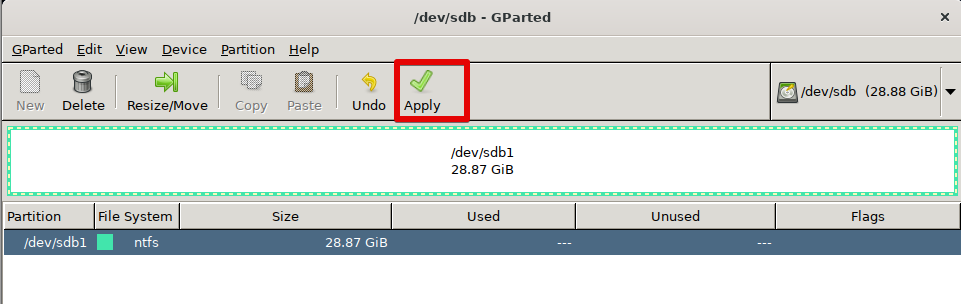
7. 现在将要求您确认操作,因为您在 USB 驱动器上的所有数据都将被格式化。 确定后,点击 申请 按钮。
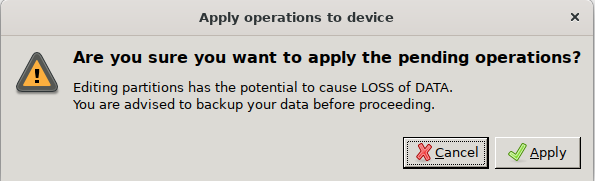
8. 格式化操作将开始,您的 USB 驱动器将根据您指定的文件系统进行格式化。
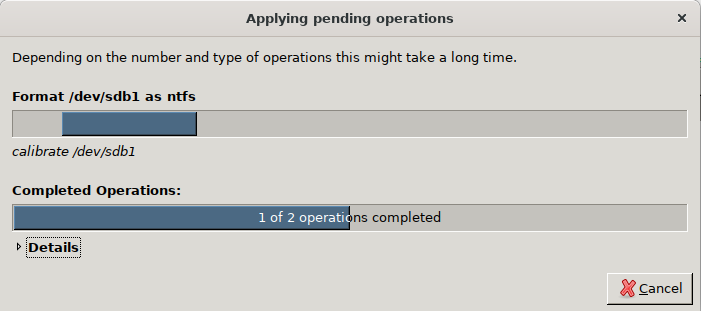
格式化过程完成后,您将收到如下通知。
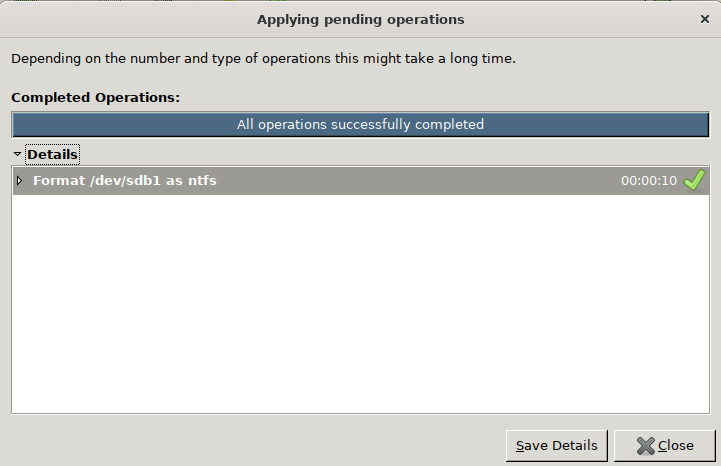
点击 关闭 按钮返回 Gparted 主窗口。
这就是它的全部! 在本文中,我们讨论了格式化 USB 驱动器的 GUI 和命令行方法。 按照上面讨论的任何一种方法,您都可以轻松擦除 USB 设备以便更好地使用。
[ad_2]