[ad_1]
当你想在你的 Ubuntu 上安装 Winamp 并在 Internet 上查找程序时,大多数网站都会建议安装 Qmmp。 虽然 Qmmp 是一个不错的选择,并且是一个支持多种格式的功能丰富的音频播放器,但您仍然会错过许多始终使 Winamp 成为您首选的功能。
当 Linux 最初公开时,它缺乏主要竞争对手微软 Windows 成功支持的许多有用的应用程序。 Linux 因此创建了一个兼容层,用于在 Linux 本身上运行 Windows 应用程序,称为 Wine。 PlayOnLinux 是 Wine 应用程序的前端 UI。 它使您可以安装许多流行的 Windows 应用程序,而这些应用程序原本无法在 Linux 上使用。 因此,让我们利用这个实用程序在 Ubuntu 上安装您最喜欢的音乐播放器 Winamp。
在本文中,我们将解释如何通过命令行和图形用户界面安装 PlayOnLinux。 然后,我们将解释如何通过此应用程序安装 Winamp。
我们已经在 Ubuntu 18.04 LTS 系统上运行了本文中提到的命令和过程。
在 Ubuntu 上安装 PlayOnLinux
PlayOnLinux 应用程序在 Multiverse 官方存储库中可用,并且可以通过命令行和 UI 轻松安装。
通过命令行安装
通过应用程序启动器搜索或按 Ctrl+Alt+T 快捷方式打开 Ubuntu 命令行终端。 然后,您可以通过官方 Ubuntu 存储库安装 PlayOnLinux。
首先,输入以下命令,以便将系统的软件存储库索引更新为 Internet 的索引,以便您可以安装最新版本的软件。
$ sudo apt-get update
现在输入以下 apt-get 命令以安装最新版本的 PlayOnLinux:
$ sudo apt-get install playonlinux
系统可能会提示您使用 Y/n 选项来确认安装过程的开始。 Enter Y 然后打 Enter. 安装过程将开始,可能需要一些时间,具体取决于您的 Internet 速度。 PlayOnLinux 将安装在您的系统上。
您可以验证安装并检查新安装的 playonLinux 的版本号,如下所示:
$ playonlinux --version

启动 PlayOnLinux
您可以在终端中输入以下命令,通过命令行启动 PlayOnLinux:
$ playonlinux
移除 PlayOnLinux
为了从您的系统中卸载 PlayOnLinux,请输入以下命令: sudo:
$ sudo apt-get remove playonlinux
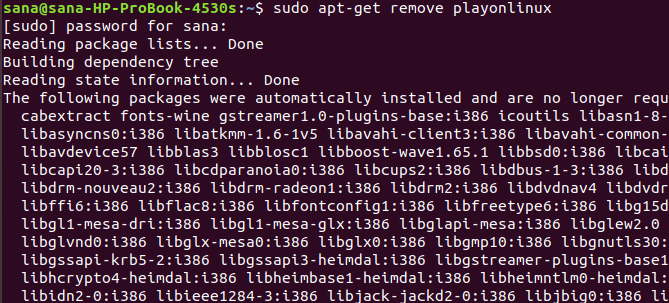
系统将提示您选择 Y/n 以开始卸载过程。 请输入 Y 并点击 Enter 开始。 然后 playonLinux 将从您的系统中删除。
通过 Ubuntu 软件管理器 (UI) 安装
如果您是避免使用命令行的人,那么通过 UI 安装 Ubuntu 存储库中的软件非常简单。 在您的 Ubuntu 桌面活动工具栏上,单击 Ubuntu 软件图标。
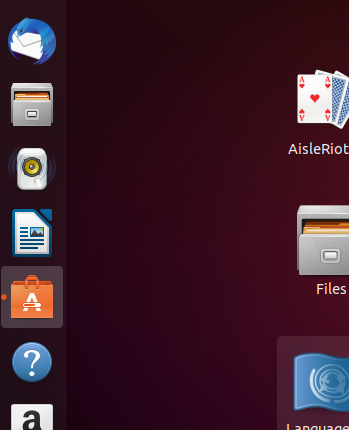
在以下视图中,单击搜索图标,然后在搜索栏中输入 PlayOnLinux。 搜索结果将列出 PlayOnLinux,如下所示:
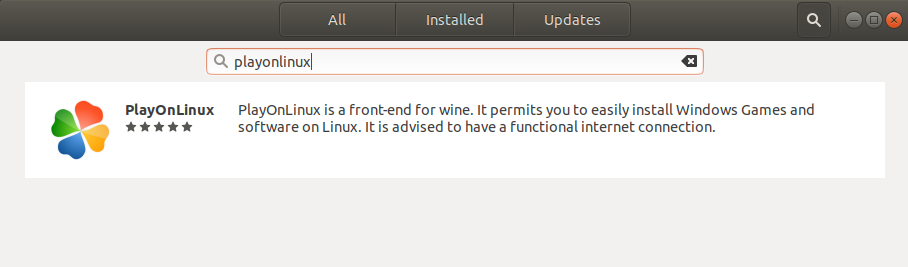
从搜索结果中单击 PlayOnLinux 包。 将出现以下对话框:
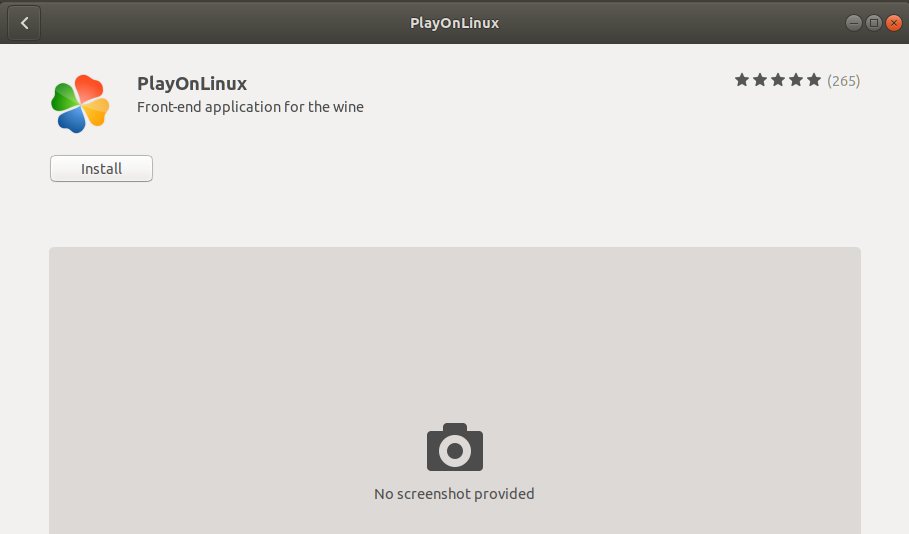
单击安装按钮开始安装过程。 将显示以下身份验证对话框以提供身份验证详细信息,因为只有授权用户才能在 Ubuntu 上安装软件。
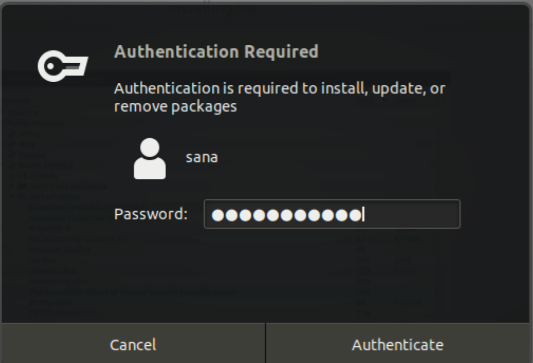
Enter 您的密码,然后单击验证按钮。 之后,安装过程将开始,并显示一个进度条。 PlayOnLinux 将安装在您的系统上,安装成功后您将收到以下消息:
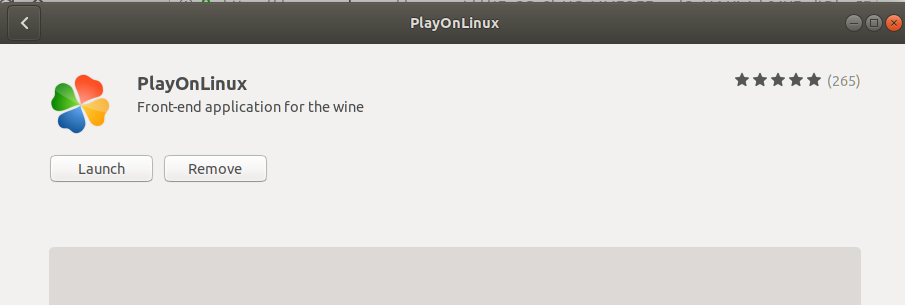
通过上面的对话框,您可以选择直接启动 PlayOnLinux,甚至无论出于何种原因立即将其删除。
发射
您可以随时通过 UI 启动 PlayOnLinux,方法是在 Ubuntu 应用程序启动器中输入相关关键字,或直接从应用程序列表访问它。
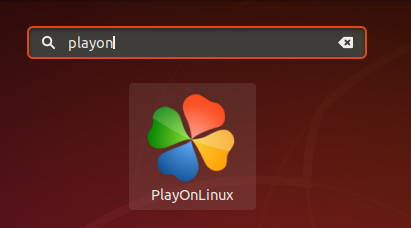
消除
您可以通过 Ubuntu 软件管理器卸载 PlayOnLinux,首先通过搜索按钮搜索它,然后从以下视图中单击删除按钮:
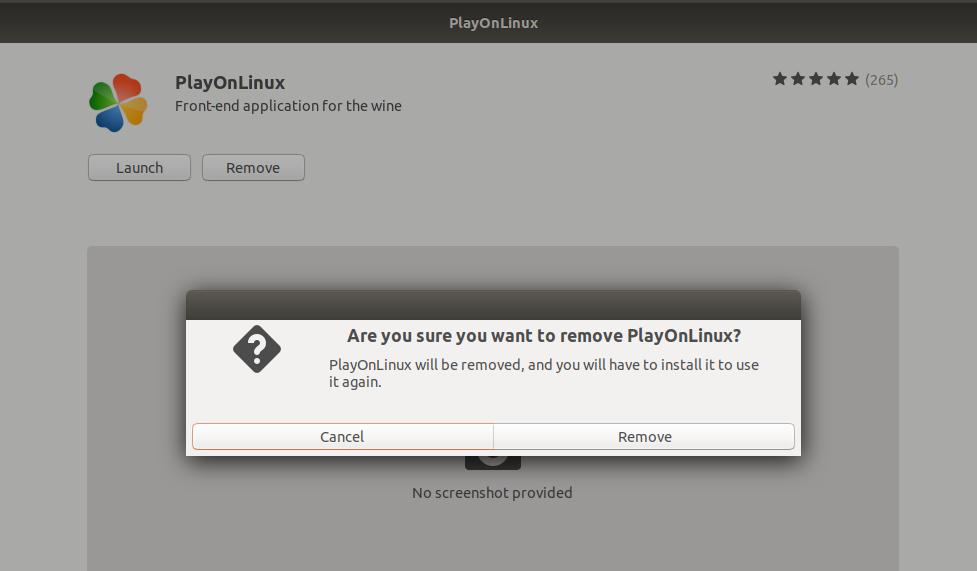
一个对话框将询问您是否确定要从系统中删除该软件。 请输入删除按钮卸载 PlayOnLinux。 将显示一个身份验证对话框,为您提供身份验证详细信息 sudo 只有授权用户才能在 Ubuntu 上安装软件。 Enter 您的密码,然后单击验证按钮。 之后,卸载过程将开始,从您的系统中删除 PlayOnLinux。
通过 PlayonLinux 安装 Winamp
打开Winamp官方网站 https://www.winamp.com/ 并通过将文件保存到您的系统来下载 .exe 安装包。 默认情况下,它将保存在您的下载文件夹中。 现在,通过命令行或 UI 启动 PlayOnLinux,它将在以下视图中打开:
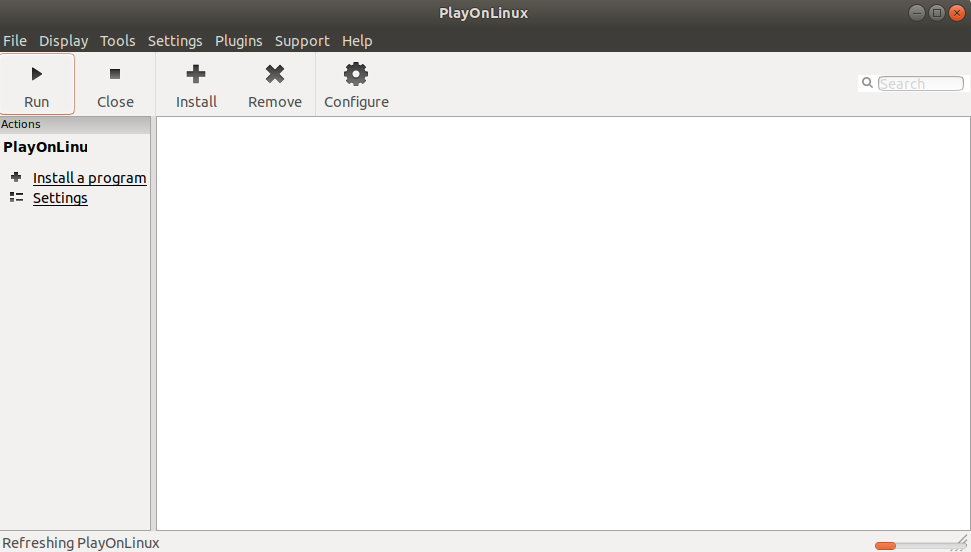
您可以通过单击左侧窗格中的“安装程序”选项来安装应用程序。 它将打开以下视图,您可以通过该视图从 Internet 搜索所需的 Windows 应用程序,或通过系统中的安装包进行安装。 我们将使用后面的方法来安装 Winamp。
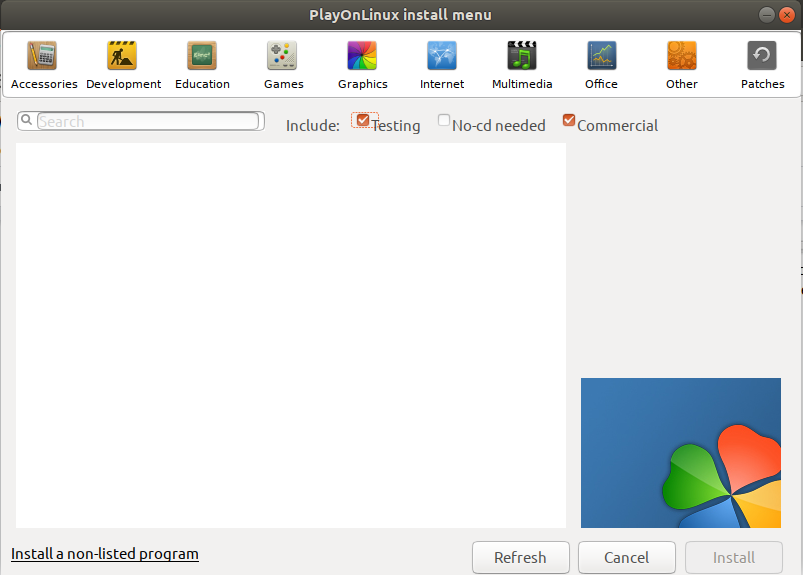
单击安装未列出的程序链接; 它将打开以下手动安装向导:
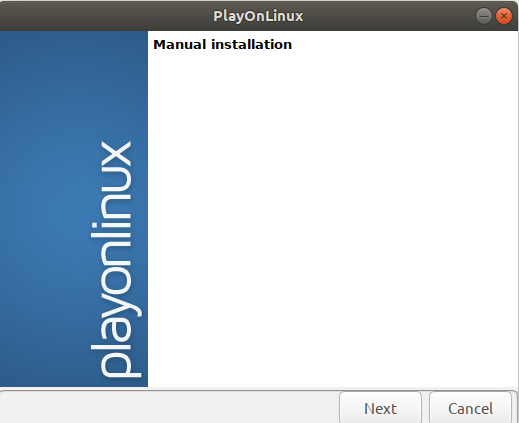
点击下一步; 将打开以下对话框:
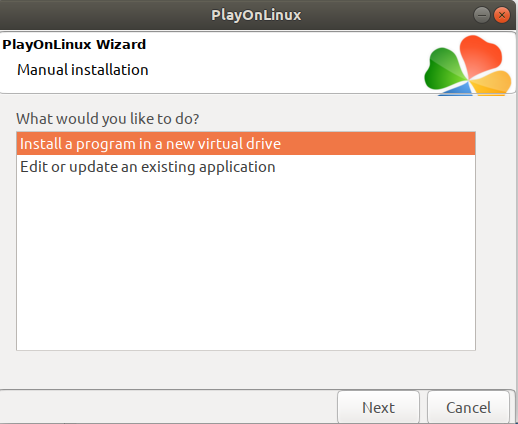
当您像我们一样安装新应用程序时,请选择第一个选项,或者选择第二个选项以编辑/更新现有应用程序。 然后,单击下一步。
您通过 PlayOnLinux 安装的应用程序保存在虚拟驱动器中。 以下对话框允许您为当前正在安装的应用程序手动命名虚拟驱动器:
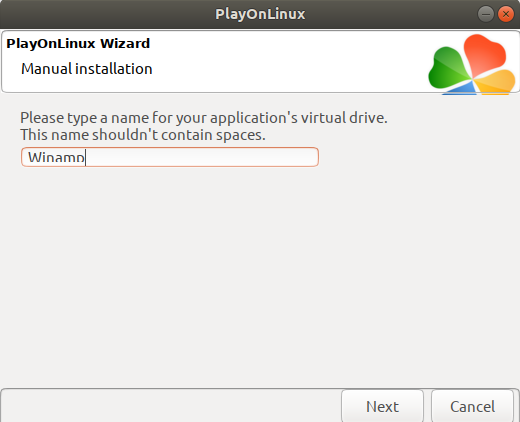
指定名称,然后单击下一步。
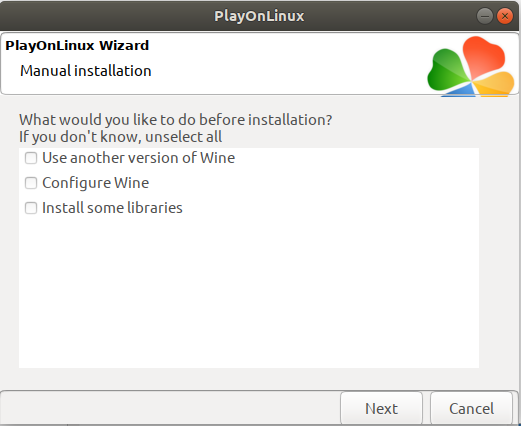
在大多数情况下,在此对话框中保持未选中所有选项,然后单击下一步,将打开以下对话框:
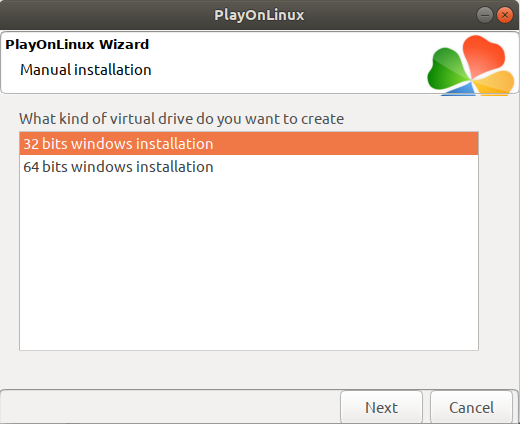
在这里,您可以选择是否希望您的虚拟驱动器用于 32 位 Windows 安装或 64 位安装。 Winamp 要求我们选择第一个选项。 点击下一步。
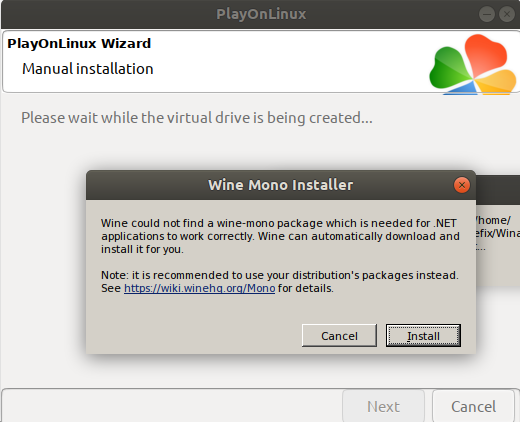
如上所示,可能会出现一些安装程序对话框,建议您安装一些额外的软件包; 您可以安装这些软件包或希望通过单击取消来忽略。 然后将出现以下对话框:
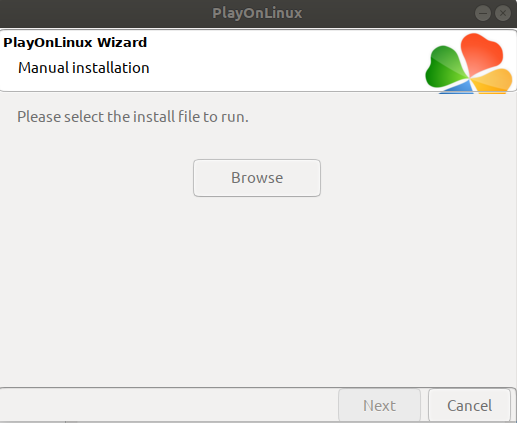
单击“浏览”按钮并指定 Winamp 包的 .exe 安装文件,然后单击“下一步”。 Winamp 安装程序将如下所示:
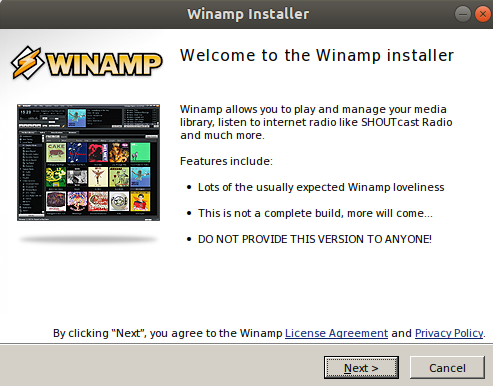
单击下一步以同意许可协议条款和隐私政策。
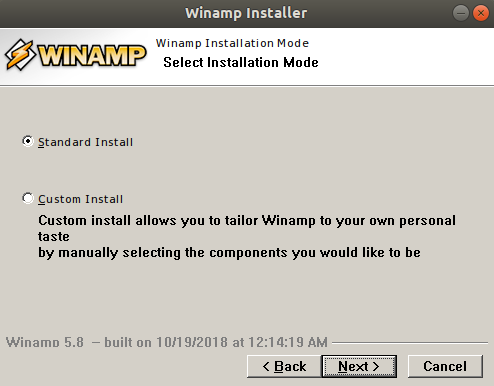
我们将选择第一个选项,因为我们正在寻找 Winamp 的标准安装。 单击下一步,Winamp 将安装在您的系统上。 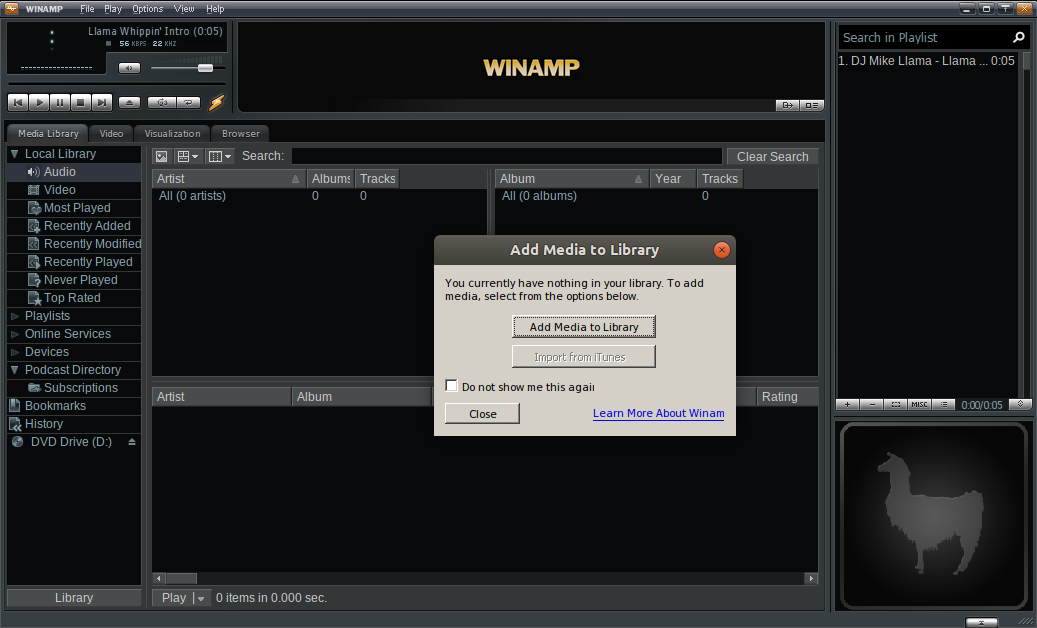
手动安装向导随后会显示以下对话框:
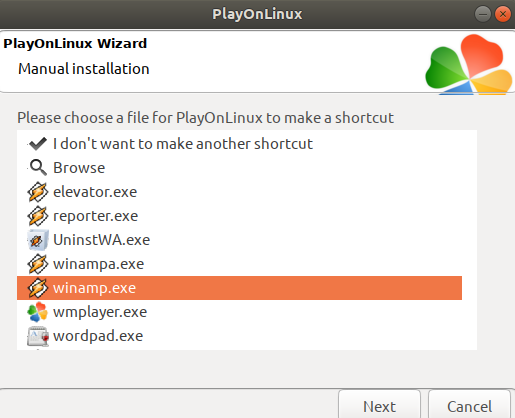
这使您可以选择将在桌面上创建的图标,您可以通过该图标轻松访问 Winamp。 选择一个图标,然后单击下一步。
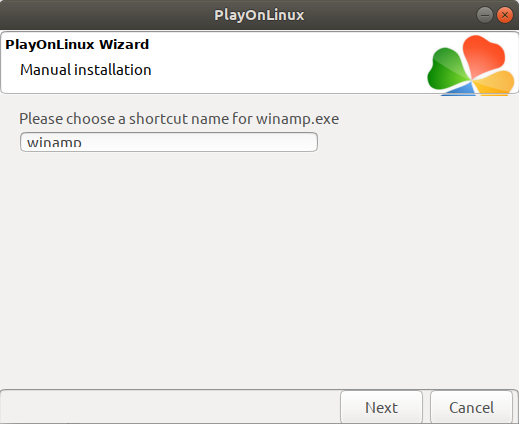
然后为您的 Winamp 快捷方式选择一个名称,然后单击下一步。
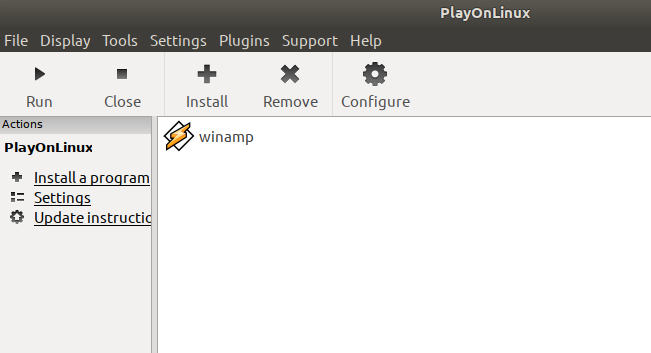
您的 Winamp 现在已全部安装在 Ubuntu 上。 这是它的快捷方式在您的桌面上的样子:
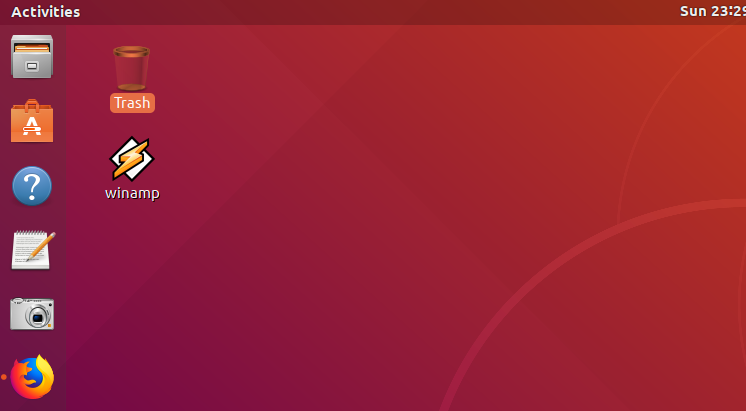
如果您想删除此应用程序,请在 Linux 上打开 Play,从以下视图中选择该应用程序,然后单击左侧窗格中的卸载:
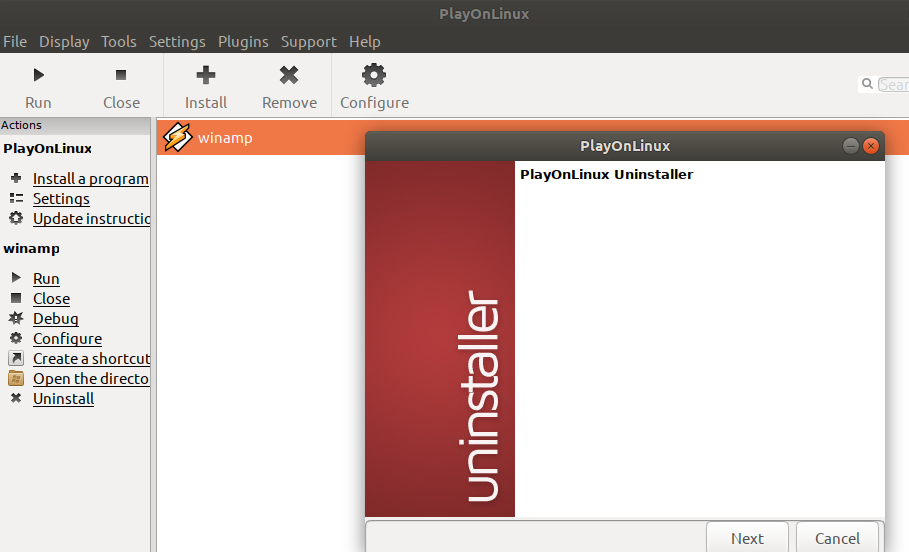
PlayOnLinux 卸载程序将指导您完成卸载过程。
您已经看到 PlayOnLinux 如何使在 Ubuntu 上运行纯 Windows 应用程序这一看似不可能的任务变得像将其作为原生 Linux 应用程序运行一样简单。
[ad_2]