[ad_1]
3 多年前 Fedora 杂志发表了一篇题为“驾驶舱:概述”的文章。 从那时起,界面发生了一些引人注目的变化。 今天的 Cockpit 更干净,更大的字体可以更好地利用屏幕空间。
本文将介绍对 UI 所做的一些更改。 它还将探索 Web 界面中可用的一些通用工具,以简化那些单调的系统管理任务。
驾驶舱安装
可以使用 Cockpit 安装 dnf安装驾驶舱 命令。 这提供了使用界面所需的基本工具的最小设置。
另一种选择是安装 Headless Management 组。 这将安装用于扩展 Cockpit 可用性的附加包。 它包括 NetworkManager、软件包、磁盘和 SELinux 管理的扩展。
运行以下命令以在启动时启用 Web 服务并打开防火墙端口:
$ sudo systemctl enable --now cockpit.socket Created symlink /etc/systemd/system/sockets.target.wants/cockpit.socket -> /usr/lib/systemd/system/cockpit.socket $ sudo firewall-cmd --permanent --add-service cockpit success $ sudo firewall-cmd --reload success
登录网页界面
要访问 Web 界面,请打开您喜欢的浏览器并在地址栏中输入服务器的域名或 IP,然后是服务端口 (9090)。 由于 Cockpit 使用 HTTPS,安装将创建一个自签名证书来加密密码和其他敏感数据。 您可以安全地接受此证书,或从您的系统管理员或受信任的来源请求 CA 证书。
一旦证书被接受,新的和改进的登录屏幕将出现。 长期用户会注意到用户名和密码字段已移至顶部。 此外,凭据字段后面的白色背景会立即引起用户的注意。
自上一篇文章登录后,登录屏幕添加的功能 sudo 特权 — 如果您的帐户是 wheel 组的成员。 选中对特权任务重复使用我的密码旁边的框以提升您的权利。
登录屏幕的另一个版本是连接到也运行 Cockpit Web 服务的远程服务器的选项。 单击其他选项并输入远程计算机的主机名或 IP 地址以从本地浏览器管理它。
主页视图
我们立即获得了常见系统信息的基本概述。 这包括机器的品牌和型号、操作系统、系统是否是最新的等等。
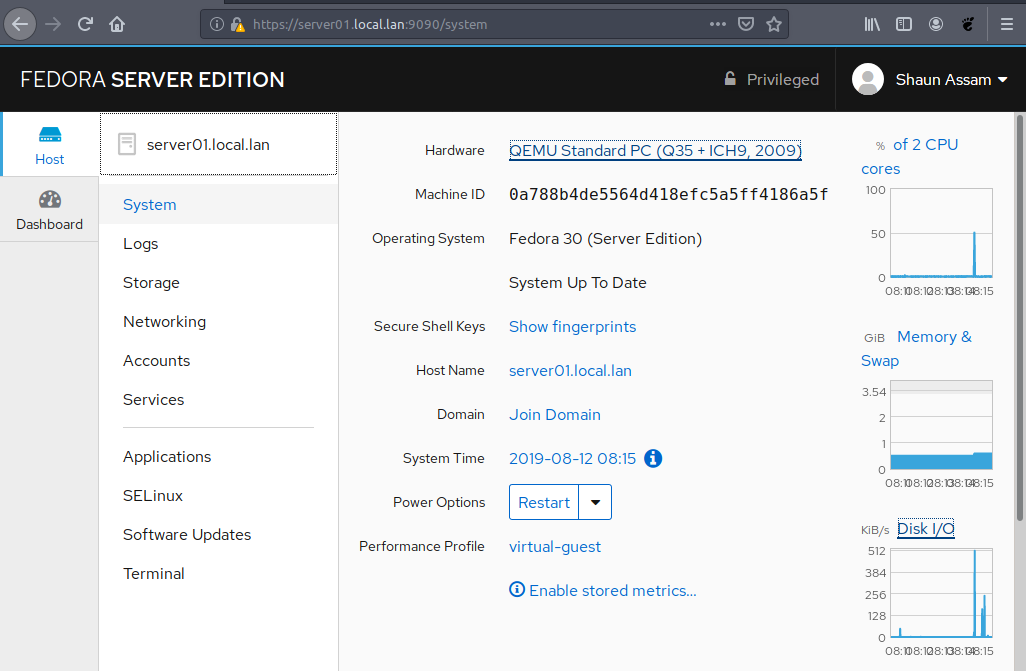
单击系统的品牌/型号会显示硬件信息,例如 BIOS/固件。 它还包括有关组件的详细信息,如 lspci.
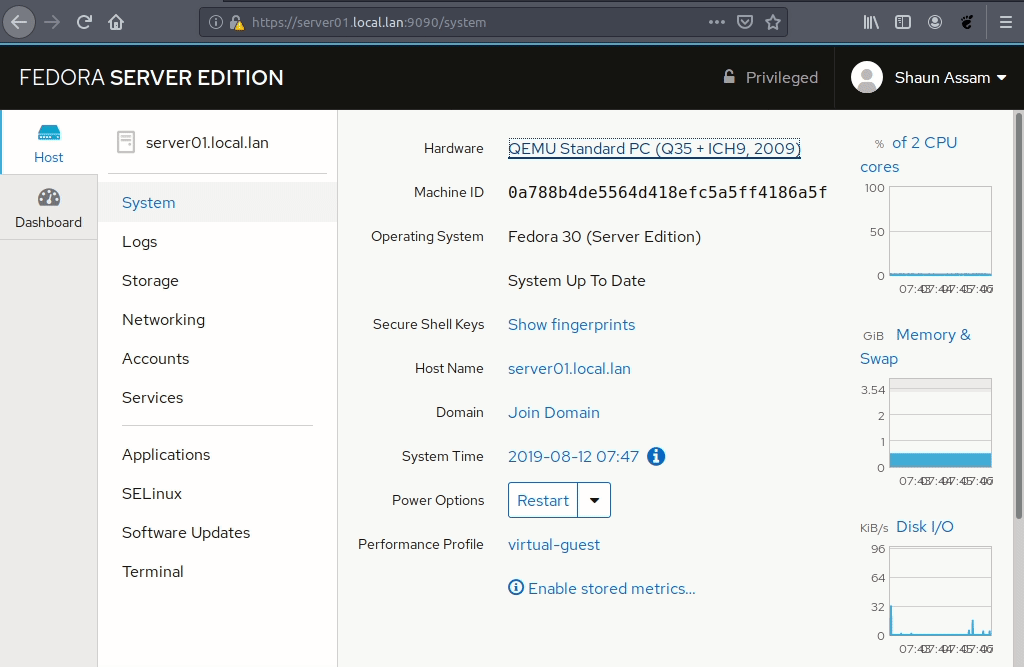
单击右侧的任何选项将显示该设备的详细信息。 例如,% of CPU cores 选项显示了用户和内核使用了多少的详细信息。 此外,内存和交换图显示使用了多少系统内存、缓存了多少以及有多少交换分区处于活动状态。 磁盘 I/O 和网络流量图链接到 Cockpit 的存储和网络部分。 这些主题将在下一篇详细探讨系统工具的文章中重新讨论。
安全外壳密钥和身份验证
由于安全性是系统管理员的关键因素,因此 Cockpit 现在可以选择查看机器的 MD5 和 SHA256 密钥指纹。 单击 显示指纹 选项显示服务器的 ECDSA、ED25519 和 RSA 指纹密钥。
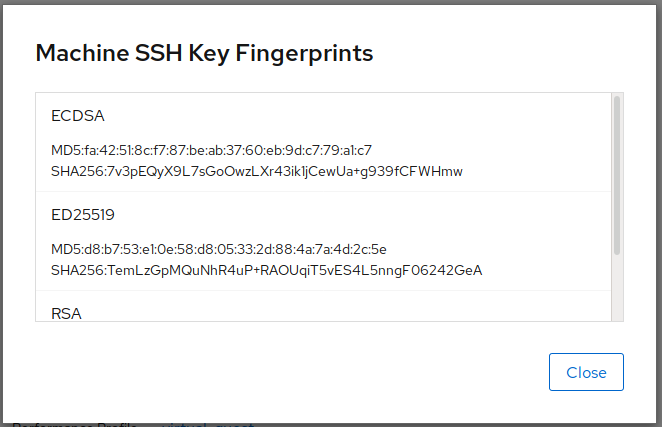
您还可以通过单击右上角的用户名并选择来添加自己的密钥 验证. 点击 添加密钥 在其他系统上验证机器。 您还可以通过单击 X 右侧的按钮。
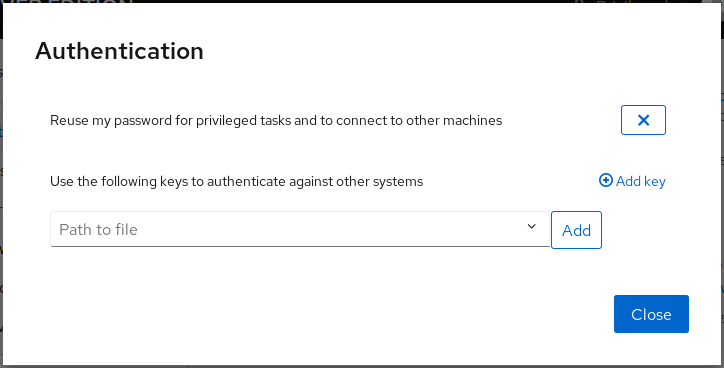
更改主机名并加入域
更改主机名是从主页单击的解决方案。 单击当前显示的主机名,然后在“更改主机名”框中输入新名称。 最新功能之一是提供漂亮名称的选项。
Cockpit 添加的另一个功能是能够连接到目录服务器。 单击加入域,将出现一个弹出窗口,要求提供域地址或名称、组织单位(可选)和域 admin的凭据。 Domain Membership 组提供加入 LDAP 服务器所需的所有包,包括 FreeIPA 和流行的 Active Directory。
要选择退出,请单击域名,然后单击离开域。 将出现一条警告,说明一旦系统不再位于域中将发生的更改。 要确认单击红色的离开域按钮。
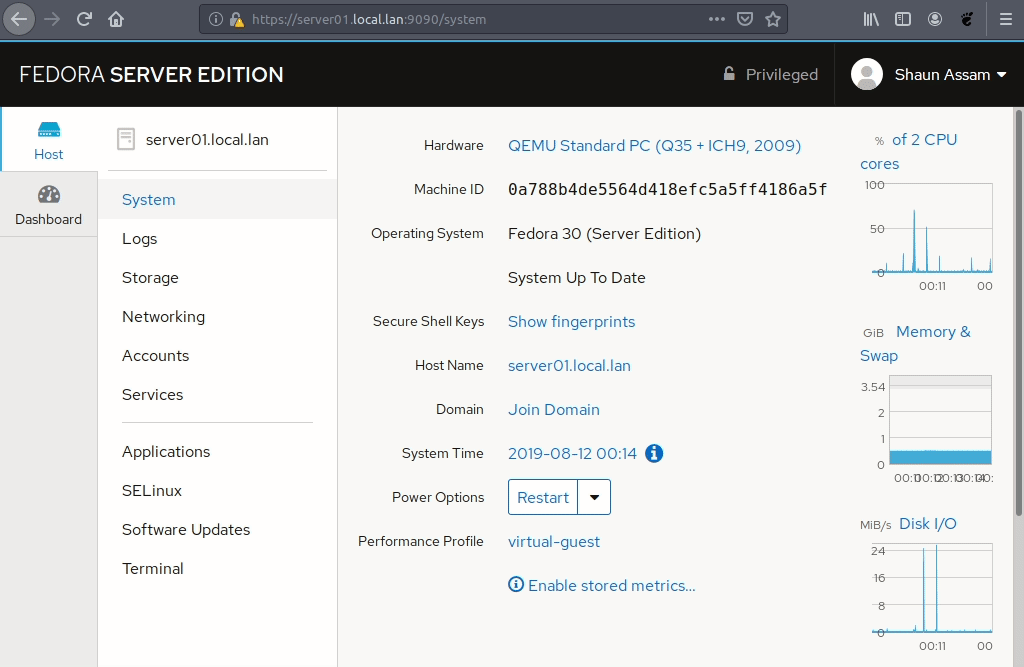
配置NTP和系统日期和时间
在最大程度地调整时,使用命令行和编辑配置文件无疑是最重要的。 然而,有时更直接的事情就足够了。 使用 Cockpit,您可以选择手动或使用 NTP 自动设置系统的日期和时间。 同步后,右侧的信息图标将从红色变为蓝色。 如果您手动设置日期和时间,该图标将消失。
要更改时区,请输入大陆,下面将显示城市列表。
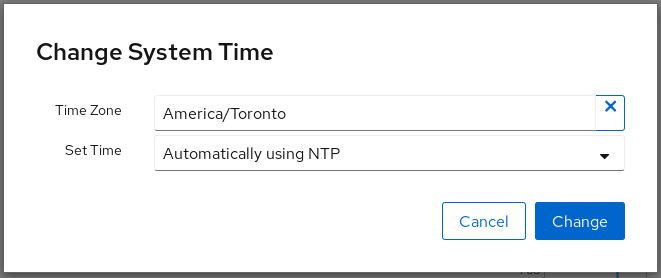
关闭和重新启动
您可以直接从 Cockpit 的主屏幕轻松关闭和重新启动服务器。 您还可以延迟关机/重启并发送消息以警告用户。
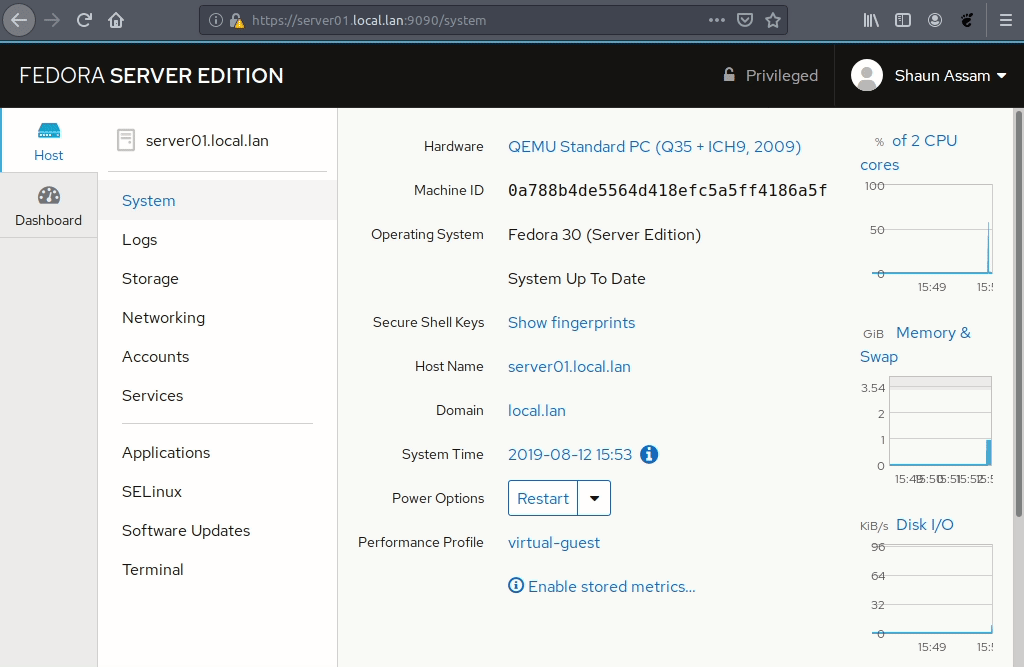
配置性能配置文件
如果安装了tuned 和tuned-utils 包,则可以从主屏幕更改性能配置文件。 默认情况下,它设置为推荐的配置文件。 但是,如果服务器的用途需要更高的性能,我们可以从 Cockpit 更改配置文件以满足这些需求。
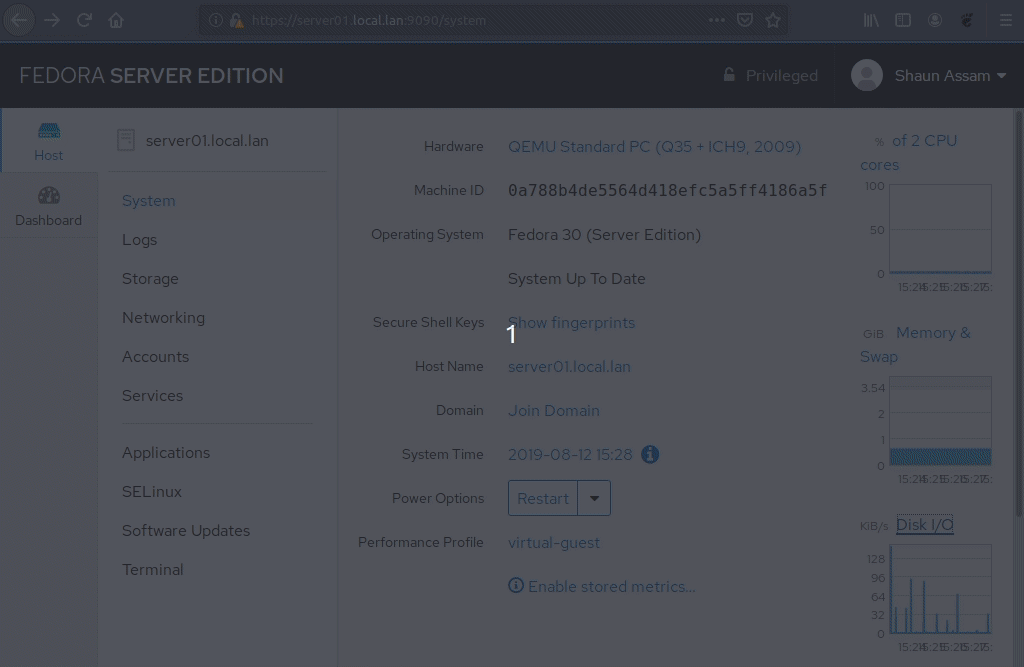
终端网络控制台
如果无法访问终端,Linux 系统管理员的工具箱将毫无用处。 这允许管理员在 Cockpit 中可用的范围之外对服务器进行微调。 通过添加主题,管理员可以根据自己的喜好快速调整文本和背景颜色。
另外,如果你输入 出口 错误地单击右上角的重置按钮。 这将提供一个带有闪烁光标的新屏幕。
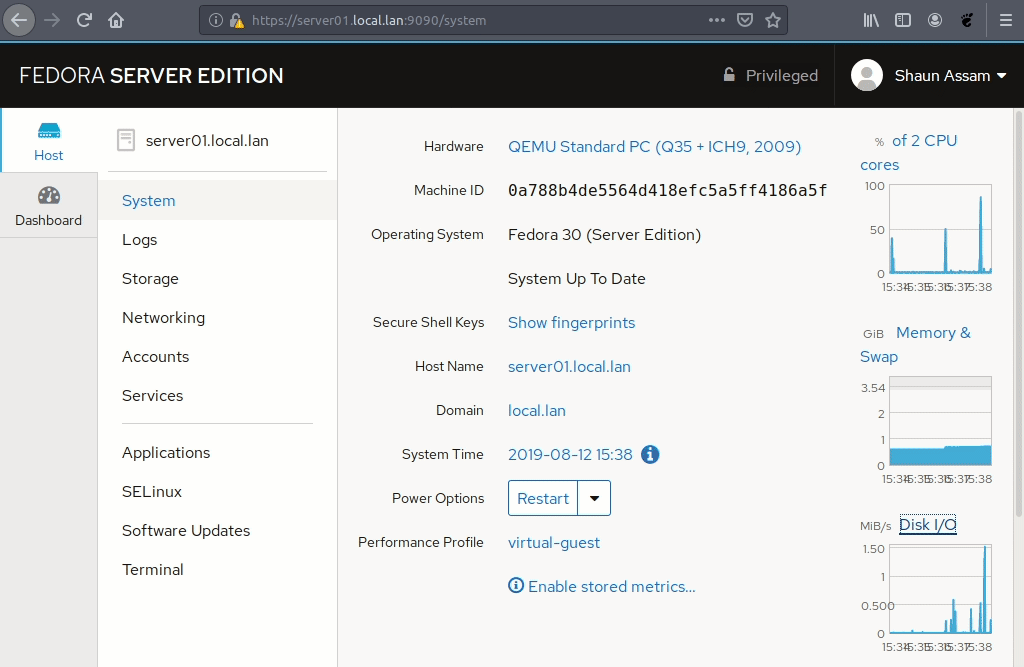
添加远程服务器和仪表板覆盖
Headless Management 组包括仪表板模块 (驾驶舱仪表板)。 这提供了实时图形中 CPU、内存、网络和磁盘性能的概览。 还可以通过相同的界面添加和管理远程服务器。
例如,要在仪表板中添加远程计算机,请单击 + 按钮。 Enter 服务器的名称或 IP 地址,然后选择您喜欢的颜色。 这有助于区分图表中服务器的统计信息。 要在服务器之间切换,请单击主机名(如下面的截屏所示)。 要从列表中删除服务器,请单击复选标记图标,然后单击红色垃圾桶图标。 下面的示例演示了 Cockpit 如何管理名为 server02.local.lan 的远程计算机。
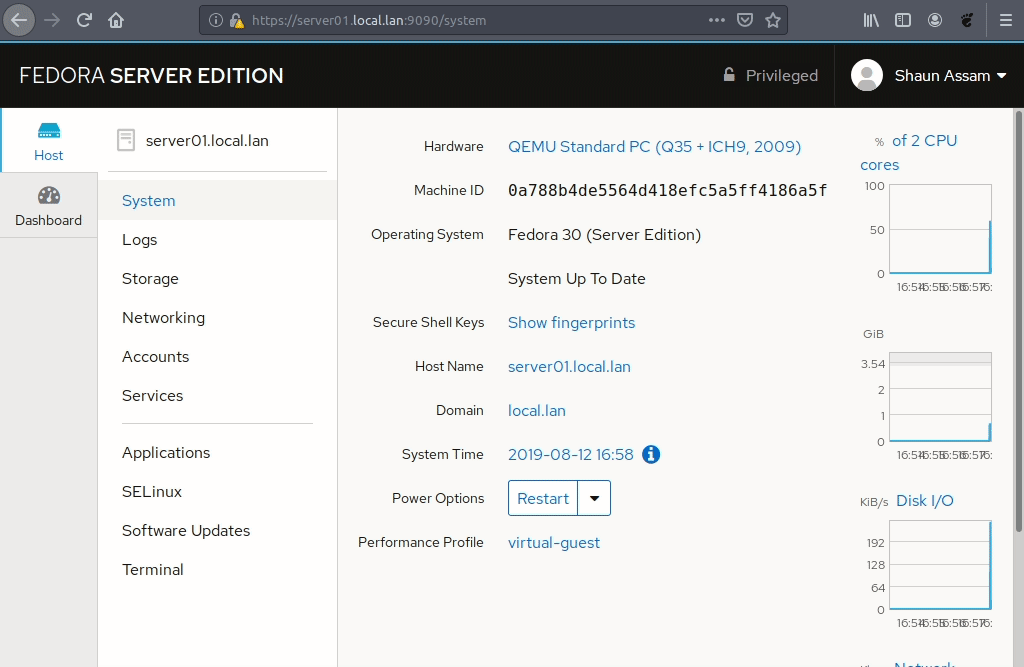
文档和寻求帮助
与往常一样,手册页是查找文档的好地方。 在命令行中进行简单搜索,结果页面与使用和配置 Web 服务的不同方面有关。
$ man -k cockpit cockpit (1) - Cockpit cockpit-bridge (1) - Cockpit Host Bridge cockpit-desktop (1) - Cockpit Desktop integration cockpit-ws (8) - Cockpit web service cockpit.conf (5) - Cockpit configuration file
这 Fedora 存储库也有一个名为的包 驾驶舱文档. 包的描述最好地解释了它:
Cockpit 部署和开发人员指南向系统管理员展示了如何在他们的机器上部署 Cockpit,并帮助想要嵌入或扩展 Cockpit 的开发人员。
有关更多文档,请访问 https://cockpit-project.org/external/source/HACKING
结论
本文仅涉及 Cockpit 中可用的一些主要功能。 下一篇文章将介绍管理存储设备、网络、用户帐户和软件控制。 此外,可选的扩展,如 389 目录服务,以及用于处理包的 cockpit-ostree 模块 Fedora 银蓝。
随着越来越多的用户采用 Cockpit,选项不断增加。 该界面非常适合需要轻量级界面来控制服务器的管理员。
你觉得驾驶舱怎么样? 在下面的评论中分享您的经验和想法。
[ad_2]