[ad_1]
每个人最终都会进入一个装有他们需要整理的邮件的收件箱。 如果你和很多人一样,这不是一个快速的过程。 但是,使用邮件过滤器可以让 Thunderbird 将邮件预先分类为反映其来源、优先级或有用性的类别,从而使任务变得不那么乏味。 本文介绍了在 Thunderbird 中创建过滤器。
可以为您在 Thunderbird 中创建的每个电子邮件帐户创建过滤器。 这些是您在“经典布局”左侧显示的主 Thunderbird 文件夹窗格中看到的帐户。
有两种方法可用于为您的帐户创建邮件过滤器。 第一个基于当前选择的帐户,第二个基于当前选择的消息。 两者都在这里讨论。
消息目标文件夹
在过滤消息之前,它们必须有一个目的地。 通过选择创建新文件夹的位置来创建目标。 在这个例子中,目的地将是 本地文件夹 显示在帐户窗格中。 右键单击 本地文件夹 并从菜单中选择新建文件夹…。
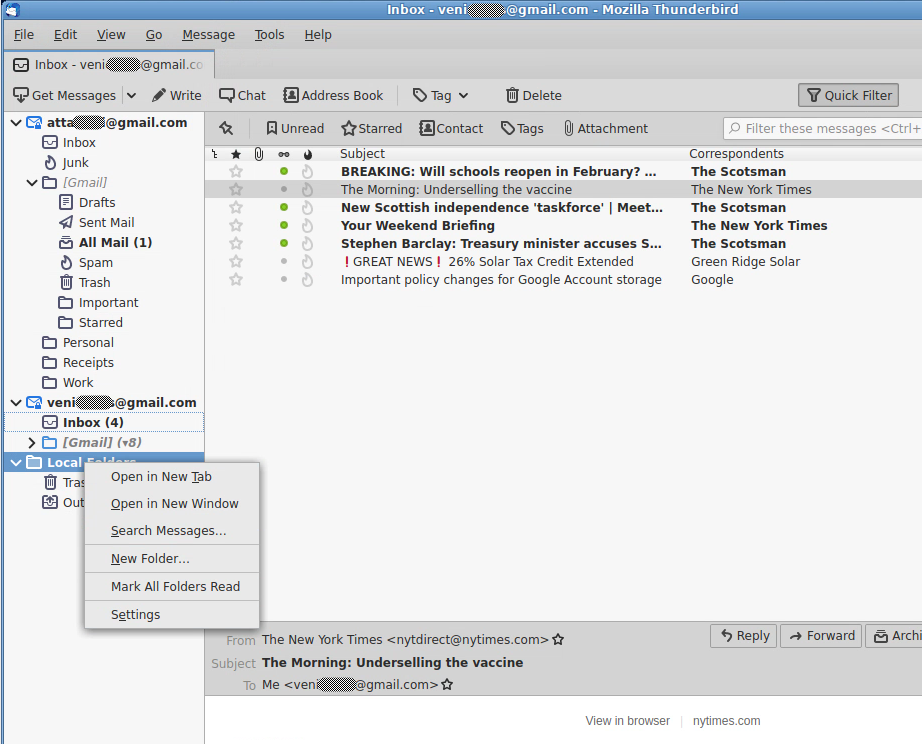 创建一个新文件夹
创建一个新文件夹Enter 在菜单中输入新文件夹的名称,然后选择创建文件夹。 要过滤的邮件来自《纽约时报》,因此这是输入的名称。
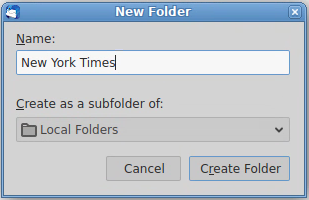 文件夹创建
文件夹创建基于所选帐户的过滤器创建
选择您要过滤的帐户的收件箱,然后选择工具 > Message_Filters 中的工具栏菜单项。
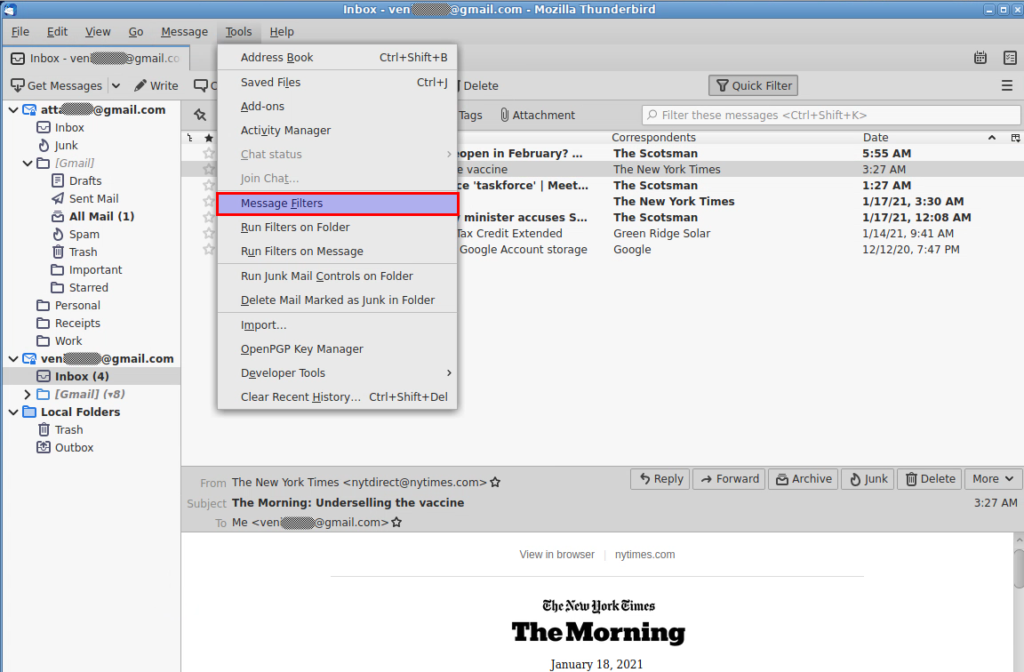 Message_Filters 菜单位置
Message_Filters 菜单位置邮件过滤器菜单出现并设置为您预先选择的帐户,如标记为过滤器的选择菜单顶部所示。
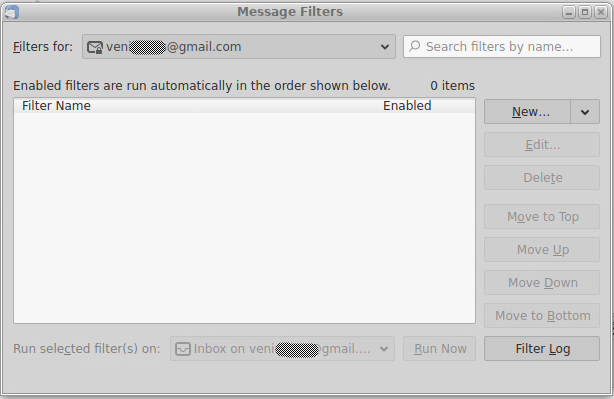 邮件过滤器菜单
邮件过滤器菜单先前创建的过滤器(如果有)列在“过滤器名称”列中的帐户名称下方。 此列表右侧是用于修改所选过滤器的控件。 当您选择过滤器时,这些控件将被激活。 稍后会详细介绍。
开始创建您的过滤器,如下所示:
- 验证已预先选择了正确的帐户。 如有必要,可能会更改。
- 从右侧的菜单列表中选择新建…。
当您选择“新建”时,您将看到“过滤规则”菜单,您可以在其中定义过滤器。 请注意,在使用 New… 时,您可以选择复制现有过滤器以用作模板或简单地复制设置。
过滤规则由三部分组成,要测试的“属性”、“测试”和要测试的“值”。 一旦满足条件,就执行“动作”。
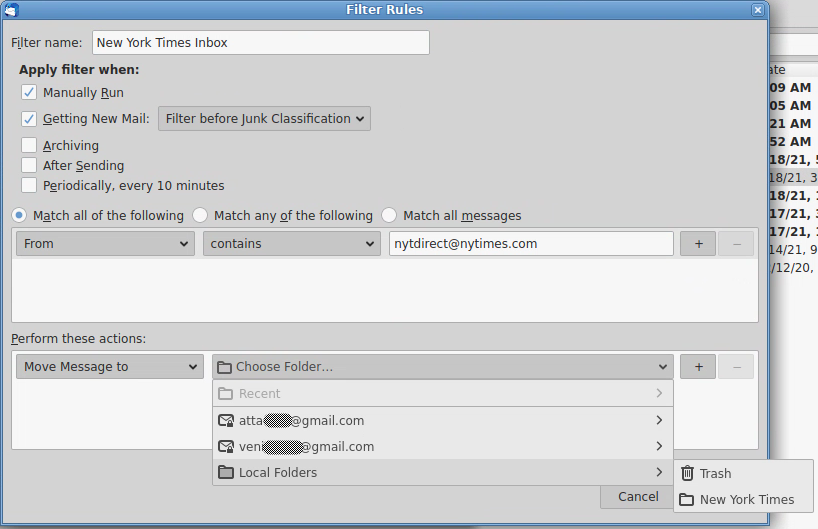 邮件过滤器菜单
邮件过滤器菜单按如下方式完成此过滤器:
- Enter 标记为过滤器名称的文本框中的适当名称:
- 如果未设置,请在左侧下拉菜单中选择属性 From。
- 将测试集保留为包含。
- Enter 值,在本例中为发件人的电子邮件地址。
在底部的执行这些操作:部分下,创建一个操作规则来移动邮件并选择目的地。
- 从操作行的左端选择将消息移至。
- 选择“选择文件夹…”,然后选择“本地文件夹”>“纽约时报”。
- 选择确定。
默认情况下 在以下情况下应用过滤器: 设置为手动运行并获取新邮件:。 这意味着当此帐户的收件箱中出现新邮件时,将应用过滤器,如有必要,您可以随时手动运行它。 还有其他可用的选项,但数量太多,无法在本介绍中讨论。 然而,它们在很大程度上是不言自明的。
如果要在同一会话期间创建多个规则或操作,则每个条目右侧的“+”提供该选项。 可以添加其他属性、测试和值条目。 如果创建了多个规则,请确保选择了匹配以下所有项和匹配以下任一项的相应选项。 在这个例子中,选择并不重要,因为我们只设置了一个过滤器。
选择 OK 后,将再次显示 Message Filters 菜单,显示您新创建的过滤器。 请注意,菜单右侧的菜单项现在可用于编辑…和删除。
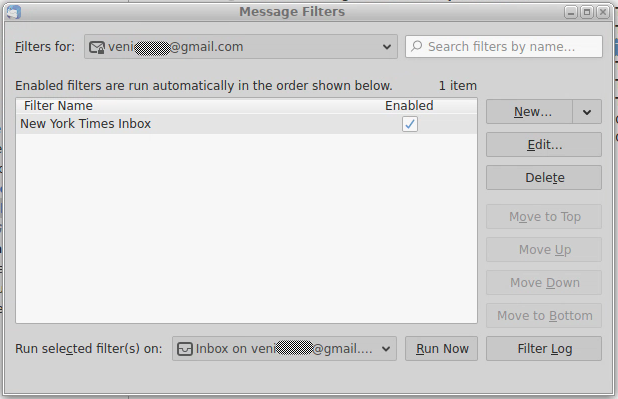 邮件过滤器菜单中的第一个过滤器
邮件过滤器菜单中的第一个过滤器另请注意消息“已启用的过滤器按如下所示的顺序自动运行”。 如果有多个过滤器,则通过选择要移动的过滤器并使用“移至顶部”、“上移”、“下移”或“移至底部”按钮来更改顺序。 顺序可以更改消息的目的地,因此在决定顺序时请仔细考虑每个过滤器中使用的测试。
由于您刚刚创建了此过滤器,您可能希望使用“立即运行”按钮在按钮左侧显示的收件箱中运行新创建的过滤器。
基于消息的过滤器创建
另一种创建技术是从消息窗格中选择一条消息,然后使用菜单栏中的“从消息创建过滤器…”选项。
在此示例中,过滤器将使用两个规则来选择消息:电子邮件地址和电子邮件主题行中的文本字符串。 开始如下:
- 在消息页面中选择一条消息。
- 在消息 > 从消息创建过滤器…处选择工具栏上的过滤器选项。
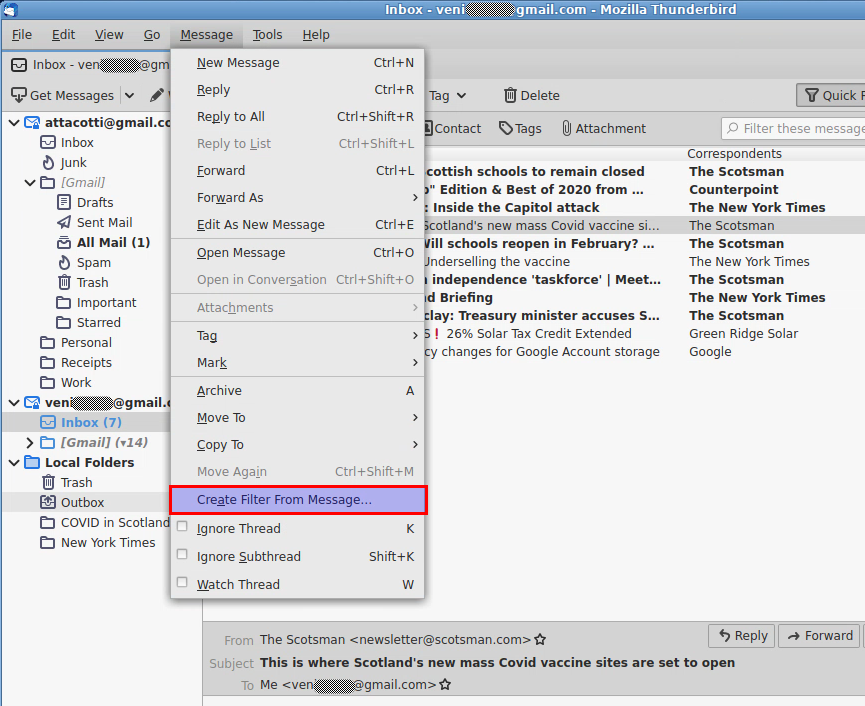 从消息创建新过滤器
从消息创建新过滤器在上面的消息窗格中以灰色突出显示的预先选择的消息决定了使用的帐户,并且从消息创建过滤器…将您直接带到过滤器规则菜单。
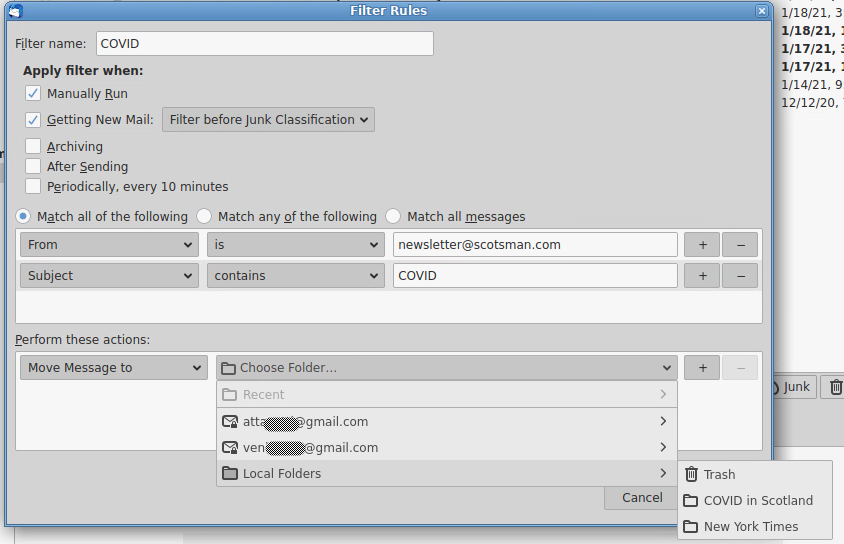
属性 (From)、test (is) 和 value (email) 已为您预先设置,如上图所示。 按如下方式完成此过滤器:
- Enter 在标记为 Filter name: 的文本框中输入适当的名称。 在这种情况下,COVID 是名称。
- 检查该属性是否来自。
- 验证测试设置为是。
- 确认电子邮件地址的值来自正确的发件人。
- 选择“发件人”规则右侧的“+”以创建新的过滤规则。
- 在新规则中,使用下拉菜单将默认属性条目从更改为主题。
- 将测试设置为包含。
- Enter 要在电子邮件“主题”行中匹配的值文本。 在这种情况下,COVID。
由于我们选中了“匹配以下所有项目”,因此每封邮件都来自所选地址,并且电子邮件主题行中将包含文本 COVID。
现在使用操作规则在底部的执行这些操作:部分下选择消息的目的地:
- 从左侧菜单中选择将消息移至。
- 选择“选择文件夹…”,然后选择“本地文件夹”>“苏格兰 COVID”。 (这个目的地是在这个例子开始之前创建的。这里没有魔法。)
- 选择确定。
OK 将再次显示 Message Filters 菜单,以验证新的过滤器是否已创建。
邮件过滤器菜单
您创建的所有邮件过滤器都将出现在“邮件过滤器”菜单中。 回想一下,消息过滤器位于工具 > 消息过滤器的菜单栏中。
创建过滤器后,有多个选项可以管理它们。 要更改过滤器,请选择相关过滤器并单击“编辑”按钮。 这将带您返回到该过滤器的过滤规则菜单。 如前所述,您可以使用“移动”按钮更改此处应用规则的顺序。 通过单击“启用”列中的复选标记来禁用过滤器。
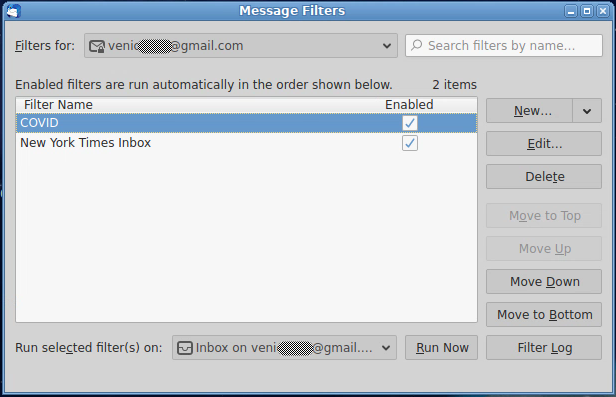
立即运行按钮将立即执行选定的过滤器。 您还可以使用工具 > 在文件夹上运行过滤器或工具 > 在邮件上运行过滤器,从菜单栏中运行过滤器。
下一步
本文并未涵盖可用于消息过滤的所有功能,但希望它提供了足够的信息供您开始使用。 进一步调查的地方是过滤器菜单中的“属性”、“测试”和“操作”,以及过滤器运行时间、存档、发送后和定期的设置。
参考
[ad_2]