[ad_1]
WildFly,以前称为 JBoss,是一个免费的、开源的、跨平台的应用服务器,现在由 Red Hat 开发。 WildFly 是用 Java 编写的,可帮助您构建出色的应用程序。 借助其可插拔子系统,您可以在需要时配置应用程序。 在本文中,我们将解释 Ubuntu 管理员如何安装和配置 Wildfly 以进行本地和远程访问。
我们已经在 Ubuntu 18.04 LTS 系统上运行了本文中提到的命令和过程。
安装 Wildfly
Ubuntu 管理员可以仔细使用以下步骤安装稳定的 WildFly 应用服务器:
第一步:打开终端
我们将使用 Ubuntu 命令行终端来安装和配置 WildFly。 您可以通过应用程序启动器搜索或 Ctrl+alt+T 快捷方式打开终端应用程序。
第 2 步:更新存储库索引
为了安装来自 Internet 存储库的最新可用软件版本,您的本地存储库索引需要与它们保持一致。 运行以下命令 sudo 为了更新您的本地存储库索引:
$ sudo apt-get update
第 3 步:从 APT 安装 OpenJDK 包
请运行以下命令 sudo 为了从 APT 存储库安装 OpenJDK:
$ sudo apt-get install default-jdk
请注意,只有授权用户才能在 Ubuntu 上添加、删除和配置软件。
系统可能会询问您的密码 sudo 并为您提供 Y/n 选项以继续安装。 Enter Y 然后打 Enter.
第 4 步:为 WildFly 创建用户和组
作为初步步骤,您需要创建稍后将用于运行 WildFly 服务的用户和组。
运行以下命令创建一个新组:
$ sudo groupadd -r wildfly
![]()
运行以下命令以添加将被授权从 /opt/wildfly 运行服务的用户
$ sudo useradd -r -g wildfly -d /opt/wildfly -s /sbin/nologin wildfly
![]()
小费: 在安装 WildFly 期间,您将需要使用一些长命令。 您可以从此处复制命令,然后使用 Ctrl+Shift+V 或使用右键单击菜单中的“粘贴”选项将其粘贴到终端中,而不是键入命令。
第 5 步:下载 Wildfly 安装文件
我们现在将从 JBoss 官方网站下载 WildFly 的 tar.gz。
首先,让我们创建一个变量来定义我们想要下载的 WildFly 的版本号。
$ Version_Number=16.0.0.Final
我现在想下载 16.0.0.Final 版本。 此变量可用于所有需要指定 WildFly 版本的命令。
运行以下命令将 tar.gz 文件下载到 Ubuntu 的 /tmp 文件夹。
$ wget https://download.jboss.org/wildfly/$Version_Number/wildfly-$Version_Number.tar.gz -P /tmp
第 6 步:将 WildFly tar.gz 文件解压缩到 /opt 文件夹
解压缩下载的 .tar.gz 文件后,将安装 WildFly 软件。 运行以下命令 sudo 为了将文件解压缩到 /opt 文件夹。
$ sudo tar xf /tmp/wildfly-$Version_Number.tar.gz -C /opt/
![]()
第 7 步:创建指向 WildFly 安装目录的符号链接
运行以下命令以创建名为 wildfly 的符号链接。 此链接将指向 WildFly 安装目录。
$ sudo ln -s /opt/wildfly-$Version_Number /opt/wildfly
![]()
第 8 步:授予 WildFly 组和用户的访问权限
WildFly 用户和组需要拥有 WildFly 安装目录的所有权,以便他们可以访问和运行 WildFly。
运行以下命令来执行此操作:
$ sudo chown -RH wildfly: /opt/wildfly
![]()
第 9 步:将 Wildfly 配置为作为服务运行
请仔细按照以下步骤操作,以便您可以将 WildFly 配置为作为 Systemd 服务运行:
1. 创建一个目录,我们将在其中复制 wildfly.conf 文件。 此文件是您下载并安装的 WildFly 软件包的一部分。
$ sudo mkdir -p /etc/wildfly
2、通过以下命令将包文件中的wildfly.conf文件复制到新创建的目录中:
$ sudo cp /opt/wildfly/docs/contrib/scripts/systemd/wildfly.conf /etc/wildfly/

3. 通过以下命令在 Nano 编辑器中打开配置文件:
$ sudo nano /etc/wildfly/wildfly.conf
当然,您也可以使用任何您喜欢的文本编辑器。
这是文件的样子:
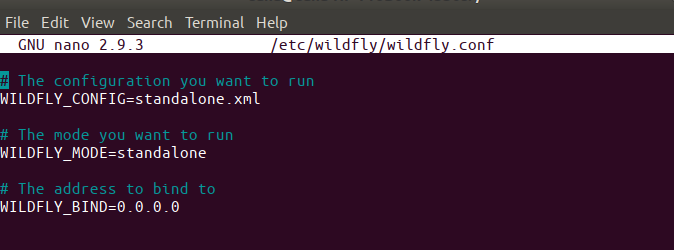
目前,该文件包括独立系统的基本配置。 我们稍后将解释如何编辑此文件以进行自定义配置,例如在尝试远程访问管理控制台时。
4.接下来,将WildFly包中的launch.sh脚本复制到/opt/wildfly/bin/文件夹:
$ sudo cp /opt/wildfly/docs/contrib/scripts/systemd/launch.sh /opt/wildfly/bin/
此外,通过以下命令使脚本可执行:
$ sudo sh -c 'chmod +x /opt/wildfly/bin/*.sh'

5. 最后要复制的文件是 wildfly.service 单元文件到系统的服务文件夹 /etc/systemd/system
$ sudo cp /opt/wildfly/docs/contrib/scripts/systemd/wildfly.service /etc/systemd/system/
![]()
6. 最后,你必须通知你的系统你已经添加了一个新的单元文件。 这可以通过重新加载 systemctl 守护进程来完成:
$ sudo systemctl daemon-reload
![]()
您现在已准备好以管理员身份运行 WildFly 服务。
第 10 步:启动 WildFly 服务
现在 WildFly 服务可以像 Ubuntu 识别的任何其他服务一样运行。
运行以下命令 sudo 启动服务:
$ sudo systemctl start wildfly
您可以通过检查服务的状态来验证是否一切正常,如下所示:
$ sudo systemctl status wildfly
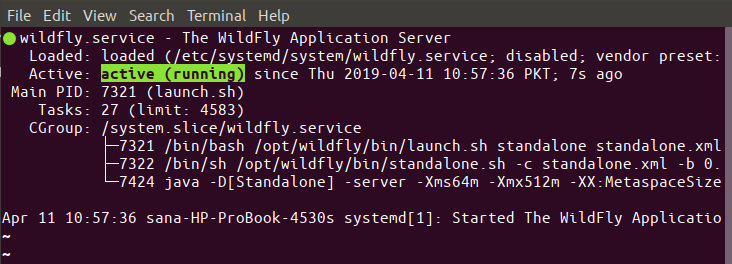
上面突出显示的活动状态验证服务已启动并正在运行。
作为普通 WildFly 用户,另一件可以帮助您的事情是在启动时启用 WildFly 服务:
$ sudo systemctl enable wildfly
配置 WildFly
现在我们已经安装了 WildFly 并使其作为服务运行,是时候进行一些配置了。 这些基本上包括:
- 调整防火墙
- 创建安全的 WildFly 管理员
- 验证设置成功
- 本地和远程访问 WildFly 管理控制台
请一一执行这些步骤,以便您可靠地使用 WildFly 门户。
第 1 步:允许端口 8080 上的流量
Ubuntu 系统默认受 UFW 防火墙保护。 如果您希望可以远程访问 WildFly 服务器,则需要允许端口 8080 上的流量。
运行以下命令来执行此操作:
$ sudo ufw allow 8080/tcp

第 2 步:创建 WildFly 管理员
在这一步中,我们将创建和配置 WildFly 用户。 此用户将是基于 Web 的管理控制台和可远程使用的 CLI 的管理用户/管理员。
运行以下命令从 WildFly 目录运行 add-user 脚本:
$ sudo /opt/wildfly/bin/add-user.sh
下面的过程几乎是不言自明的,但我们仍会为您提供指导。
该脚本将首先询问您是要创建管理用户还是应用程序用户:
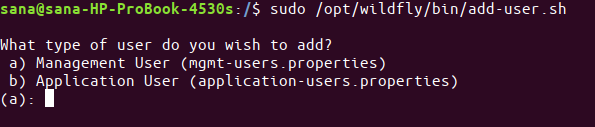
简单打 Enter 指定您要创建管理用户。
然后该脚本将提示您添加有关新用户的详细信息。 这包括添加新的用户名 admin 并指定然后重新输入密码,如下所示:
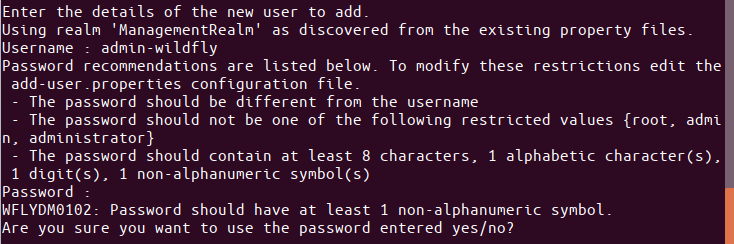
在上图中,您可以看到我创建了一个名为“admin——野蝇”。
下一个提示将询问您用户是否应该能够远程使用控制台。

Enter y 并且脚本将通过以下消息验证用户创建:
![]()
此用户现在可以在 WildFly 上执行管理功能。
第 3 步:验证 WindFly 设置是否成功
现在让我们验证我们的 WindFly 服务器是否已启动并正在运行。 打开浏览器并输入以下 URL:
https://:8080
我正在我的本地主机上测试设置:
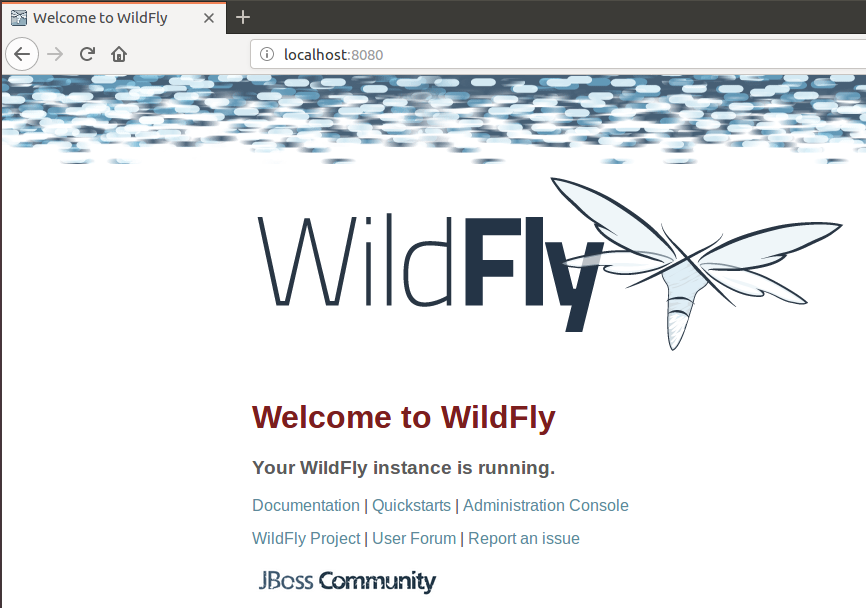
如果您看到类似于上面显示的内容,我们可以向您保证您的 WildFly 实例已启动并正在运行。
如何通过 Web 界面打开管理控制台?
Enter 在浏览器中输入以下 URL,以便通过本地系统打开管理控制台:
https://localhost:9990/console
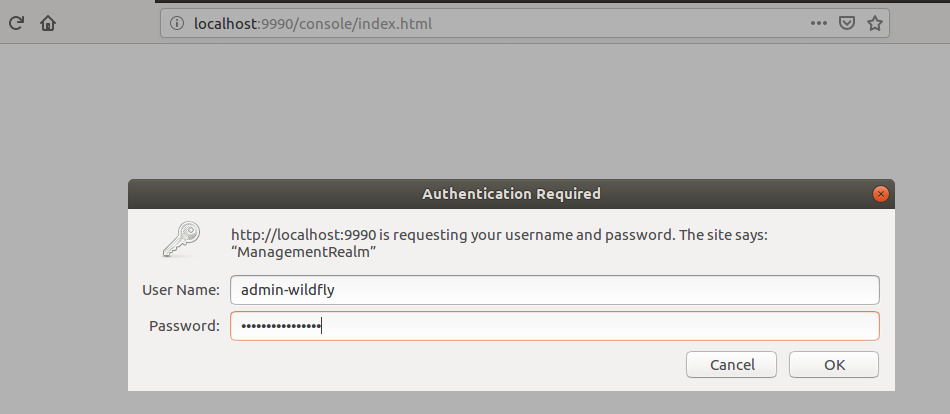
指定您在“配置 WildFly”的第 2 步中创建的管理用户的用户名和密码。 单击确定按钮后,控制台将打开如下:
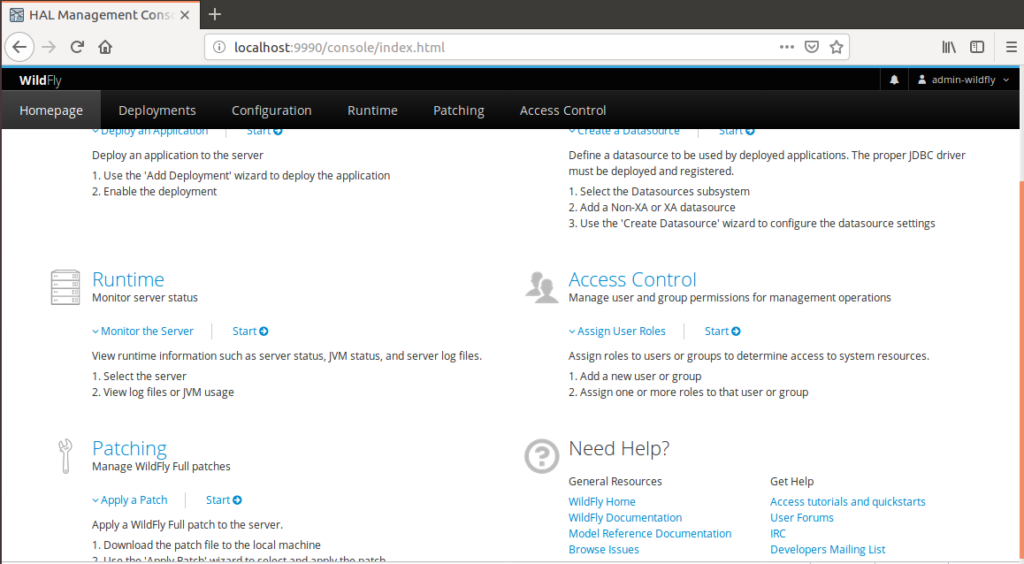
远程管理管理控制台
为了远程访问管理控制台,您需要对三个 WildFly 文件进行小配置。
1、通过以下命令打开wildfly.conf文件:
$ sudo nano /etc/wildfly/wildfly.conf
将以下行添加到文件末尾:
# The address console to bind to WILDFLY_CONSOLE_BIND=0.0.0.0
这是文件的样子:
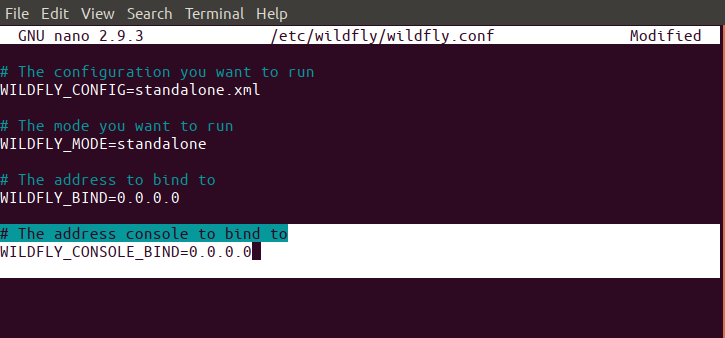
通过 Ctrl+X 退出文件,然后按 y 保存更改,然后 Enter.
2.通过以下命令打开launch .sh脚本文件:
$ sudo nano /opt/wildfly/bin/launch.sh
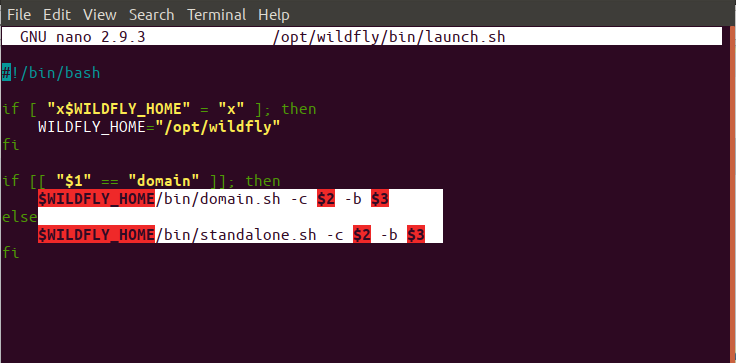
将突出显示的行更改为以下内容:
$WILDFLY_HOME/bin/domain.sh -c $2 -b $3 -bmanagement $4 else $WILDFLY_HOME/bin/standalone.sh -c $2 -b $3 -bmanagement $4
通过 Ctrl+X 退出文件,然后按 y 保存更改,然后 Enter.
之后,通过以下命令重启 WildFly 服务:
$ sudo systemctl restart wildfly
3.最后,通过以下命令编辑wildfly.service文件:
$ sudo nano /etc/systemd/system/wildfly.service
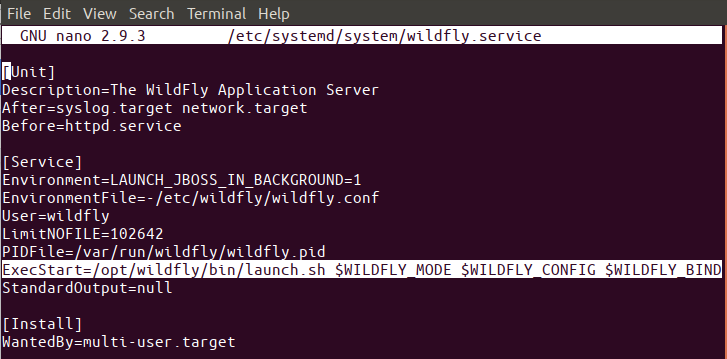
将突出显示的行替换为以下内容:
ExecStart=/opt/wildfly/bin/launch.sh $WILDFLY_MODE $WILDFLY_CONFIG $WILDFLY_BIND $WILDFLY_CONSOLE_BIND
既然我们已经改变了服务单元文件,让我们通过以下命令通知系统:
$ sudo systemctl daemon-reload
另外,通过以下命令重启 WildFly 服务:
$ sudo systemctl restart wildfly
![]()
您现在可以通过在远程计算机上输入以下 URL 来访问控制台:
https://
请确保端口 9990 对防火墙上的流量开放。
如何打开管理控制台 CLI
打开您的 Ubuntu 终端并切换到 /opt/wildfly/bin 文件夹,我们将从该文件夹中运行 CLI 脚本:
$ cd /opt/wildfly/bin/
然后,输入以下命令运行 WildFly 管理控制台 CLI 脚本:
$ ./jboss-cli.sh --connect
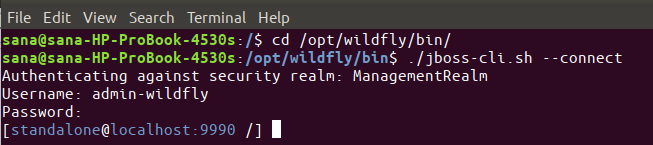
你现在是“[[email protected]:9990 /]控制台。
Enter “帮助”看看你能在这里做什么。
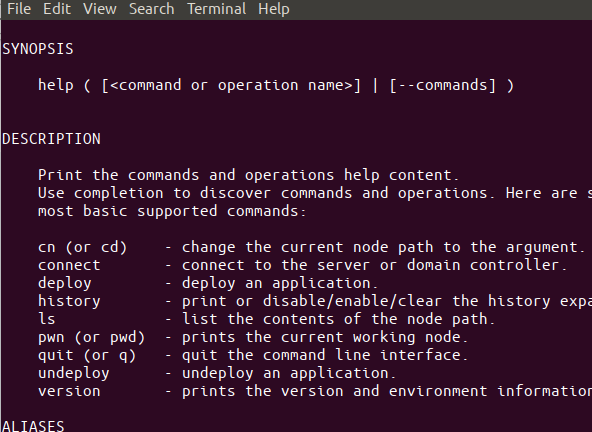
我将通过输入“version”命令来检查版本号:
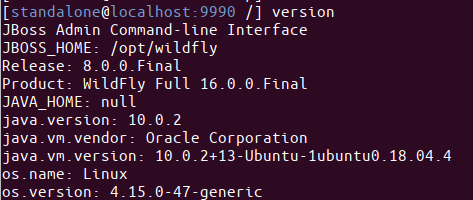
您已在系统上成功安装和配置 WildFly。 您还知道如何配置 WildFly 和您的系统,以便您可以远程访问管理控制台。
[ad_2]