[ad_1]
Samba 是一种开源文件共享协议,它允许我们与最终用户共享文件夹和其他资源。 本文将详细介绍如何在 Ubuntu Linux 发行版上安装和使用 Samba 共享文件。 在本文中,我们已经在 Ubuntu 20.04 LTS 系统和 Windows 10 上执行了所有命令和程序集。
先决条件
你必须有 sudo 权限,或者您必须从 root 用户帐户登录才能在您的系统上安装 Samba。
在 Ubuntu 20.04 上安装 Samba
建议在安装任何新软件包或软件之前更新您的系统 apt 软件包存储库。 因此,运行下面提到的命令来更新 apt 存储库:
$ sudo apt update
现在,通过执行以下命令安装 Samba:
$ sudo apt install samba smbclient
要进一步继续安装过程,请按“y”,然后点击“Enter’。
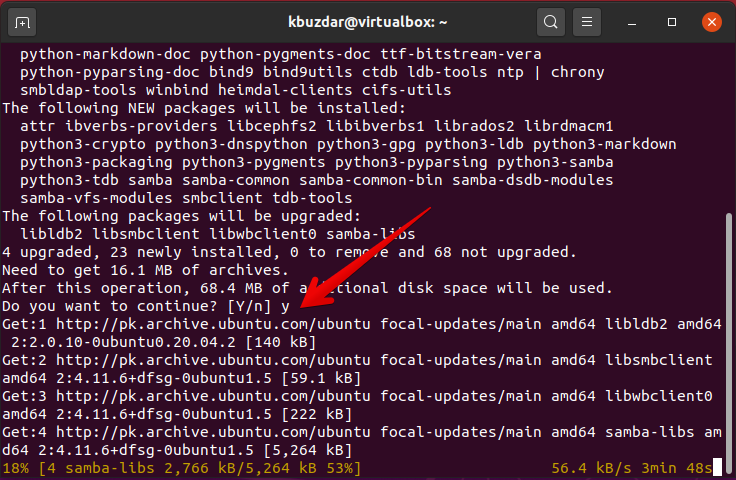
稍后,Samba 的安装将在您的系统上完成。
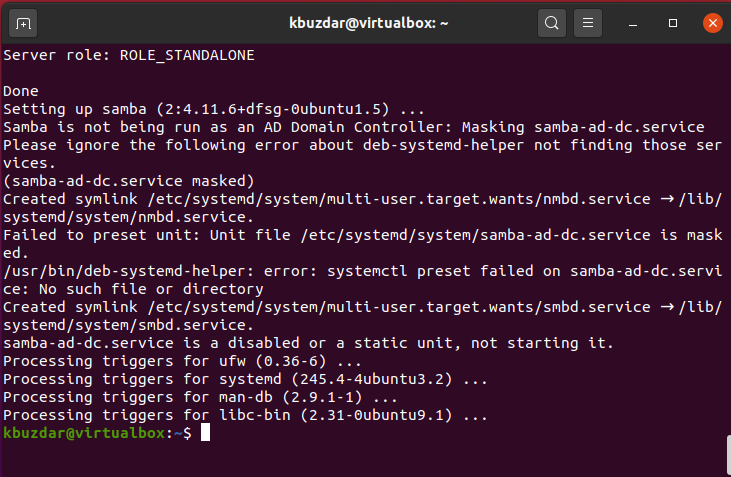
您可以通过键入以下命令检查 Samba 运行服务状态:
$ sudo systemctl status smbd
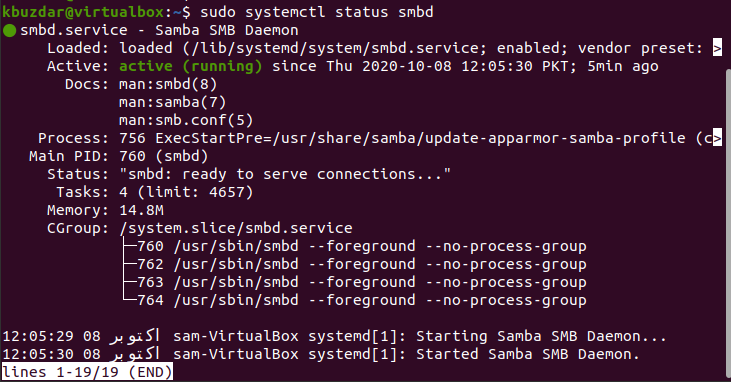
现在,我们将通过更改防火墙访问规则来启用“Samba”配置文件。
$ sudo ufw allow 'Samba'

使用 Samba 共享文件夹
Samba 安装完成后,现在我们可以使用默认的 Ubuntu 文件管理器工具“Nautilus”以图形方式共享文件夹或目录。
让我们来演示一下如何通过 Nautilus 文件管理器共享目录。
转到文件管理器并选择要通过本地网络共享的文件夹。 右键单击所需的文件夹,然后从显示的列表项中选择“本地网络共享”选项,该列表项在下图中也以红色突出显示:
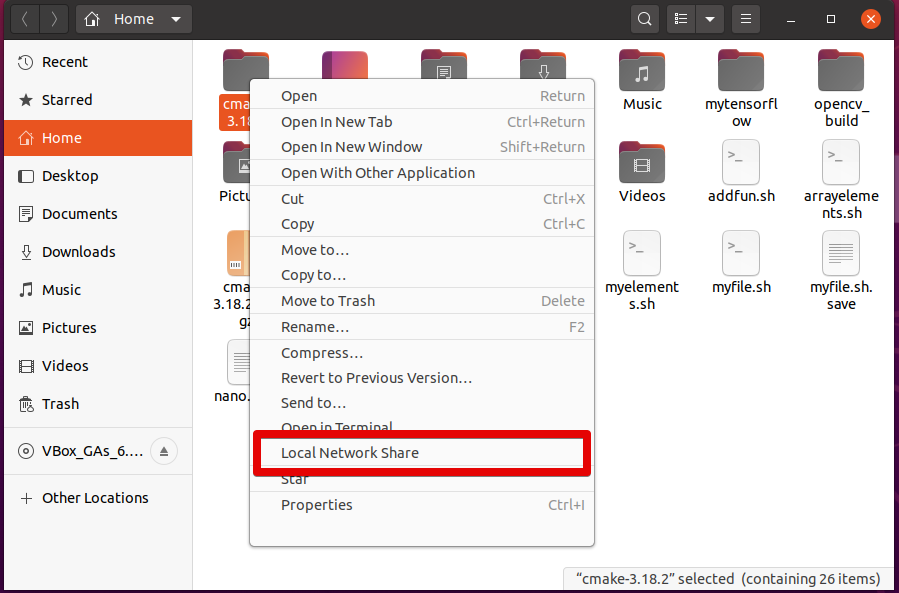
系统上将显示以下文件夹共享对话框。 您需要标记以下复选框以共享目录:
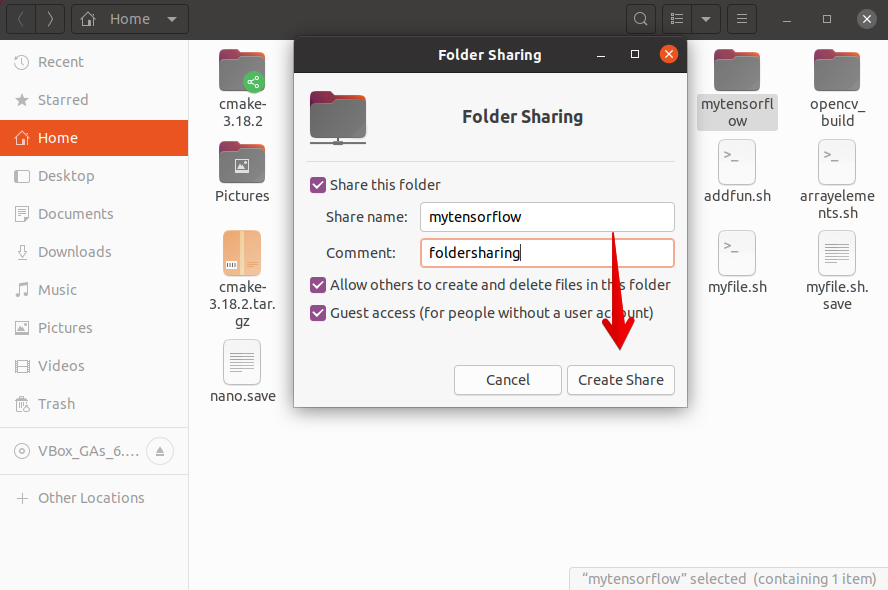
选中“共享此文件夹”复选框,然后输入共享名称,您也可以添加评论,但这是可选的。
只有默认 Linux 配置中共享目录的所有者才能读取或写入 Samba 共享中的文件和目录。
单击“创建共享”按钮。
之后,您的系统上将出现以下对话框。 单击“自动添加权限”。
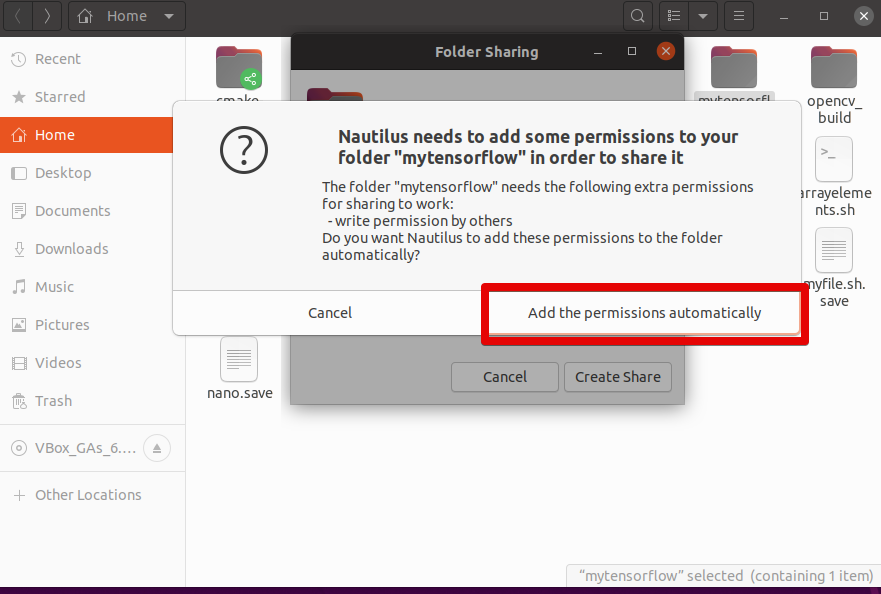
您将看到共享现在已启用并可以使用。 现在, close 单击取消选项打开文件夹共享对话框。
共享文件夹后,应更改文件夹图标,如下面的屏幕截图所示:
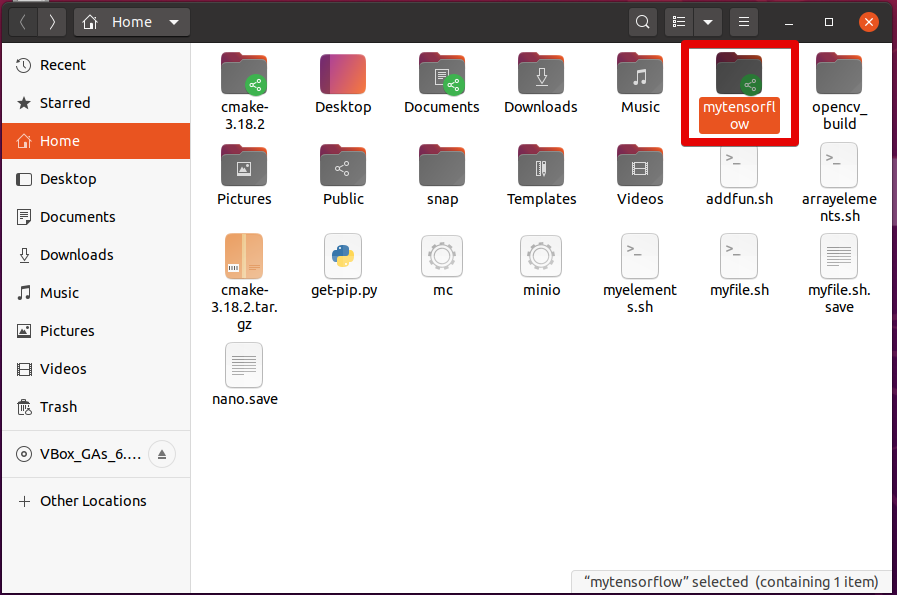
创建 Samba 用户
如果您是访客用户,则无需任何用户帐户身份验证即可访问 Samba 共享目录。 通过使用访客共享,每个人都可以访问网络上的共享文件夹。 但是,您需要一个 Samba 用户帐户以允许以授权人身份访问 Samba 共享。
笔记: 您应该知道本地 Linux 服务器帐户与 Samba 用户帐户相关联。 因此,您可以保留与本地 Linux 服务器用户帐户匹配的 Samba 用户的相同名称。
例如,我们通过运行以下命令创建一个名为“kbuzdar”的 Samba 用户:
$ sudo smbpasswd -a kbuzdar
在上述命令中,名称“kbuzdar”是我在 Ubuntu 上的登录用户名。
Enter 用户的新密码,然后按’Enter’。 再次,重新输入新密码并点击“Enter’。
您将在终端上看到新的 Samba 用户已成功创建,并且新密码已分配给新创建的用户。
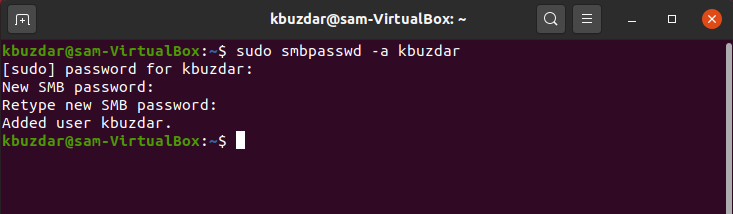
在 Linux 系统上访问 Samba 共享
要访问 Samba 共享,应在您的 Ubuntu 系统上安装 Samba 客户端程序。
单击“其他位置”并在连接到服务器字段中输入 Samba 共享的地址,如下图所示:
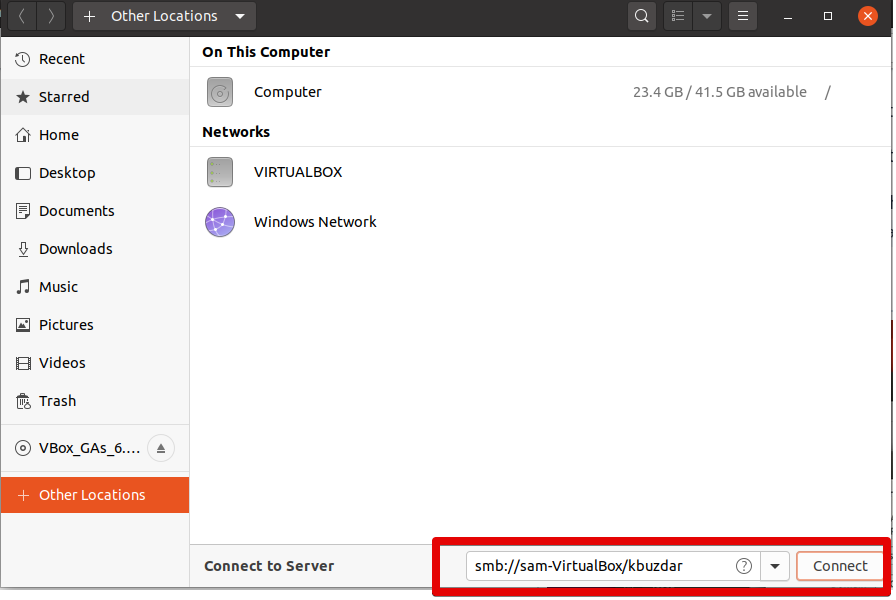
以下对话框将出现在您的系统上:
在上面的屏幕截图中,您可以选择以“匿名”用户或“注册用户”的身份连接。 键入 Samba 用户凭据,然后单击“连接”按钮。
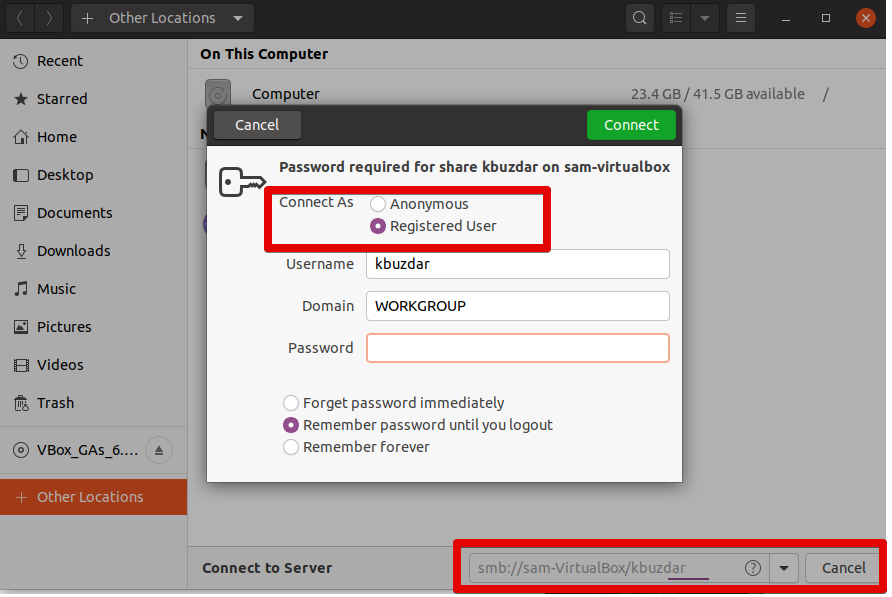
单击您的服务器或主机名。
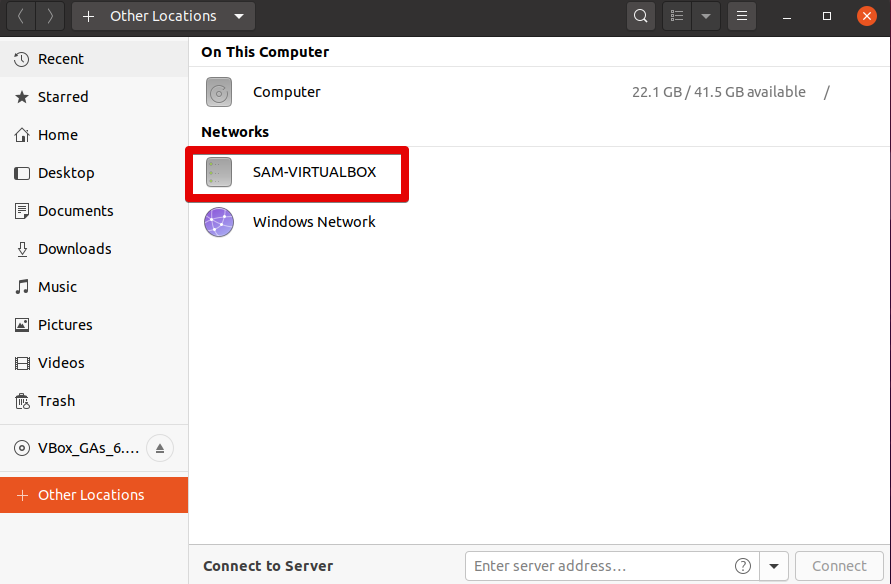
在这里,您可以看到所有 Samba 共享目录。
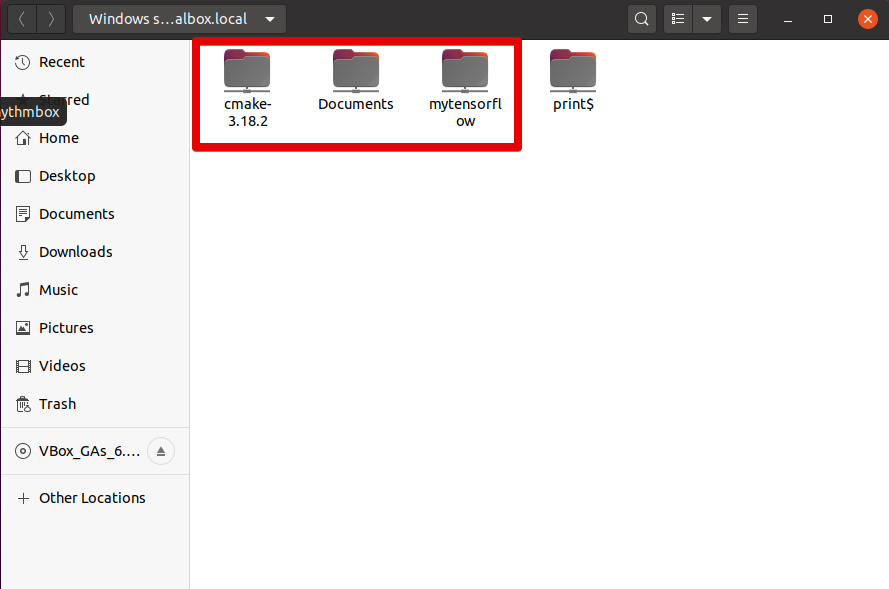
现在,只需单击特定目录并输入凭据。
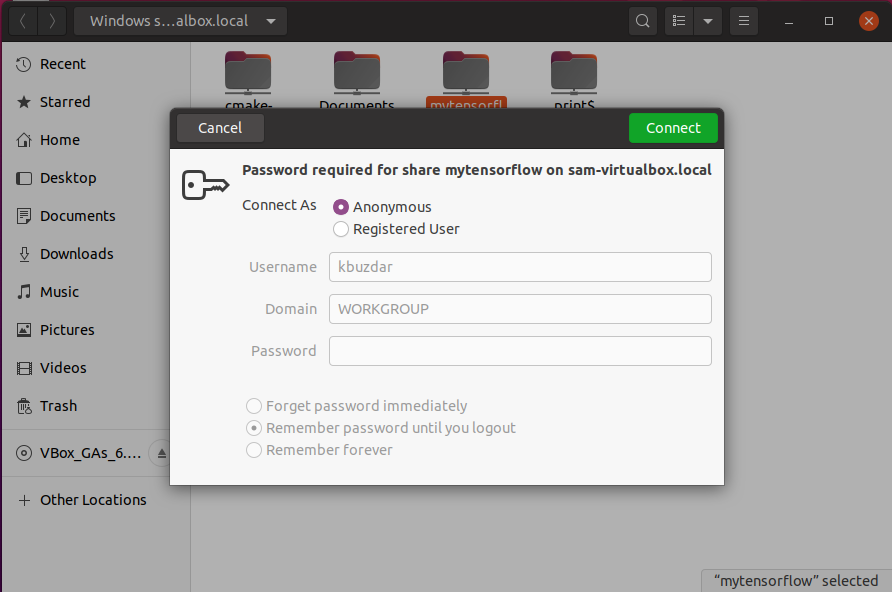
然后,您可以访问系统上 Samba 共享文件夹的内容。
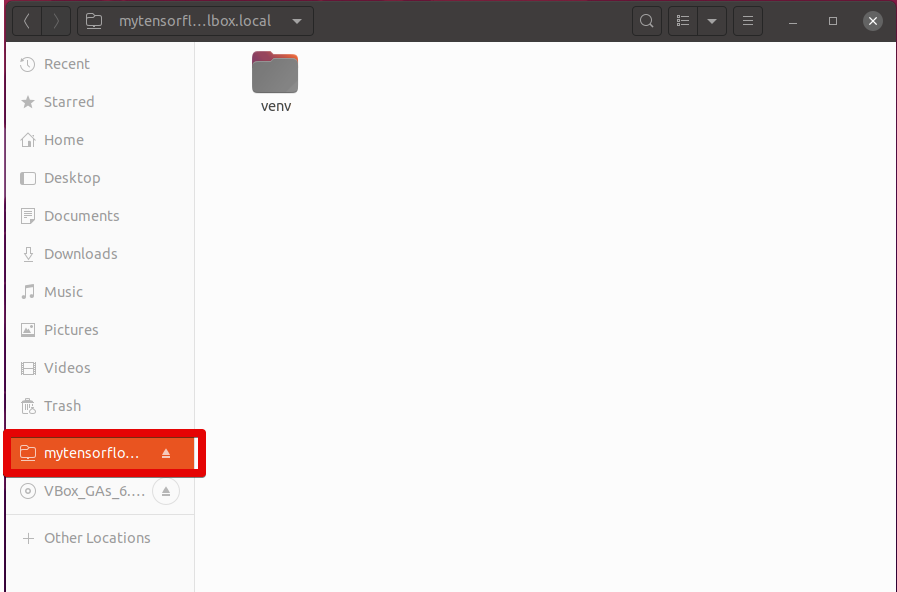
在 Windows 上访问 Samba 共享
Windows 用户还可以使用以下步骤连接到 Samba 共享:
打开文件资源管理器并右键单击“这台电脑”选项。 将打开以下下拉列表。 选择“添加网络位置”。
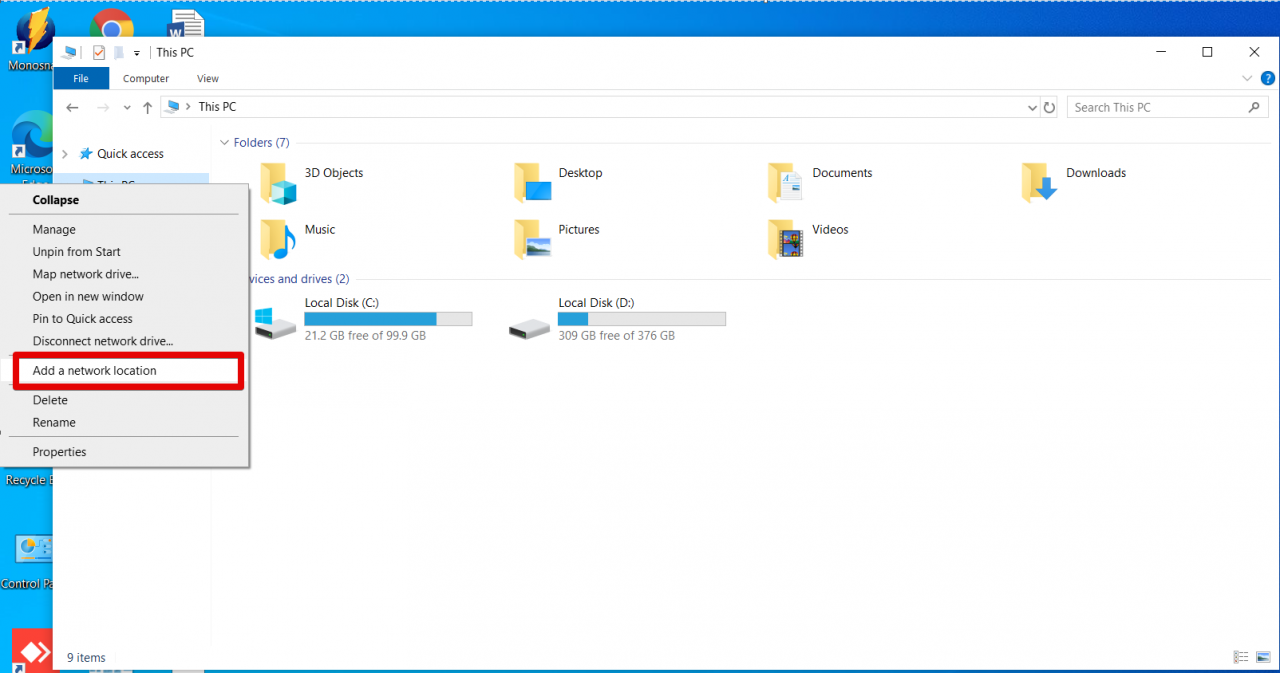
以下向导将出现在系统上。 单击下一步。
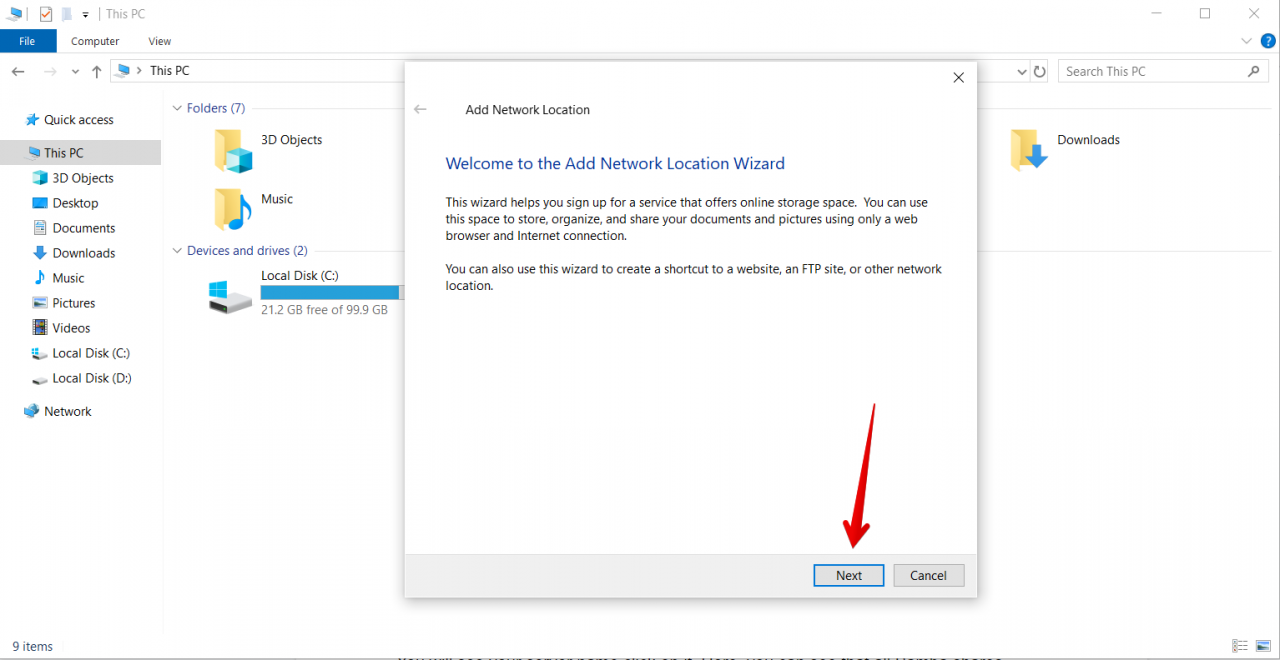
现在,再次单击下一步以选择自定义网络位置。
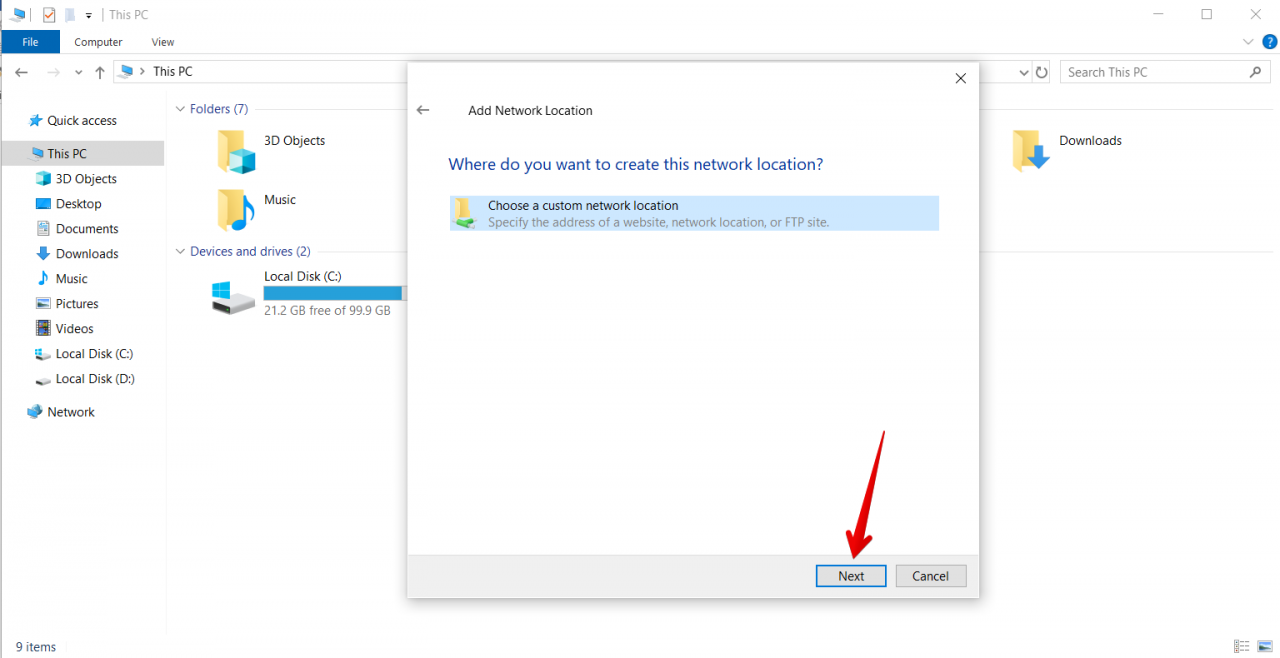
Enter 您的服务器 IP 和 Samba 共享用户名。
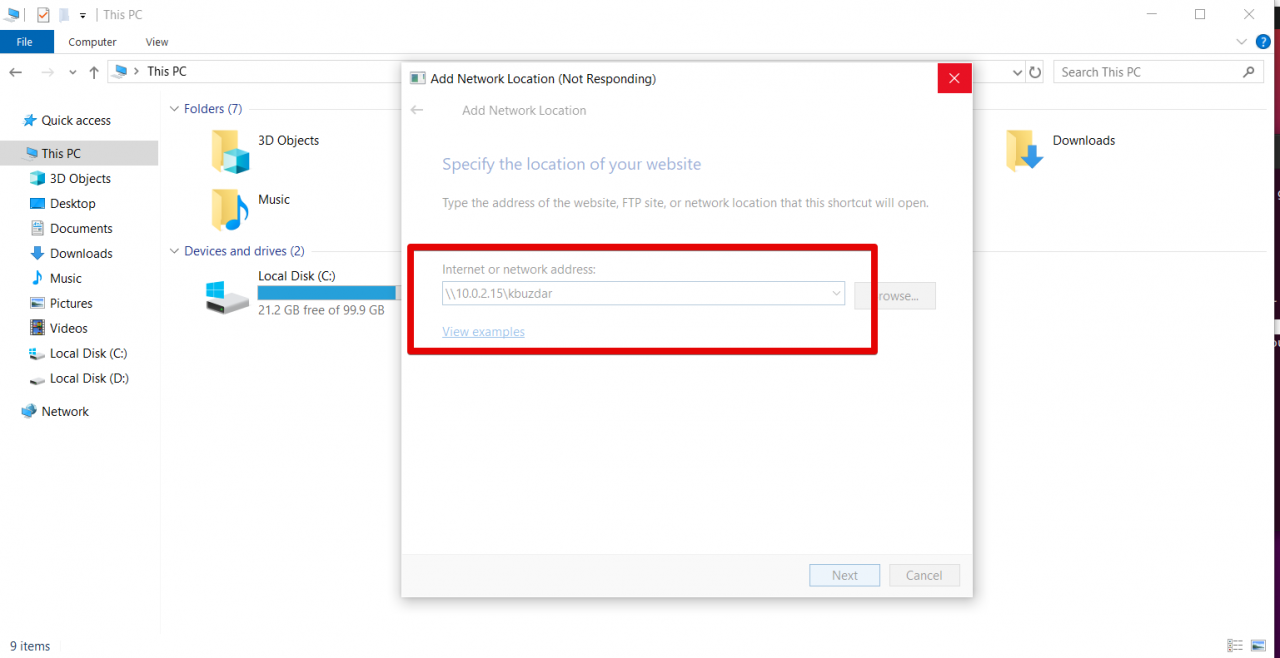
Enter Samba 帐户凭据现在您可以看到共享目录。
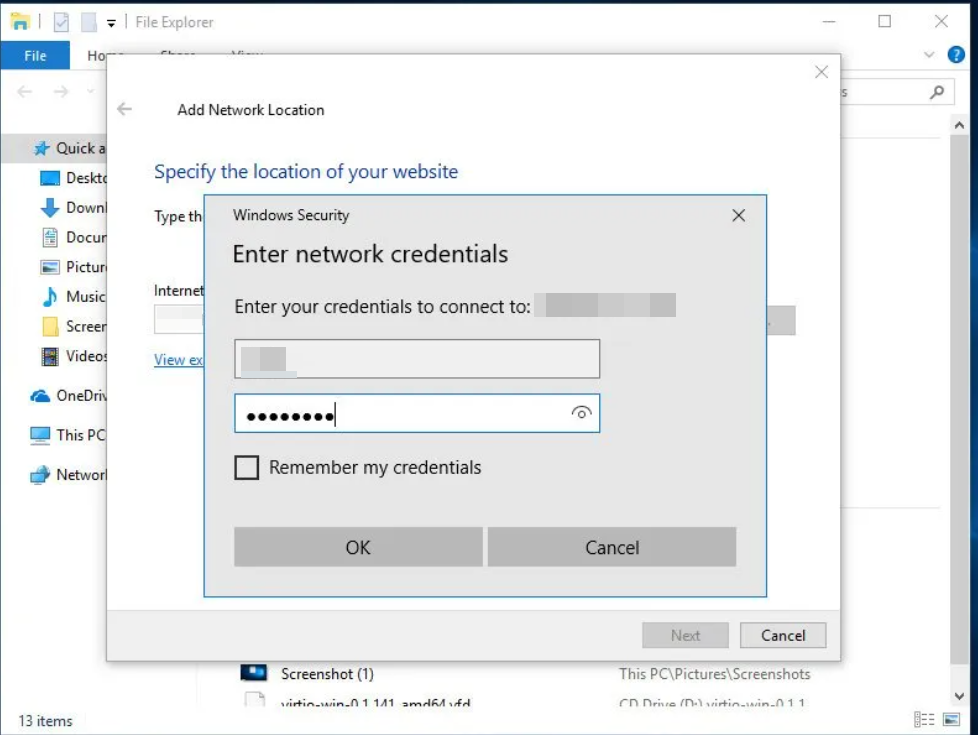
使用命令行访问 Samba 共享
使用以下语法创建要通过 Samba 共享的目录,并使用 chown 和 chmod 2770 命令分配权限:
$ mkdir /home/<folder-name>/<user-name>
$ mkdir /home/samba/kbuzdar

现在,使用以下命令启用用户:
$ sudo smbpasswd -e kbuzdar

使用以下命令制作 smb.conf 文件的副本以确保安全:
$ sudo cp /etc/samba/smb.conf ~
![]()
通过运行以下命令,在您喜欢的文本编辑器中编辑配置文件:
$ sudo nano /etc/samba/smb.conf
加载配置文件后,在文件末尾添加以下代码:
[<folder_name>]
path = /home/<user_name>/<folder_name>
valid users = <user_name>
read only = no
将 user_name 和 folder_name 替换为您自己的详细信息。
现在,使用下面提到的命令重新启动 samba 服务:
$ sudo service smbd restart

要测试 smb.conf 文件中的任何错误,请运行以下给出的命令:
testparm
现在,使用以下命令,您可以访问 samba 共享文件夹:
$ sudo apt install smbclient
以下命令将列出所有 samba 共享文件夹:
$ smbclient -L //<HOST_IP_OR_NAME>/<folder_name> -U <user>
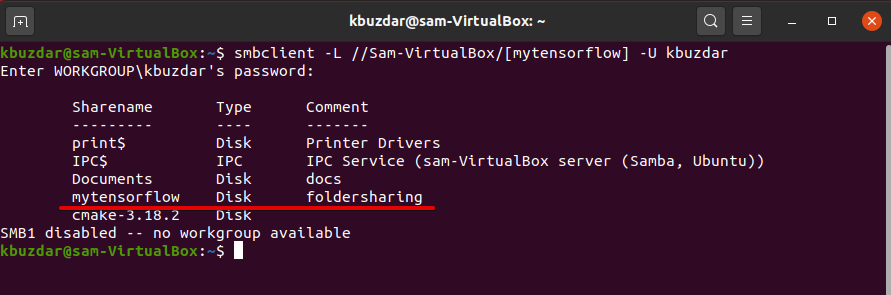
键入以下命令以连接 samba 共享:
$ smbclient //<HOST_IP_OR_NAME>/<folder_name> -U <user>
![]()
结论
通过以上文章,我们了解了如何在 Ubuntu 20.04 Linux 系统中安装 Samba。 我们已经实现了如何使用 Samba 共享通过本地网络共享文件夹。 在您的系统上享受 Samba 带来的好处。
[ad_2]