[ad_1]
无疑, 同步 是一个强大的备份应用程序,用于同步和 备份文件和目录 在 Linux 和类 Unix 操作系统中。 由于 Rsync 是一个命令行实用程序,许多新手可能会发现它很难使用。 幸运的是,有一些用于 Rsync 的图形前端工具可用。 在本指南中,我们将讨论一种名为 同步.
内容
什么是 Grsync?
Grsync 是一个简单的 GTK 图形前端应用程序,用于 Rsync 命令行实用程序。 使用 Grsync,您可以轻松地备份、传输、同步本地系统内或本地和远程系统之间的文件和文件夹。
无需记住 Rsync 命令。 您可以通过 Grsync 图形用户界面完成所有操作!
Grsync 还允许您将本地文件备份到可移动设备或网络驱动器/共享,将分区复制到另一个分区并镜像文件。
它支持 Rsync 最重要的功能。 如果您是新手,正在为您的 Linux 桌面寻找易于使用且强大的备份解决方案,那么 Grsync 是一个不错的选择!
Grsync 是一个跨平台的应用程序,支持 GNU/Linux、macOS 和 Windows。
在 Linux 中安装 Grsync
Grsync 是为流行的 Linux 操作系统打包的。
要在 Arch Linux 及其变体(例如 EndeavourOS、Manjaro Linux)中安装 Grsync,请运行:
$ sudo pacman -S grsync
Grsync 也可以在 金子,因此您可以使用 AUR 辅助工具将其安装在基于 Arch Linux 的系统上,例如 肺 或者 好极了 像下面这样:
$ paru -S grsync
或者,
$ yay -S grsync
在 Debian、Ubuntu、Linux Mint、Pop_OS 中安装 Grsync!:
$ sudo apt install grsync
安装 Grsync Fedora:
$ sudo dnf install grsync
在 openSUSE 中安装 Grsync:
$ sudo zypper install grsync
我们也可以从源代码安装 Grsync。 转到 Grsync 官方下载页面,获取最新的 tar 文件,然后按照从源代码安装软件包的方式进行编译和安装。
在大多数 Linux 发行版中,可以使用 ./configure && make 命令。 您可能需要安装 gtk 和 autotools 为了从源代码编译 Grsync。 有关更多详细信息,请参阅最后给出的 Grsync 网站。
Grsync 接口
安装后,从应用程序启动器或菜单启动 Grsync。 Grsync 的默认界面应如下所示:
正如您在上面的屏幕截图中看到的,Grsync 界面非常简单!
创建新会话
您可以创建任意数量的会话并为每个会话选择不同的选项。 当您想要安排备份并执行不同类型的备份时,会话非常有用。
例如,您可以为本地备份、远程备份和同步等创建不同的会话。
默认情况下,Grsync 包含一个预定义的会话,称为 “默认”. 在默认会话中,仅启用了几个选项并且它们可以安全使用。
Grsync 选项
大多数选项都是不言自明的。 只需将鼠标光标悬停在任何选项上,您就会在一个小弹出窗口中看到所选选项的简要说明。
Grsync 主窗口分为三个部分。 他们是:
- 基本选项,
- 高级选项,
- 额外的选择。
1. 基本选项
在基本选项部分,您可以输入源和目标文件/文件夹路径。 此外,您还可以配置以下选项:
- 保留时间、权限、所有者和组。
- 删除源中不存在的目标中的文件。
- 显示详细输出。
- 忽略目标中已经存在的文件。
- 不要更新较新的文件。
- 不要跨越文件系统边界。
- 在文件传输过程中显示进度条。
- 只检查大小,忽略时间和校验和。
- Windows 兼容性。
2. 高级选项
在高级选项部分,您可以选择以下选项:
- 始终通过校验和比较文件内容。
- 保留设备。
- 保留部分传输的文件。
- 将符号链接复制为符号链接,即复制符号链接,但不要复制链接目标文件。
- 创建目标中现有文件的备份。
- 禁用递归。
- 传输时压缩文件数据。
- 仅更新现有文件。
- 保留数字 uid/gid 而不是映射用户名和组名。
- 将硬链接复制为硬链接,即复制硬链接,但不要复制链接目标文件。
- 显示有关每个更改文件的附加信息。
- 保护远程参数不受 shell 扩展的影响。
3. 额外选项
从额外选项部分,我们可以选择以下选项:
- 在 rsync 之前或之后执行命令。
- 当在 rsync 之前执行的命令由于某种原因失败时,不要运行 rsync 并停止它
- 仅当同步出错时才执行“after”命令。
- 浏览文件而不是文件夹。
- 以超级用户或 root 权限运行 Rsync。
如果您不了解每个选项的作用,请使用默认值。 默认选择是安全的!
为避免数据丢失,请从虚拟备份开始,并逐一测试所有选项以验证 Rsync 的行为方式。 一旦您清楚地了解每个选项的作用,请继续使用 Grsync 备份您的重要数据。
在本地复制或备份文件和文件夹
Enter 源和目标部分下的源和目标路径。
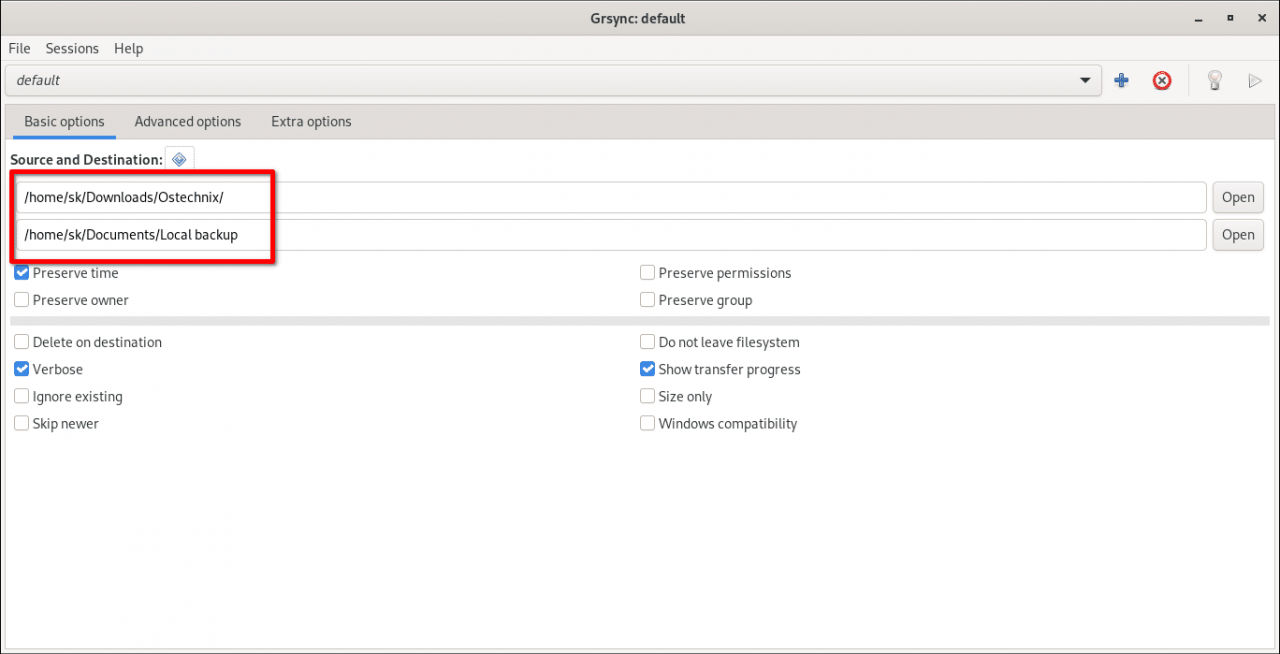 在本地复制或备份文件和文件夹
在本地复制或备份文件和文件夹在这里,我要备份的内容 /home/sk/Downloads/Ostechnix/ (来源)到 /home/sk/Documents/Local backup (目标)目录。 检查基本、高级和额外选项部分中的所有必需选项。
当心: 在这里,尾部斜杠 (/) 起着重要作用。
如果要传输目录内容(但 不是目录本身) 到另一个目录,请确保您已指定尾随 / 在源目录的末尾,如下所示:
$ rsync -av path/to/source_directory/ path/to/destination_directory
源目录上的尾部斜杠避免在目标上创建额外的目录级别。
要将目录本身及其所有子目录从一个目录转移到另一个目录:
$ rsync -av path/to/source_directory path/to/destination_directory
请注意,我没有在上述命令的源目录末尾添加尾随 /。 这会将整个源目录复制到目标。
在运行实际备份之前,建议做一个 试运行. 它只会显示本来应该做什么,但实际上什么都不做! 通过执行试运行,您可以在运行任务时见证后台将发生的情况,而无需运行实际任务。
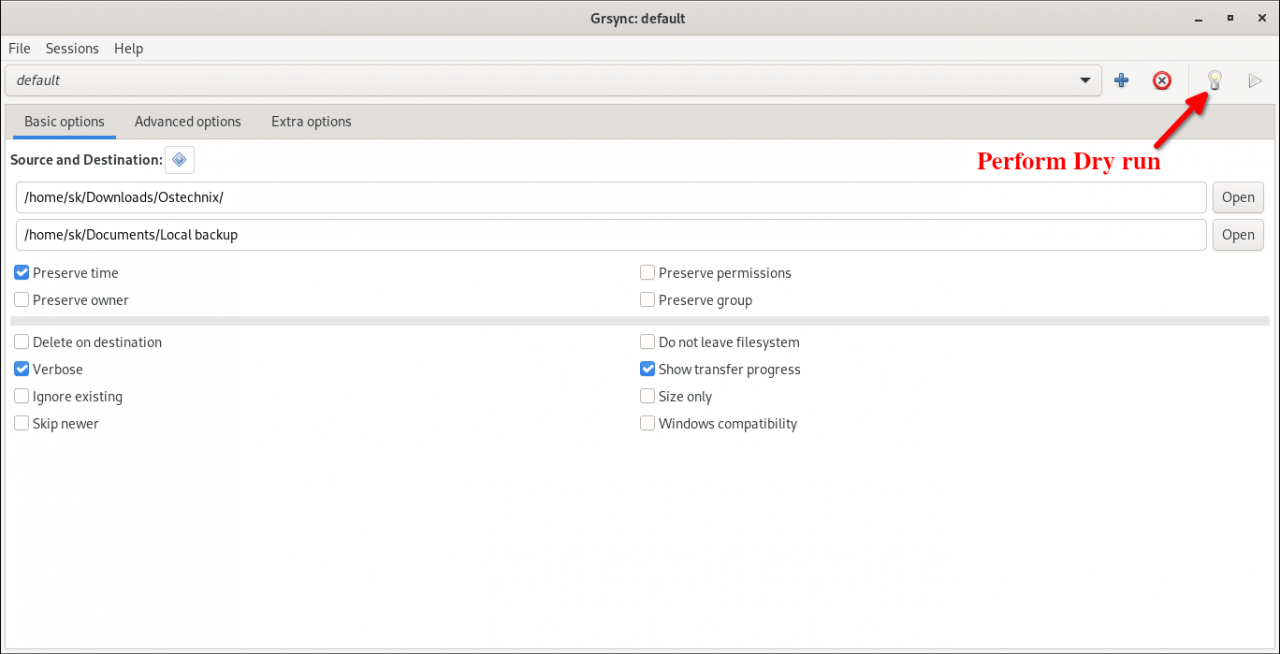 在 Grsync 中执行试运行
在 Grsync 中执行试运行或者,您可以从 文件 -> 模拟 或按 Alt + S 键。
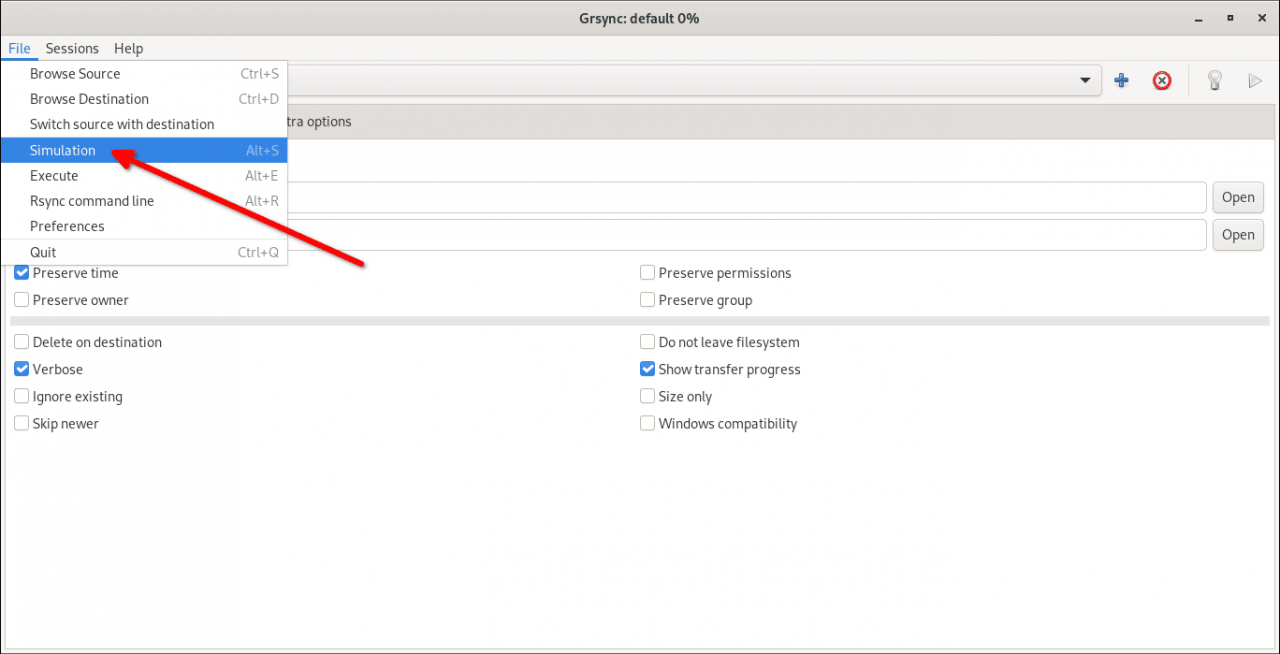 从 Grsync 中的文件菜单执行试运行
从 Grsync 中的文件菜单执行试运行现在将进行模拟。 在模拟中,您将看到运行实际备份后会发生什么。
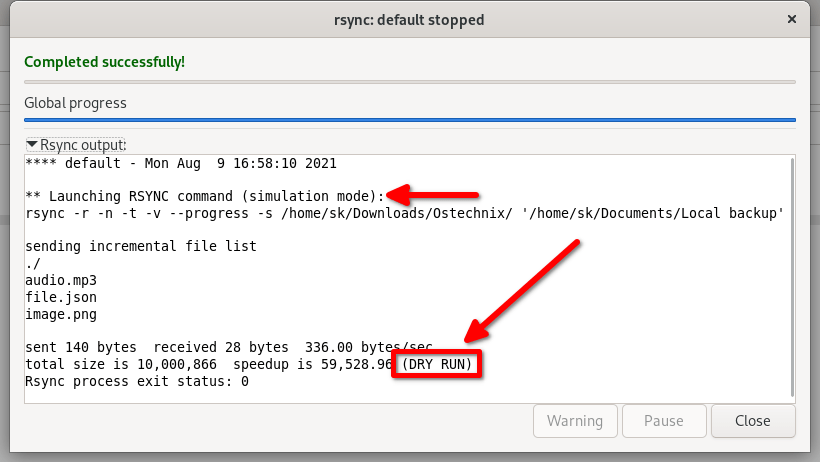 在模拟模式下启动 Rsync
在模拟模式下启动 Rsync如果备份过程按预期完成,请单击 跑 按钮开始实际备份。
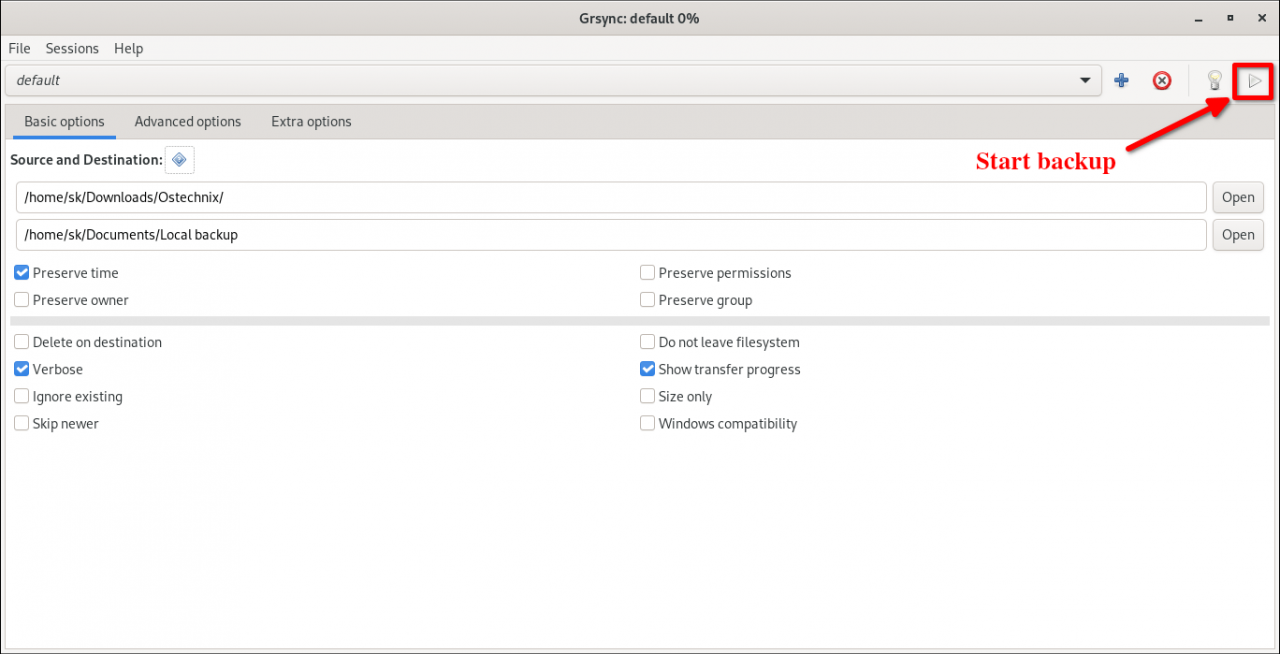 使用 Grsync 在本地备份文件和文件夹
使用 Grsync 在本地备份文件和文件夹现在来自给定源目录的文件和文件夹将被复制到目标目录。
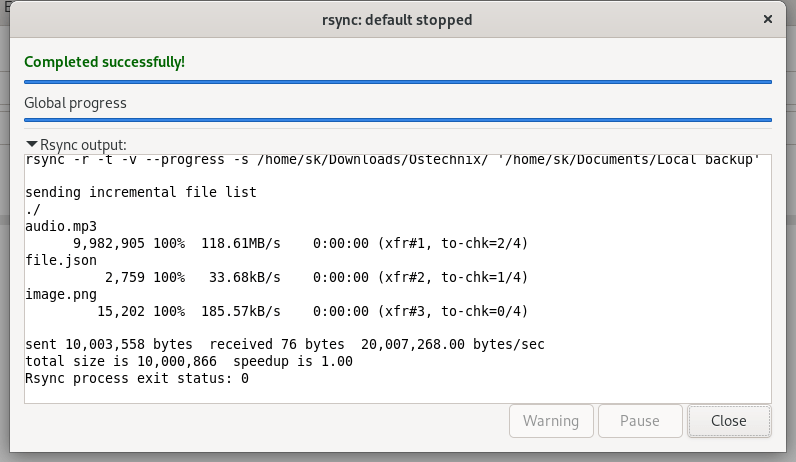 备份完成
备份完成将文件和文件夹从本地系统传输到远程系统
在上一节中,我们已经了解了如何将文件和文件夹从同一系统中的一个位置备份到另一个位置。 现在,我们将看到如何将文件/文件夹从一个系统同步或传输到另一个系统。
出于本指南的目的,我将使用以下两个 Linux 系统。
本地系统:
- 你 – Fedora 34桌面
- 源码目录——
/home/sk/Downloads/Ostechnix/
远程系统:
- 操作系统 – AlmaLinux 8 服务器
- 用户 – ostechnix
- IP 地址 – 192.168.122.143/24
- 目的地目录 –
/home/ostechnix/Backup/
现在,我要备份的内容 /home/sk/Downloads/Ostechnix/ (来源)在 Fedora 桌面到 /home/sk/backup AlmaLinux 8 中的(目标)目录。
首先,通过单击右上角工具栏中的加号 (+) 创建一个新会话。 你也可以从 菜单 -> 会话 -> 添加 或按 Alt + A. 命名您的新会话。 例如,我将其命名为 远程同步.
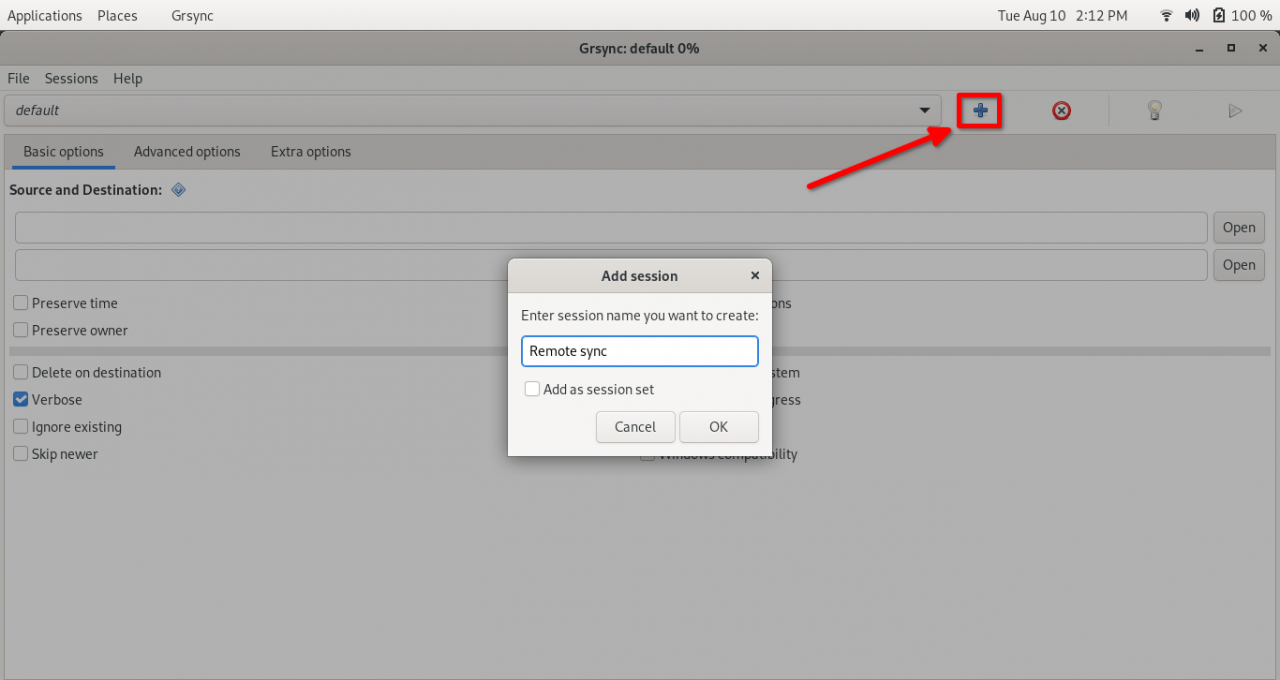 在 Grsync 中创建新会话
在 Grsync 中创建新会话Enter 相应列中的源路径和目标路径:
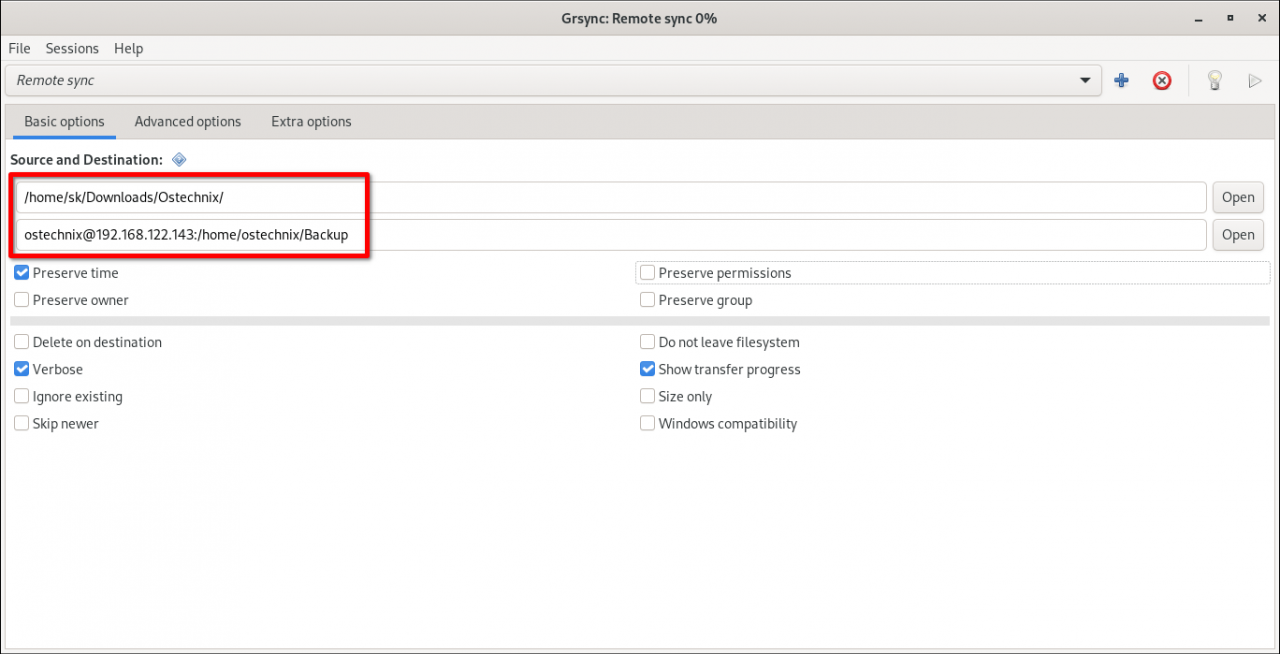 Enter 源路径和目标路径
Enter 源路径和目标路径确保您在目标列中输入了正确格式的正确路径,如下所示:
[email protected]:/home/ostechnix/Backup
这里, 骨科 是我的远程用户名, 192.168.122.143 是我的远程系统的 IP 和 /home/ostechnix/备份 是目标目录。 将用户名、IP 地址和目标路径替换为您自己的。
如果您想验证您是否选择了正确的选项,您可以通过单击工具栏中的灯泡图标或转到菜单 -> 文件 -> 模拟来执行试运行。
如果一切顺利,单击工具栏上的执行按钮开始实际的文件备份/传输。 您也可以从 文件 -> 执行.
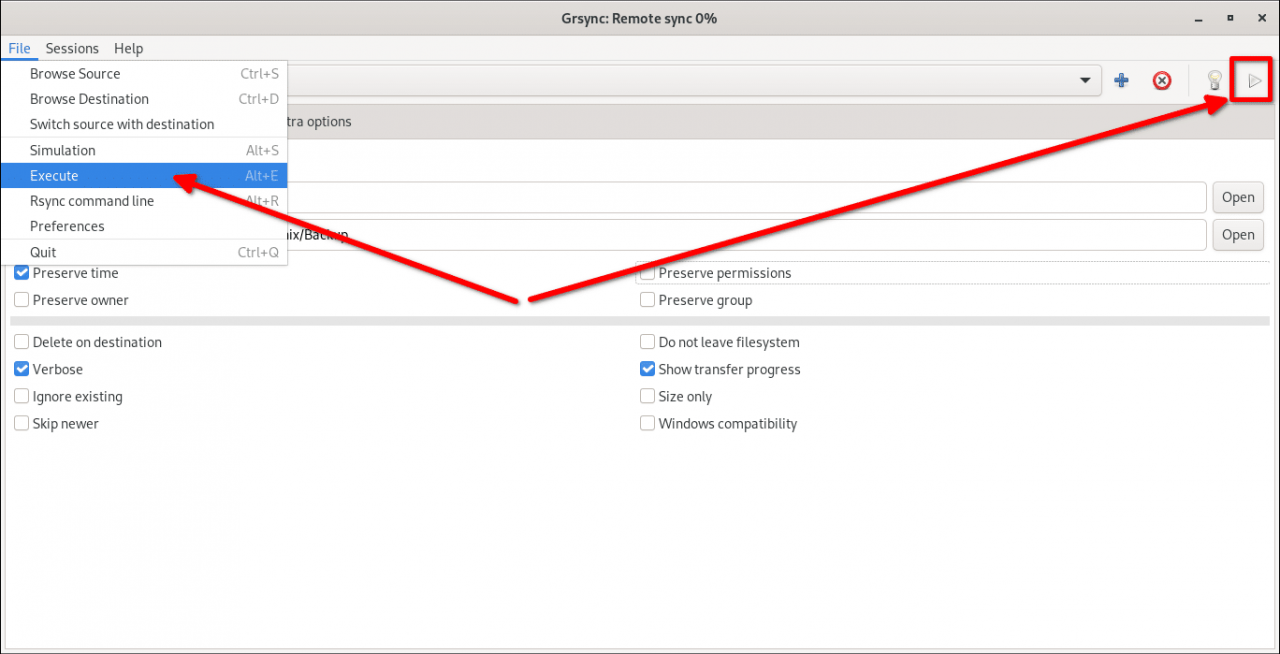 将文件和文件夹从本地系统传输到远程系统
将文件和文件夹从本地系统传输到远程系统系统将提示您输入远程用户的密码,然后单击确定以传输文件。
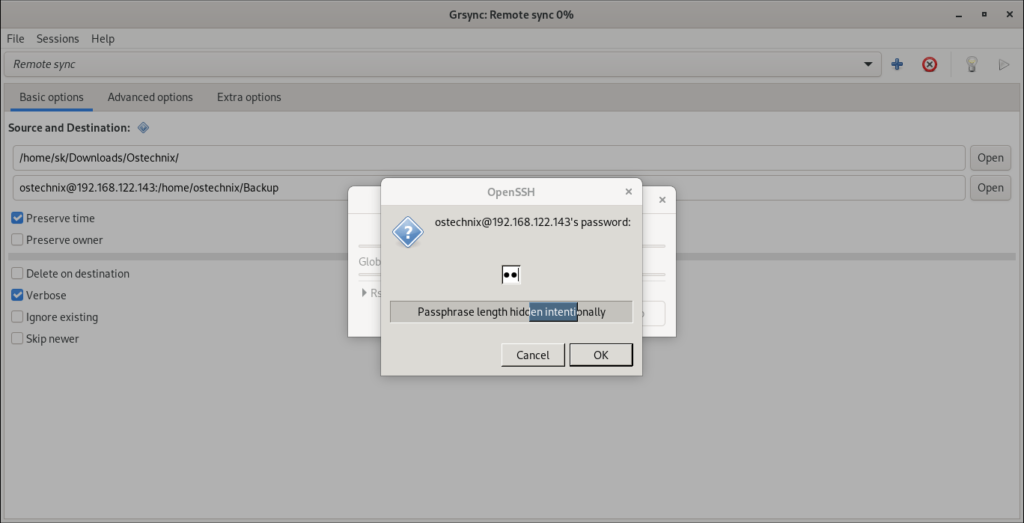 Enter 远程用户密码
Enter 远程用户密码文件传输成功后,您将看到如下所示的消息。
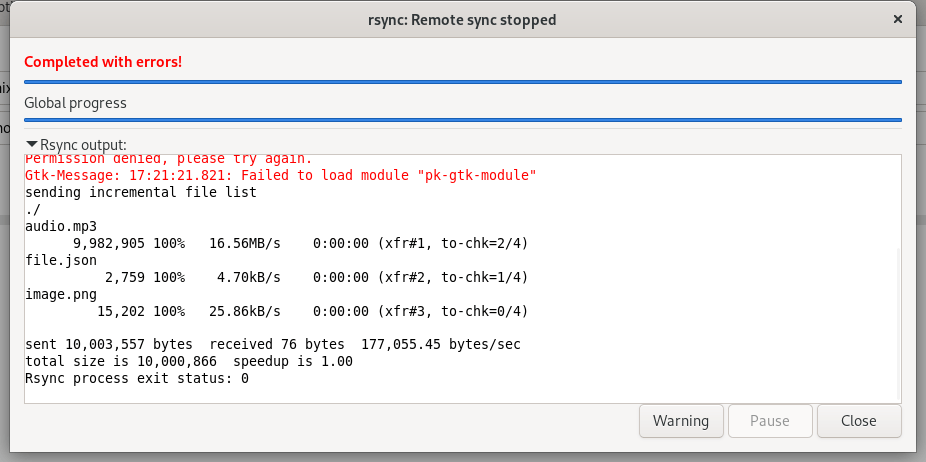 文件传输完成
文件传输完成您可能会看到此错误 – Failed to load module "pk-gtk-module". 您可以放心地忽略它。 它与 Grsync 无关。 尽管有这个小错误,Grsync 还是成功地将文件从源系统传输到目标系统。
为了摆脱 Failed to load module "pk-gtk-module" 错误,安装以下包:
$ sudo dnf install PackageKit-gtk3-module
验证备份
要验证备份是否成功,请转到目标(在我们的例子中是 AlmaLinux 远程系统)并将目标目录的内容与源的内容进行比较。
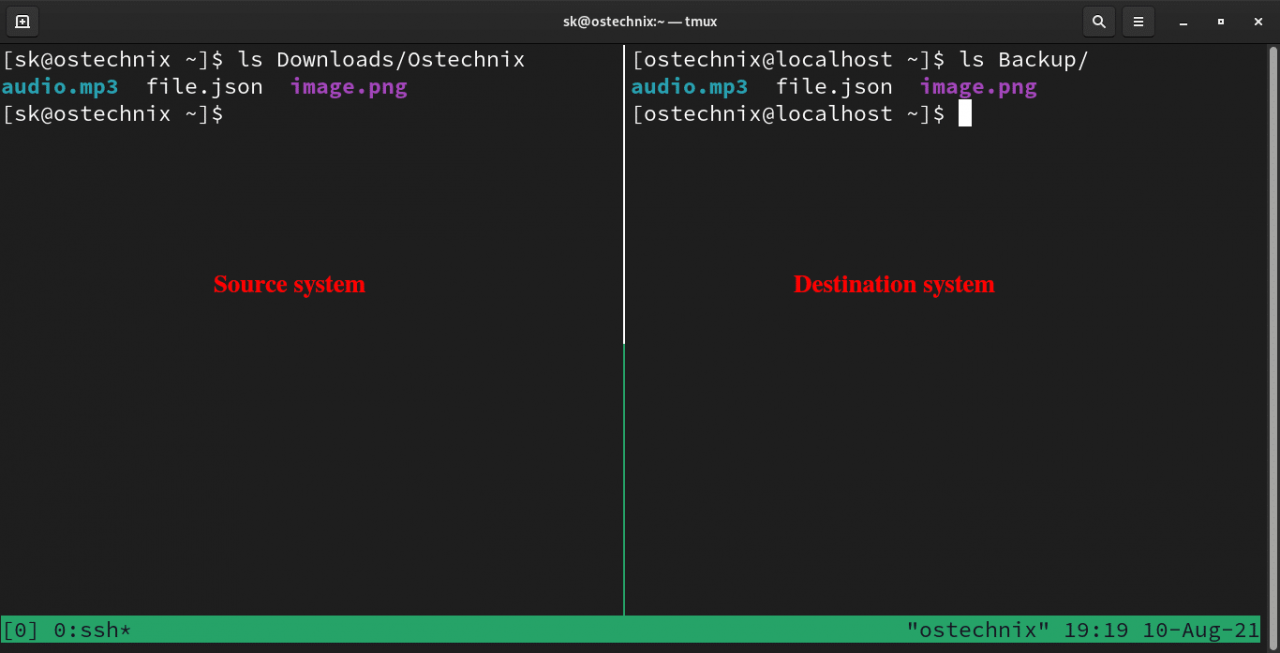 验证备份
验证备份两个位置的内容应该相同。
同步文件和文件夹
要在两个本地目录或本地和远程系统之间同步文件和文件夹,请选中以下框 – 在目的地删除. 这将删除目标中不存在于源中的文件。
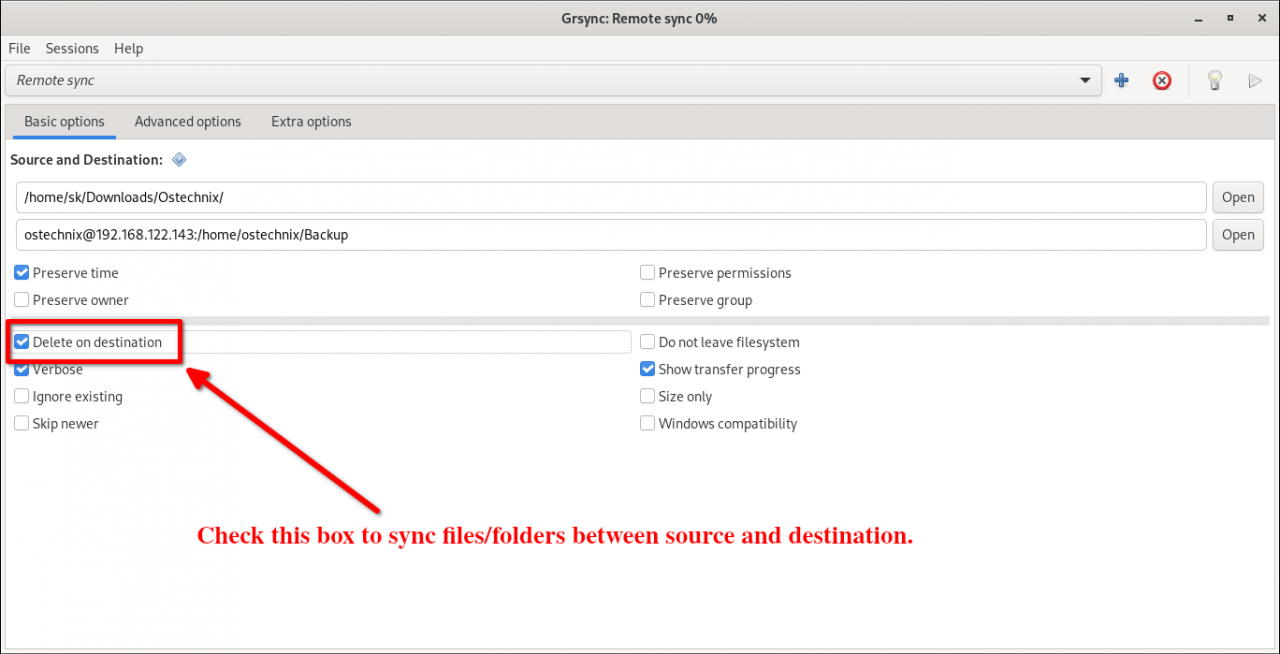 使用 Grsync 同步文件和文件夹
使用 Grsync 同步文件和文件夹这将在源位置和目标位置保持精确的副本。
请注意,您每次都必须手动输入远程用户的密码。 如果您想在没有任何用户交互的情况下自动执行计划作业,请按照以下链接中的说明设置无密码 SSH 访问:
- 如何在 Linux 中配置基于 SSH 密钥的身份验证
计划备份
Grsync 没有任何专用选项来启用计划备份。 但是,我们可以使用 定时任务 以特定时间间隔自动备份。
使用以下命令编辑当前用户的 cron 作业:
$ crontab -e
在最后添加以下几行:
0 3 * * * grsync -e "default" 0 4 * * * grsync -e "Remote sync"
这将 Grsync 默认 会议 每天 凌晨 3 点和 远程同步 会议 每天 在 凌晨 4 点. 将会话名称替换为您自己的名称。 Save 和 close 文件。
如果您不熟悉 Cron,请参阅以下指南以获取更多 Cron 作业示例。
- Cron 作业的初学者指南
请注意,您必须设置 SSH 无密码身份验证才能定期自动安排备份。
结论
在本指南中,我们讨论了 Grsync 是什么、它的功能以及如何在本地系统中复制或备份文件/文件夹以及如何使用 Grsync 在本地和远程系统之间传输或同步文件/文件夹。 如果您正在寻找一种强大且安全的方式来备份您的数据,Rsync 及其图形前端 Grsync 肯定会有所帮助。
资源:
- Grsync 网站
相关阅读:
- 使用 Rsync 通过 SSH 恢复部分传输的文件
- 如何在 Linux 中使用 Deja Dup 备份和恢复文件
- 如何使用 Rsnapshot 设置备份服务器
- 如何在 Linux 上使用 Unison 同步文件
- 如何在 Linux 中同步本地和远程目录
- 如何使用 Zaloha.sh 同步文件和目录
- CYA – Linux 系统快照和还原实用程序
- Restic – 快速、安全和高效的备份应用程序
备份文件复制文件rsync图形前端GrsyncGtkLinuxLinux备份Linux备份工具开源Rsync同步文件传输文件
[ad_2]