[ad_1]
即使现代文件传输协议和设备的出现和广泛使用,蓝牙仍然是文件传输和设备连接到您的系统的可信方法。 您的系统可能带有或不带有内置蓝牙堆栈。 但是,您可以使用外部蓝牙加密狗来实现您的目标。
本文介绍了如何通过 UI 和命令行在 Ubuntu 上使用蓝牙进行文件传输。 本文还将帮助您解决在 Ubuntu 上打开和传输文件时可能遇到的任何故障。 这包括在您的系统上安装蓝牙软件实用程序 Bluez(如果未安装)。 此外,如果这是问题的原因,请解锁蓝牙。 GUI 足以让初学者使用蓝牙,但命令行是您排查和解决任何蓝牙连接问题所需的实际内容。
我们已经在 Ubuntu 18.04 LTS 系统上运行了本文中提到的命令和过程。
通过图形用户界面使用蓝牙
为了在您的 Ubuntu 上使用蓝牙,您需要确保在您的系统上安装了 Bluez 实用程序。 所有最新版本的 Ubuntu 都默认安装了 Bluez。 但是,如果您的系统缺少它,则可以通过 Ubuntu 软件管理器和命令行安装 Bluez。 该实用程序由 Canonical 开发,可在 Snap 商店中获得。
如何安装 Bluez(如果您的系统缺少它)
对于不想打开命令行的人来说,通过 UI 安装 Ubuntu 存储库中的软件非常简单。 在您的 Ubuntu 桌面活动工具栏/停靠栏上,单击 Ubuntu 软件图标。
在以下视图中,单击搜索图标并在搜索栏中输入 Bluez。 搜索结果将列出 Bluez 条目,如下所示:
点击bluez,会出现如下视图:
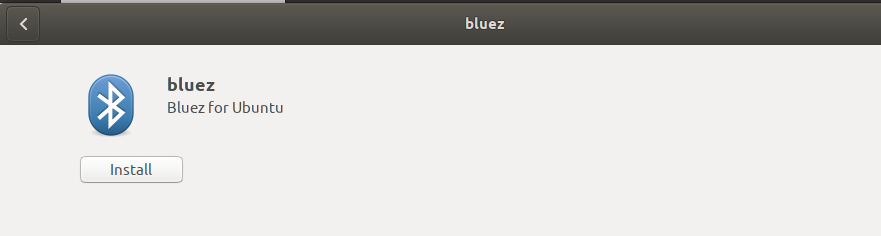
单击安装按钮开始安装过程。 将显示以下身份验证对话框以提供身份验证详细信息,因为只有授权用户才能在 Ubuntu 上安装软件。
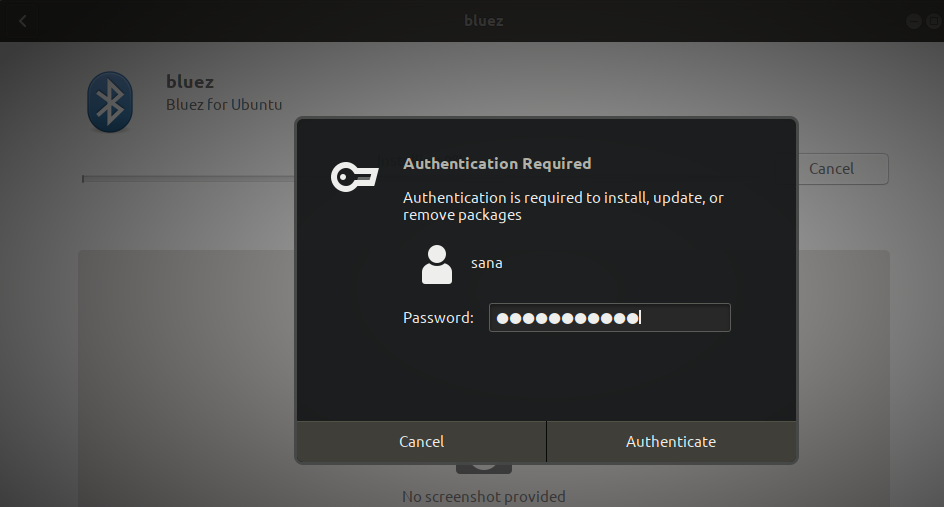
Enter 您的密码,然后单击验证按钮。 之后,安装过程将开始,显示如下进度条。
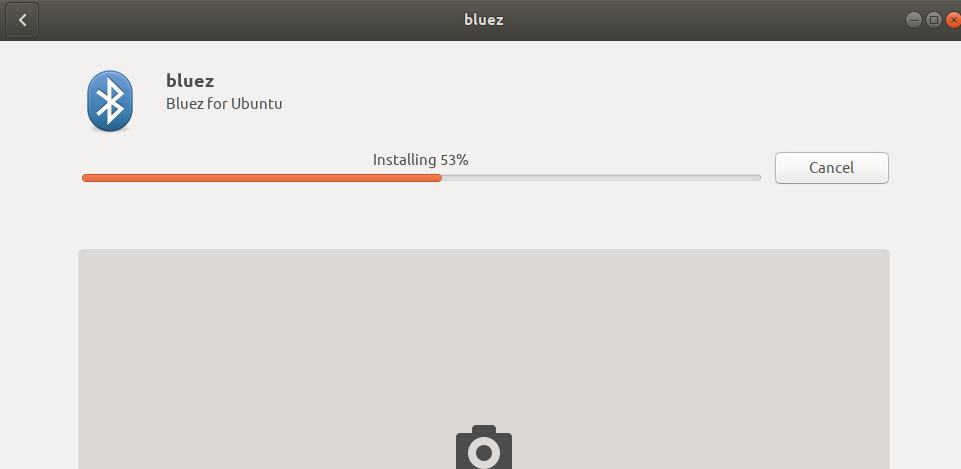
Bluez for Ubuntu 将安装在您的系统上,安装成功后您将收到以下消息:
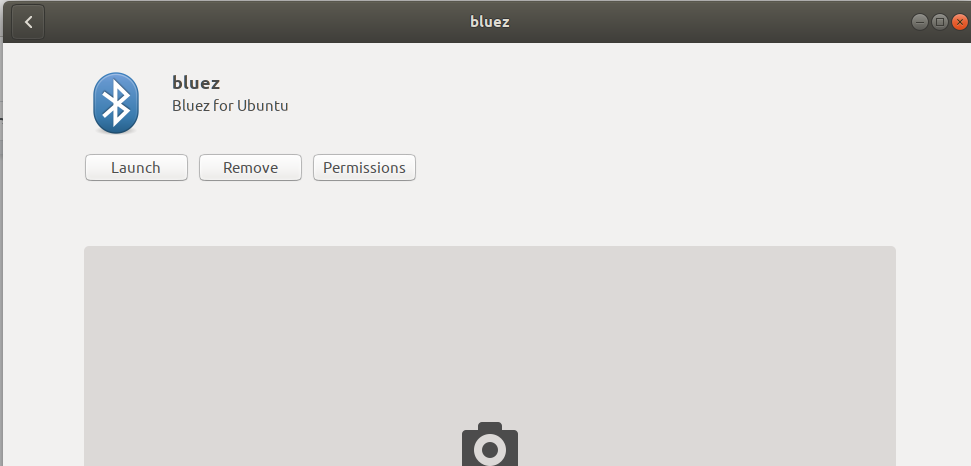
您现在应该可以使用蓝牙了。 如果您通过此方法安装后遇到任何问题,请参阅本文中通过命令行解释软件使用的部分。
如何打开蓝牙
打开系统蓝牙并对其进行配置的最便捷方法是通过 Ubuntu 设置实用程序。
要访问设置,请单击 Ubuntu 屏幕右上角的向下箭头,然后单击以下视图中的设置图标:
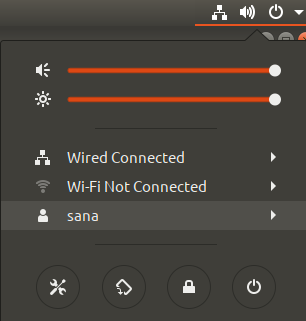
或者,您可以在 Ubuntu 的应用程序启动器搜索中输入“设置”以直接打开设置。
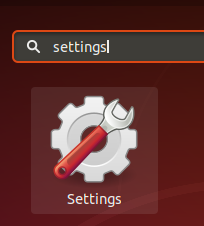
默认情况下,设置实用程序会在 Wi-Fi 选项卡中打开。 您需要单击蓝牙选项卡才能打开和配置蓝牙。
这是蓝牙视图的样子:
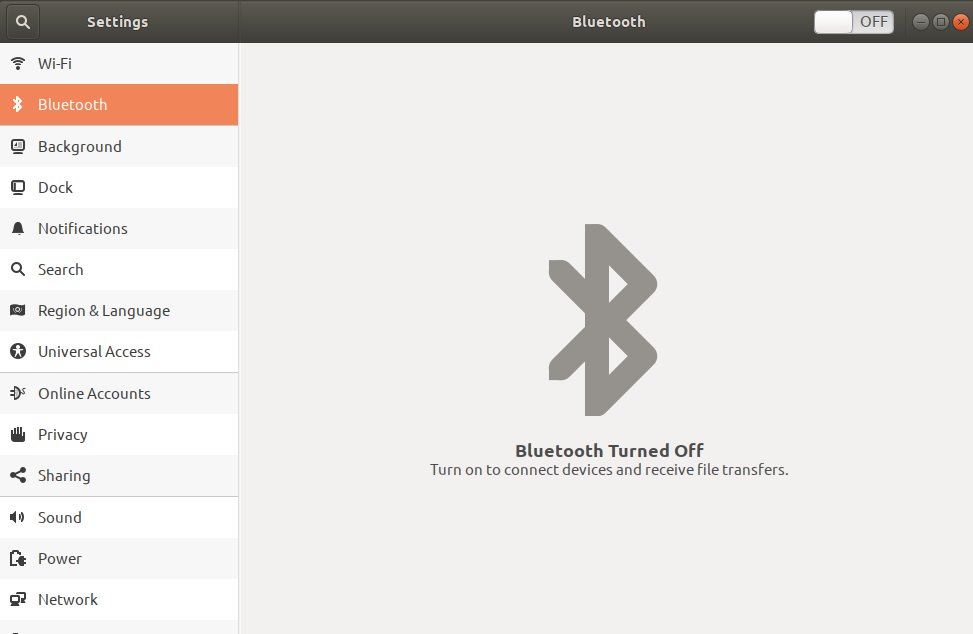
您可以看到顶部栏中的滑块按钮已关闭。 只需打开此按钮即可打开系统上的蓝牙服务/设备。
您也可以直接通过应用程序启动器搜索打开蓝牙设置,如下所示: 
如何使用蓝牙进行文件传输
一旦你打开蓝牙,它就会开始扫描你周围的任何蓝牙设备。 单击要连接/配对的设备。 您的系统现在将生成一个 PIN 并将其显示在您的蓝牙设备上。
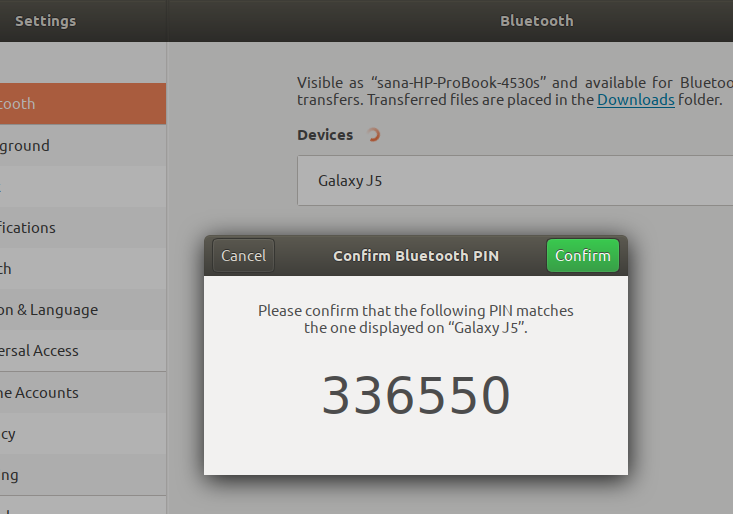
您需要确保两台设备上显示的 PIN 相同。 单击上面显示的对话框上的确认按钮以确认两个 PIN 匹配。 现在您系统的蓝牙将与您的外部设备上的蓝牙配对并设置为共享文件。
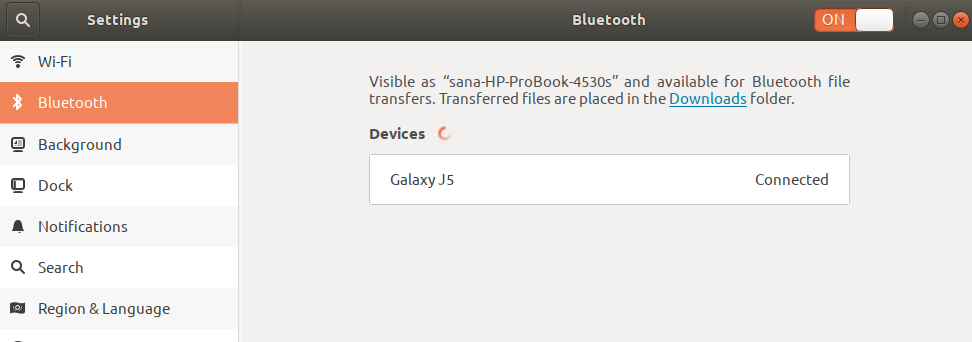
您现在可以在 Ubuntu 系统之间共享文件。
通过命令行终端使用蓝牙
如何安装 Bluez(如果您的系统缺少它)
Bluetoothctl 是一个命令行实用程序,用于将蓝牙设备与系统的蓝牙配对。 大多数 Linux 系统默认安装了 Bluez 实用程序,它还附带了 bluetoothctl。 但是,如果您的系统缺少它,您可以使用以下命令之一安装它:
$ sudo apt-get install bluez
或者,
$ sudo snap install bluez
您可以通过应用程序启动器搜索或 Ctrl+Alt+T 快捷方式打开 Ubuntu 命令行终端。
请注意,只有授权用户才能在 Ubuntu 上添加、删除和配置软件。
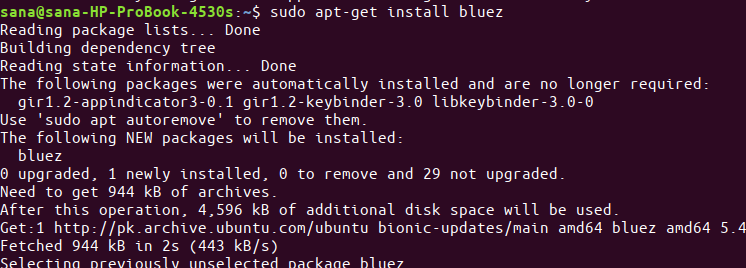
您可以通过运行以下命令来验证系统上是否安装了 bluetoothctl:
$ bluetoothctl --version
如何打开蓝牙
通过以下命令,您可以检查您系统的蓝牙当前是否处于开启或关闭状态:
$ sudo rfkill list
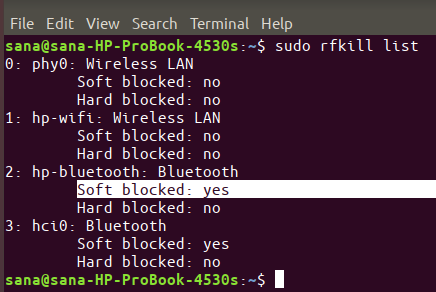
蓝牙设备的软阻止状态指示设备是打开还是关闭。
软阻止:是 – 设备已关闭
软阻止:否-设备已打开
使用以下命令来取消阻止/打开蓝牙堆栈:
$ sudo rfkill unblock bluetooth
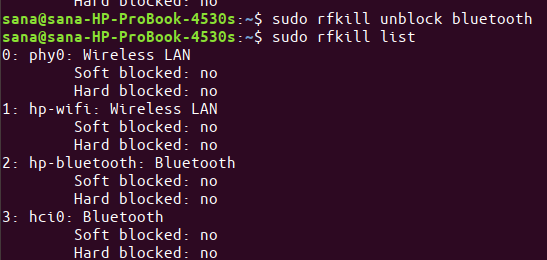
您的蓝牙堆栈现在可以使用和文件传输了。
如何使用蓝牙进行文件传输
现在我们将使用强大的 bluetoothctl 实用程序来将系统的蓝牙与外部设备配对以进行文件传输。
首先,输入以下命令以开始使用该实用程序:
$ bluetoothctl

您的终端现在处于蓝牙提示中。 在此提示中键入帮助以查看您可以在此处执行的操作:
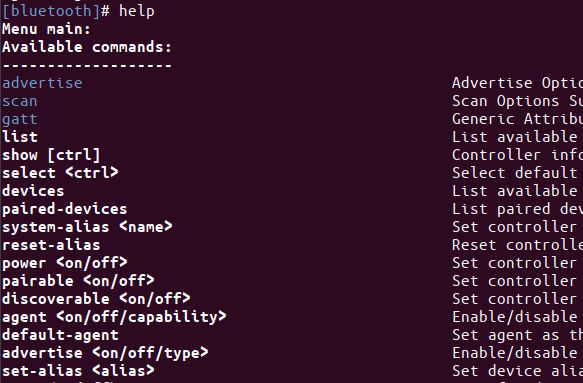
让我们打开扫描以扫描周围可用的蓝牙设备。 Enter 在蓝牙提示符下执行以下命令:
# scan on
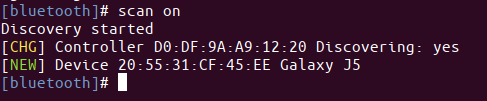
系统将开始扫描,然后列出可用的蓝牙设备。 请从列表中复制您要连接的设备的设备 ID。 如果您想了解有关设备的更多信息,可以使用以下命令:
# info [device]
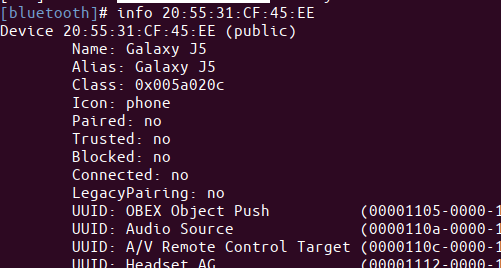
现在,使用以下命令与某个设备配对:
# pair [device]
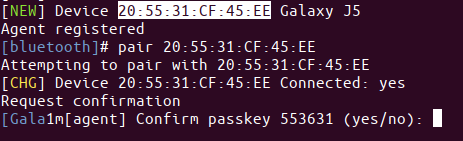
现在程序将在您的蓝牙设备上显示一个密码。 如果密钥与您通过pair device 命令获得的密钥匹配,请输入yes。
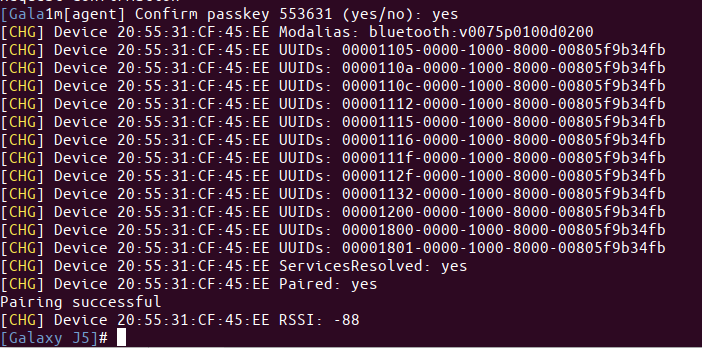
您的设备现在将与系统的蓝牙配对。 您的提示还将显示您的设备名称。
在使用蓝牙设备相互传输文件之前,您需要将该设备添加为受信任的蓝牙设备。 使用以下命令将设备添加为受信任的:
# trust [device]

一旦所需的设备配对并受信任,您就可以轻松地将其用于两个蓝牙设备之间的文件传输。
键入 exit 以退出 bluetoothctl 并返回到正常的命令提示符。
如何查看蓝牙版本?
在蓝牙提示符下,您可以通过以下命令查看您的蓝牙软件的版本:
# version
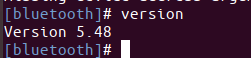
如何关闭蓝牙?
完成文件传输后立即关闭系统的蓝牙是一种很好的安全措施。 Enter 使用 exit 命令退出 bluetoothctl 后,在终端中执行以下命令:
$ sudo rfkill block bluetooth

这是您在 Ubuntu 上使用蓝牙功能所需了解的全部内容。 命令行无疑提供了更多可用于设备配对的选项。 但是,UI 界面也足以处理基本的文件传输。
[ad_2]