[ad_1]
在 Ubuntu 中进行屏幕录制时,Kazam 是我的首选工具。 它提供了一个设计良好且易于使用的界面,用于捕获屏幕投射和屏幕截图。 它可以同时录制桌面视频和多个音频流,并控制音频电平和正在捕获的屏幕区域。 使用 Kazam,您可以捕获整个屏幕、特定窗口,甚至是选定的屏幕区域。 您可以使用 Kazam 热键来帮助您开始、暂停、恢复和完成录制。 使用最新版本的 Kazam,您甚至可以记录您的鼠标点击和键盘按键操作。
在本文中,我们将根据您的要求和个人安装的难易程度,解释如何安装 Kazam 1.5.3 和 1.4.5 版本。 我们还将解释如何使用您在投射屏幕之前进行的自定义来录制屏幕。
我们已经在 Ubuntu 18.04 LTS 系统上运行了本文中提到的命令和过程。
通过 Sylvain Pineau PPA 安装 Kazam 1.5.3
Sylvian Pineau PPA 存储库包含最新版本的 Kazam,即 Kazam 1.5.3。 在这里,我们将描述如何使用此存储库将 Kazam 添加到您的 Ubuntu 的分步过程。
第 1 步:为 Kazam 添加 Sylvain Pineau PPA 软件存储库
我们将使用 Ubuntu 命令行终端,以便将 Kazam 安装到我们的系统中。 首先,请通过系统 Dash 或 Ctrl+Alt +T 快捷键打开终端。
Enter 使用以下命令将 Kazam 的 Sylvian Pineau PPA 软件存储库添加到您的 Ubuntu:
$ sudo add-apt-repository ppa:sylvain-pineau/kazam
请注意,只有授权用户才能在 Ubuntu 上添加、删除和配置软件。 Enter 密码 sudo,之后 PPA 存储库将添加到您的系统中。
提示:您可以从此处复制命令,然后使用 Ctrl+Shift+V 或使用右键单击菜单中的粘贴选项将其粘贴到终端中,而不是键入命令。
第 2 步:升级系统的存储库索引
下一步是通过以下命令更新系统的存储库索引:
$ sudo apt-get update
这有助于您从 Internet 安装最新可用版本的软件。
第 3 步:安装 Kazam
现在您已完成安装 Kazam 所需的所有先决条件,请使用以下命令 sudo 为了在您的系统上安装 Kazam:
$ sudo apt-get install kazam
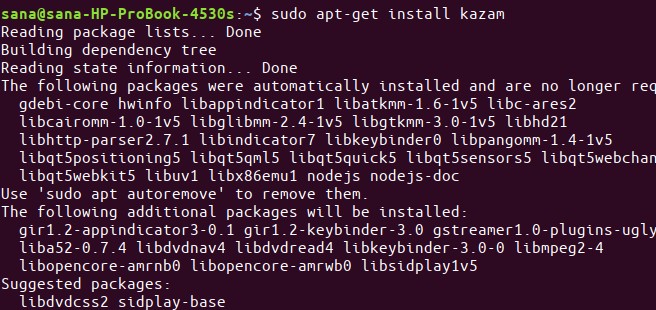
系统将提示您选择 Y/n 以继续安装过程。 Enter Y 继续,之后 Kazam 将安装在您的系统上。
第 4 步:安装一些额外的库
您可能需要添加以下库来记录键盘敲击和鼠标点击等内容。 使用以下命令作为 sudo 为此:
$ sudo apt-get install python3-xlib python3-cairo

第 5 步:验证 Kazam 安装
安装 Kazam 后,您可以使用以下两个选项之一来确保它确实安装在您的系统上:
$ kazam --version
或简称:
$ kazam -v
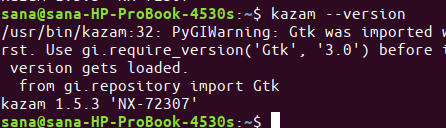
上面的输出显示我的系统上安装了 Kazam 版本 1.5.3,它是 Kazam 的最新版本。
去除卡扎姆
如果您想从系统中删除 Kazam,可以通过以下命令执行此操作: sudo:
$ sudo apt-get remove kazam
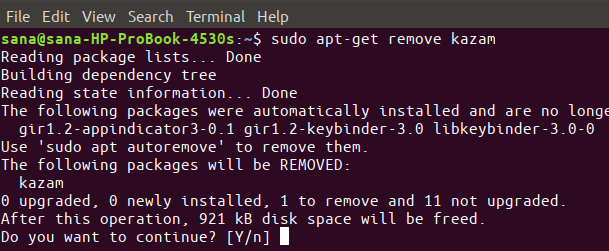
以下命令将从您的 sources.list.d 文件夹中删除 Sylvain Pineau Kazam PPA 存储库:
$ sudo rm /etc/apt/sources.list.d/sylvain-pineau-ubuntu-kazam-bionic.list
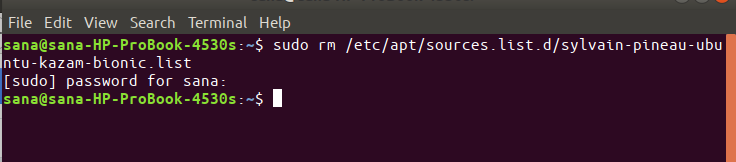
如果需要,您可以通过软件和更新实用程序通过 UI 删除 Kazam 包密钥。 通过系统 Dash 或应用程序列表打开此实用程序,然后打开身份验证选项卡。 在这里,找到密钥并使用删除按钮,以防您不打算重新安装软件。
通过官方 Ubuntu 存储库安装 Kazam 1.4.5
Kazam 1.4.5 不是该软件的最新版本,但它具有屏幕捕获所需的大部分基本功能。 如果您不想进入所有命令行和 PPA 添加内容,您可以简单地使用 Ubuntu 软件管理器 UI 来安装 Kazam 的稳定版本。
在您的 Ubuntu 桌面活动工具栏上,单击 Ubuntu 软件图标。
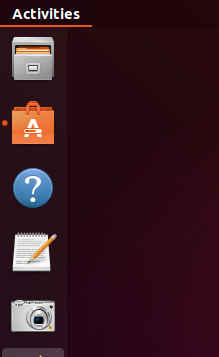
在以下视图中,单击搜索图标并在搜索栏中输入 Kazam。 搜索结果将显示 Kazam,如下所示:
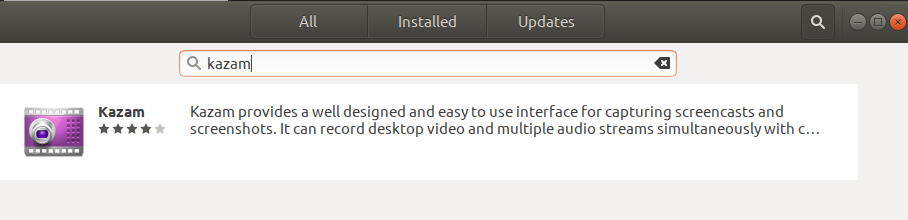
这是由 Ubuntu Bionic Universe 存储库维护的包。 但是,这可能不是 Kazam 的最新版本,在撰写本文时它是 Kazam 1.5.3。 如果您想安装此软件的最新版本,请查看本文的上一部分。
在 Software Manager 搜索结果中,单击 Kazam 条目以打开以下视图:
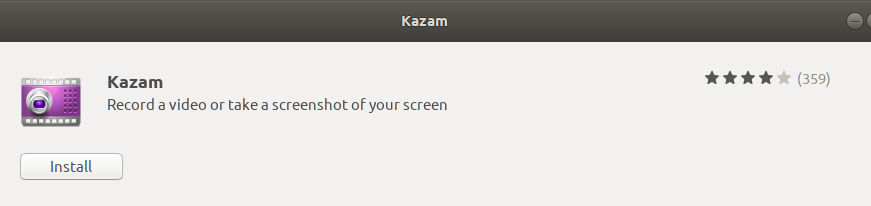
单击安装按钮开始安装过程。 将显示以下身份验证对话框以提供身份验证详细信息,因为只有授权用户才能在 Ubuntu 上安装软件。
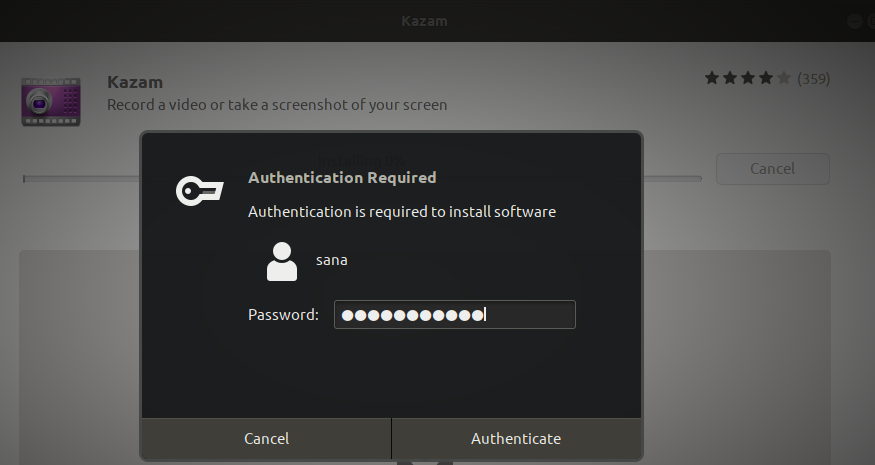
Enter 您的密码,然后单击验证按钮。 之后,安装过程将开始,显示如下进度条。
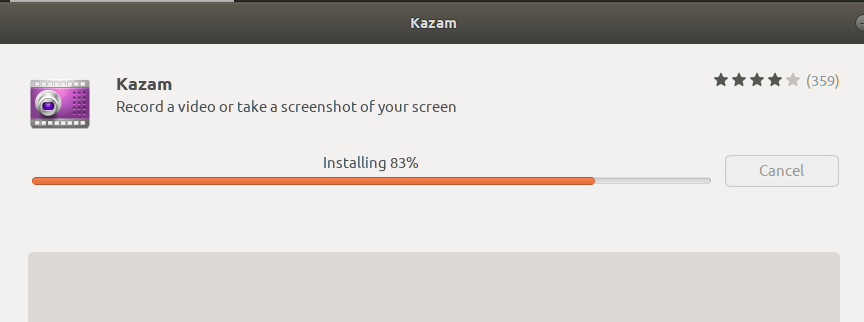
然后 Kazam 将安装到您的系统中,成功安装后您将收到以下消息:
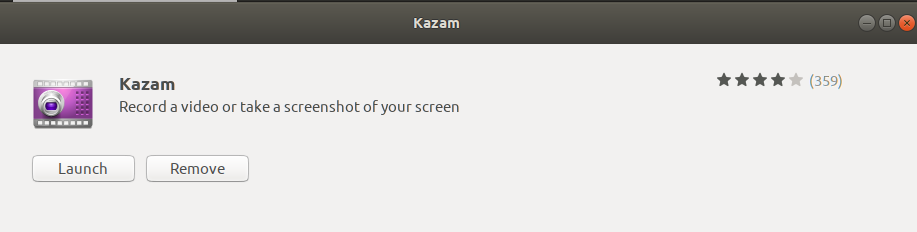
通过上述对话框,您可以选择直接启动 Kazam,甚至无论出于何种原因立即将其删除。
或者,可以通过命令行安装相同版本的软件。 您可以使用以下 apt-get 命令从官方 Ubuntu 仿生宇宙存储库安装 Kazam。
$ sudo apt-get install kazam
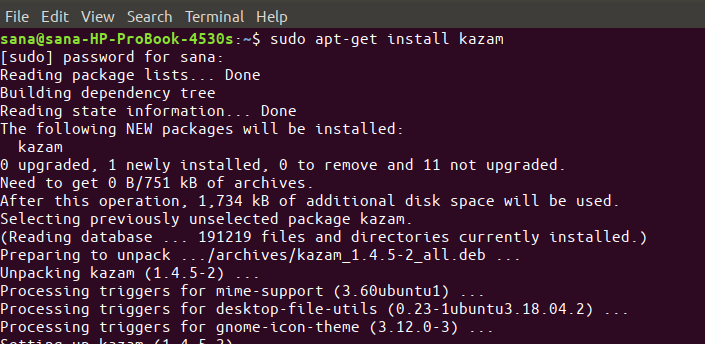
如何使用 Kazam 进行屏幕投射/屏幕录制?
发射我说
现在 Kazam 已安装在您的系统上,您可以使用以下命令通过命令行启动它:
$ kazam
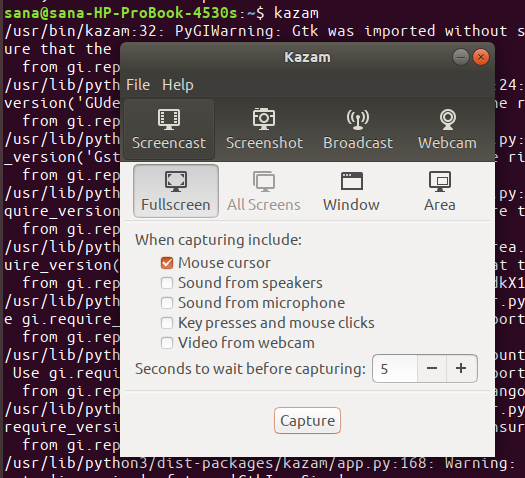
或者,您可以使用 Ubuntu 应用程序启动器搜索来启动 Kazam,如下所示:
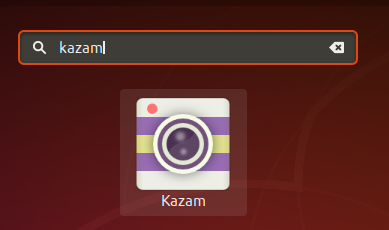
屏幕录制
我们将在本文中解释 Kazam 1.5.3 的屏幕录制功能。 单击 Screencast 选项卡,它在您启动 Kazam 时默认打开。
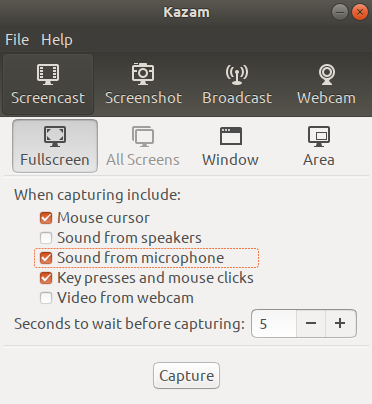
上面的窗口允许您进行许多设置,您可以根据您的屏幕捕获需求进行自定义。 此窗口还允许您设置此实用程序在录制屏幕之前将花费的时间(以秒为单位)。 这让您有时间切换到您想要录制的确切屏幕、窗口或区域。
您可以使用三种方式开始录制:
- 一种是使用 ScreenCast 视图上的 Capture 按钮。
- 第二个选项是通过 Kazam 录制图标,您可以在 Kazam 运行时在标题栏中看到该图标。
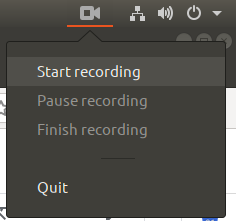
- 第三个选项是在 Kazam 运行时使用热键 Super+Ctrl+R。
Super 是您可以在键盘上找到的 Windows 键。
在此之后,Kazam 将显示如下倒计时启动画面,然后您的录制将开始。
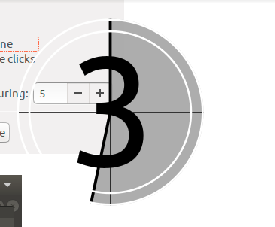
完成录制后,您可以通过标题栏中 Kazam 录制图标中的选项停止录制。 或者通过 Super+Ctrl+F 热键轻松实现。
录制结束后,您可以通过自动出现的以下对话框将其保存到所需位置以供以后使用:
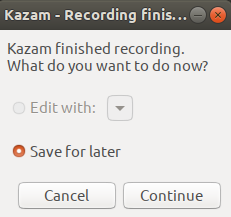
以下是 Kazam 运行时可以使用的一些预定义热键的列表:
超级+Ctrl+R – 开始录制您的屏幕、窗口、选定区域
超级+Ctrl+P – 暂停和恢复录制
超级+Ctrl+F – 完成你的录音
超级+Ctrl+Q – 退出录音
我说自定义设置
Kazam 实用程序允许您在录制视频之前进行一些自定义。
在 Kazam 主视频中,单击“文件”菜单中的“首选项”选项:
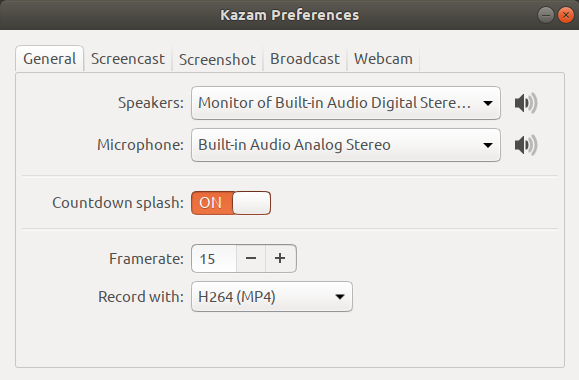
在常规选项卡视图中,您可以配置扬声器和麦克风设置。 您还可以选择是否希望 Kazam 在屏幕录制之前显示倒计时启动画面。
现在选择 Screencast 选项卡,以便进行一些仅与截屏/录制相关的进一步设置。
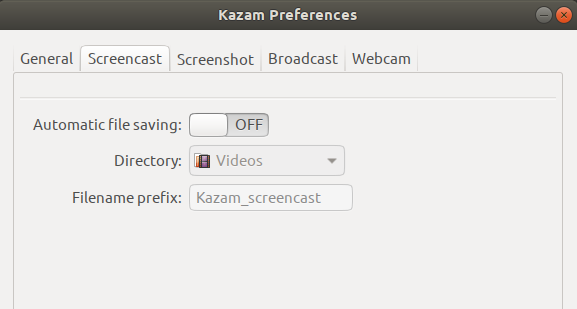
当我们解释屏幕录制时,我们提到了最后显示的一个对话框,询问您是否要保存录制的文件以供以后使用。 通过自动文件保存滑块按钮,您可以激活自动文件保存,而不是要求您这样做的对话框。
通过此视图,您还可以指定所有录音将自动保存到的目录。 此外,您可以为所有录制文件名指定前缀。
这就是关于 Kazam 的全部内容。 我们建议使用最新版本的 Kazam 以获得更好、更可定制的屏幕录制体验。 现在您已经了解了使用 Kazam 进行屏幕录制的所有知识,您可以让您的视频更加有用、信息丰富且更具创意。 享受录音!
[ad_2]