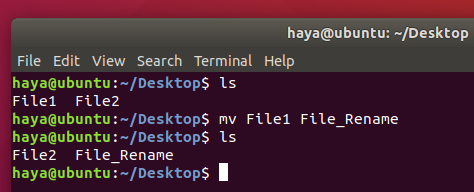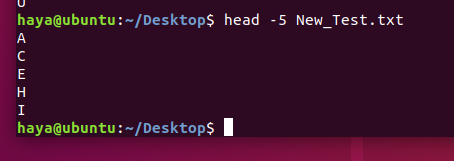[ad_1]
Ubuntu 的世界欢迎您,它已准备好授予您对系统的所有权力。 但是,作为新手,您可能会发现它的命令行界面 (CLI) 有点令人生畏。 许多人发现 Linux 作为操作系统更具挑战性,尤其是当他们习惯于使用 Windows 或 macOS 时。
在这里,我们展示了基本但非常重要的 Ubuntu 命令,让您深入了解如何使用 Linux 终端。
用于系统信息的命令
日期
简单的“date”命令显示当前日期和时间(包括星期几、月份、时间、时区、年份)。
语法:日期
例子:
到。 天地
默认情况下,“date”命令使用路径“/etc/localtime”中定义的时区。 Linux 用户可以使用命令“TZ”通过终端更改时区。
语法:TZ=Name_of_Time_Zone 日期
例子:
TZ=GMT date
TZ=KSA date
湾 -放
Linux 允许用户手动设置系统的当前日期和时间。
语法:date –set=”Date_in_format(YYMMDD) Time_in_format(HH:MM)”
例子: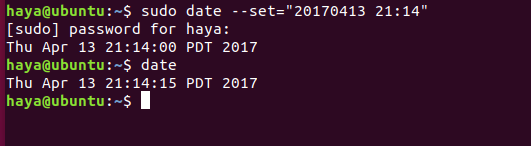
C。 -d
要在特定日期操作系统,您可以使用“-d”更改日期。
语法:date -d Date_to_operate_system_on
例子:
date -d now date -d yesterday date -d tomorrow date -d last-Sunday date -d “1997-04-22”
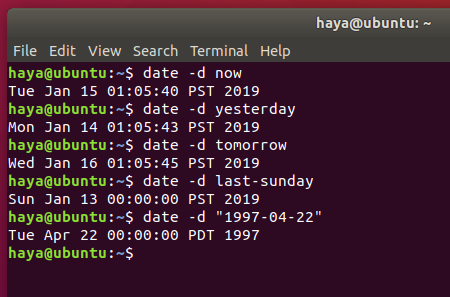
df
命令“df”显示每个文件系统上已使用的磁盘空间量和可用磁盘空间量,其中包含每个文件系统的名称及其路径。
语法:df
例子: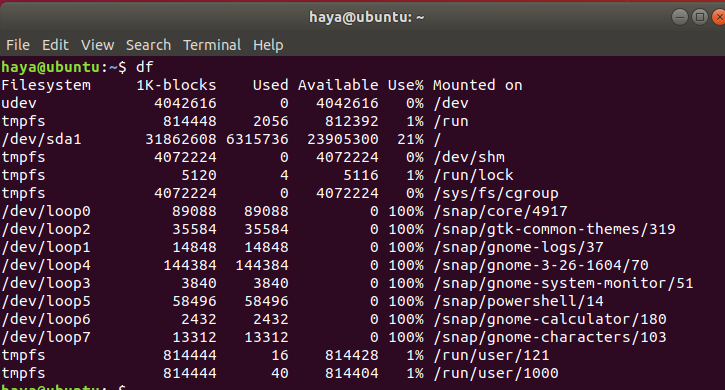
一种。 df -h
命令“df -h”显示与命令“df”相同的结果,但现在数据采用更易读的形式,新用户可以轻松理解。
语法:df -h
例子: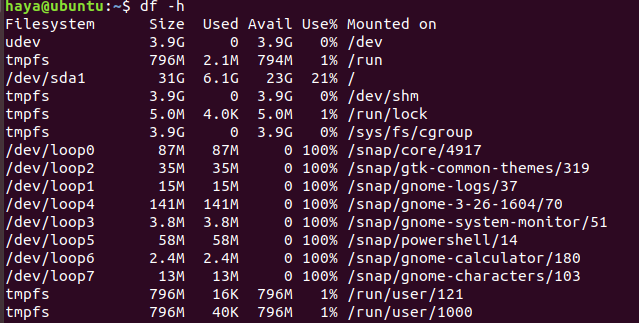
自由
命令“free”显示整个系统中空闲和已用内存的数量。
语法:免费
例子:
free
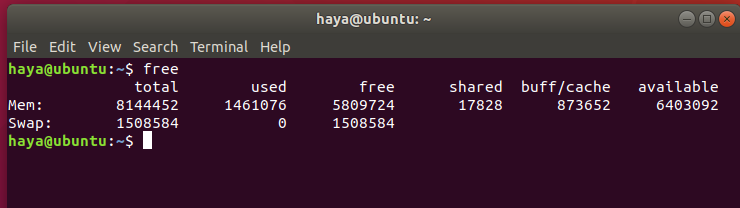
ps
命令“ps”也称为进程状态 命令 用于提供有关当前在系统上运行的进程的信息,包括它们各自的进程标识号 (PID)。
语法:ps
例子: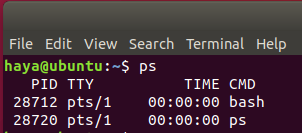
正常运行时间
命令“uptime”提供有关系统在一行中运行了多长时间的信息。 此命令的结果包括当前时间、系统运行的持续时间、当前登录的用户数以及过去 1、5 和 15 分钟的系统负载平均值。
语法:正常运行时间
例子:
瓦
w命令显示当前登录系统的用户的详细信息。
语法:w
例子:
密码
命令“passwd”代表密码,用于更改用户的密码。
语法:passwd user_name
例子:
passwd my_user
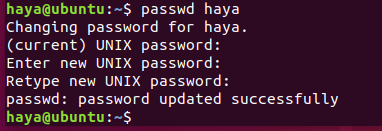
出口
顾名思义,“exit”命令用于退出系统并从当前用户注销。
语法:退出
例子: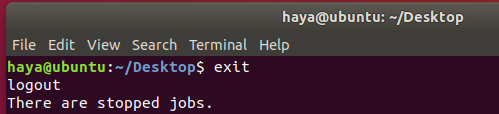
关掉
命令“shutdown”用于关闭系统。
语法:关机
例子:![]()
用于文件处理的命令
目录
命令“mkdir”允许用户在系统中创建目录/文件夹。 运行此命令的用户必须对父目录具有适当的权限才能创建目录,否则他们将收到错误消息。
语法:mkdir New_Directory’s_Name
例子:
mkdir NewDirectory
输入命令“mkdir NewDirectory”将在当前目录中创建名为 NewDirectory 的目录。
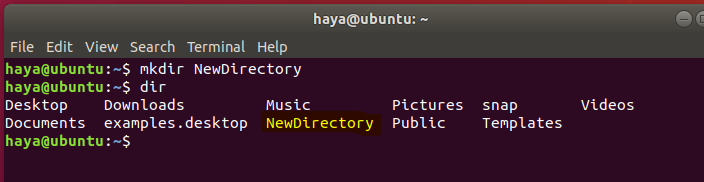
目录
命令“rmdir”允许用户从系统中删除目录/文件夹。 运行此命令的用户必须对父目录具有适当的权限才能删除目录,否则他们将收到错误消息。
语法:rmdir Directory’s_Name
例子:
rmdir NewDirectory
输入命令“rmdir NewDirectory”将删除当前目录中名为NewDirectory的目录。
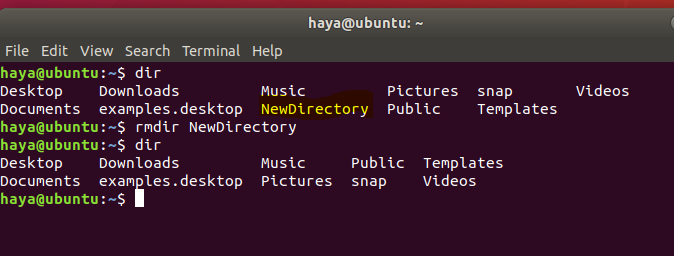
R M
命令“rm”用于从目录中删除文件。
语法:rm file’s_name
例子:
rm Test_File
上述命令将从桌面目录中删除文件“Test_File”。
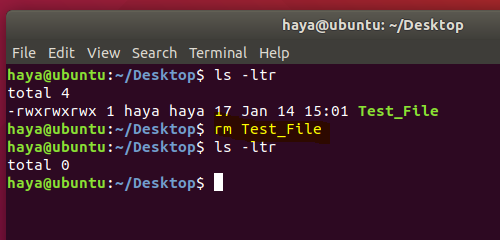
MV
命令“mv”有两个用途
- 将文件或目录从系统中的一个路径移动到另一个路径。
- 重命名文件或文件夹。
一种。 “mv”移动文件
语法:mv Source_File_name Destination_File_Name
例子:
考虑在一个目录中有两个文件(File1 和 File2)。 输入命令“mv File1 File2”将把File1 的数据移动到File2 并从系统中删除源文件(即File1)。
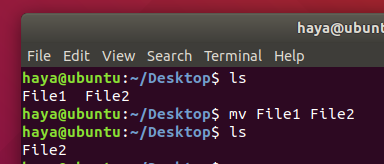
湾 “mv”重命名文件
语法:mv File_name New_name_for_file
例子:
考虑在一个目录中有两个文件(File1 和 File2)。 输入命令“mv File1 File_Rename”将在同一目录中将 File1 重命名为 File_Rename。
cp
命令“cp”用于将数据从源文件复制到目标文件。 它的功能几乎就像命令“mv”。 唯一的区别是通过使用命令“cp”,源文件在其数据移动到目标文件后不会从目录中删除。
语法:cp source_file_name destination_file_name
例子:
cp A B
考虑在桌面目录中有两个文件(A 和 B)。 输入命令“cp AB”会将所有数据从文件 A 复制到文件 B,用户仍然可以访问两个文件(A 和 B)。
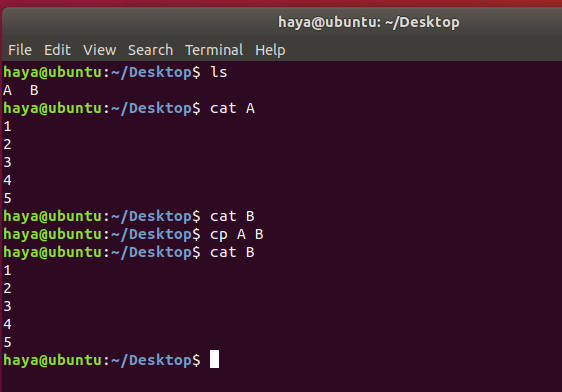
猫
命令“cat”与命令“tac”相反。 它用于显示文件的每一行从第一行开始到最后一行结束。
这个命令比“tac”更常用。
语法:cat file_name
例子:
cat Test_File
考虑有一个名为 Test_File 的文件,如下所示,“cat”命令将在屏幕上显示其数据。
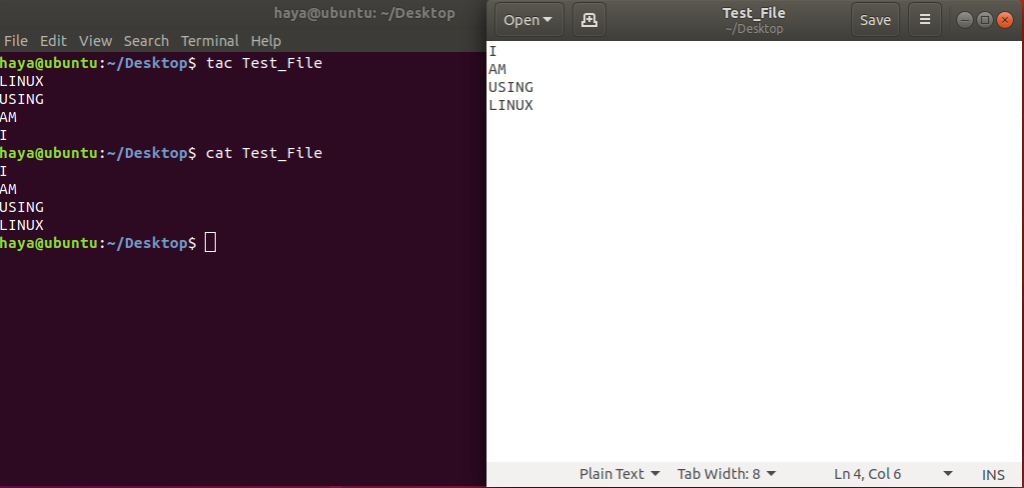
cat File1 File2
考虑在桌面目录中有两个文件(File1 和 File2)。 通过上述 cat 命令,用户可以在其屏幕上显示来自这两个文件的数据。
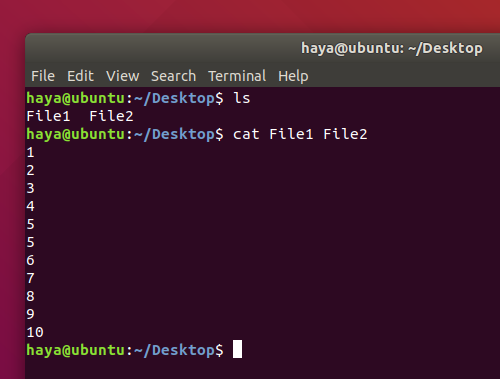
cat File1 File2 >File_Output
考虑在桌面目录中有两个文件(File1 和 File2)。 通过上述 cat 命令,用户可以创建一个新文件(File_Output),并使用操作数“>”将这两个文件(File1 和 File2)中的数据附加到这个名为 File_Output 的新文件中。
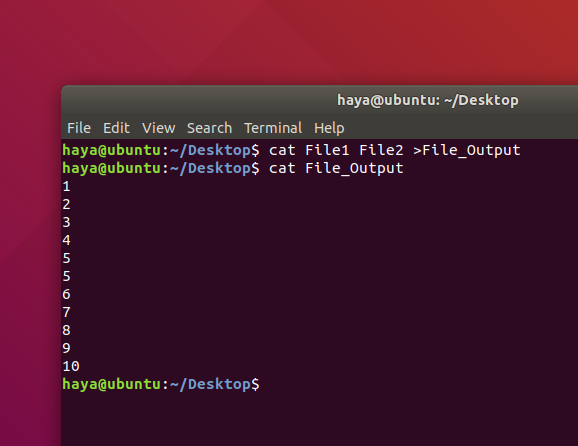
头
命令“head”打印给定输入或文件的前 N 行数据。 默认情况下,它打印指定文件的前 10 行。
句法:
head -n 文件名
例子:
head -5 New_Test.txt
上述命令只会打印文件 New_Test.txt 的前 5 行
尾巴
命令“tail”打印给定输入或文件的最后 N 行数据。 默认情况下,它打印指定文件的最后 10 行。
句法:
- tail -n 文件名
例子:
tail -5 New_Test.txt
上述命令只会打印文件 New_Test.txt 的最后 5 行。
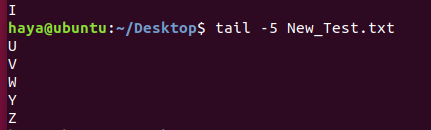
回声
命令“echo”用于显示作为参数传递的任何表达式。
句法:
echo expression_to_be_displayed
例子:
echo user
此命令在屏幕上显示表达式“user”。
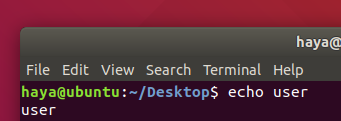
格雷普
命令“grep”用于在指定的文件/文件夹中搜索文本。
语法:grep “expression_to_be_Searched” file_name_to_search_in
例子:
grep “Are” B
上述命令将在文件 B 的文本中搜索单词“Are”。
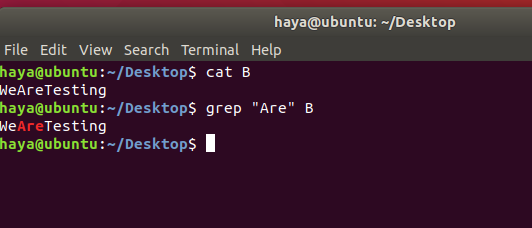
压缩
命令“zip”用于压缩一个或多个文件并将它们存储在一个扩展名为 .zip 的新文件中。
语法:zip new_zip_file_name.zip
例子:
zip Files.zip Check.txt Test.txt Output.txt
上述命令将压缩所有三个文件(Check.txt、Test.txt 和 Output.txt)并将它们存储在我们通过此命令创建的新文件中,即 Files.zip。
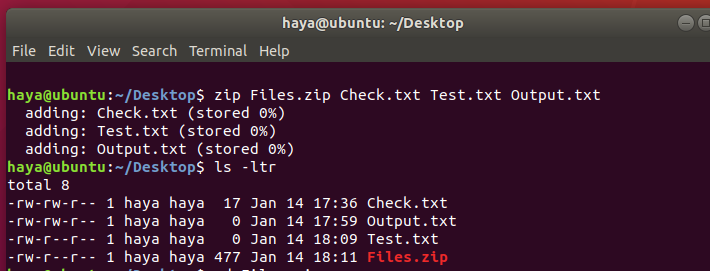
解压
“unzip”命令用于解压 .zip 文件并将其中的所有文件解压缩到当前目录。
语法:解压 zip_file_name.zip
例子:
unzip Files.zip
考虑有一个名为 Files.zip 的 zip 文件,其中包含一个压缩的 .txt 文件。 上述命令将帮助您解压缩文件 (Files.zip) 并将其中的 .txt 文件解压缩到当前目录。
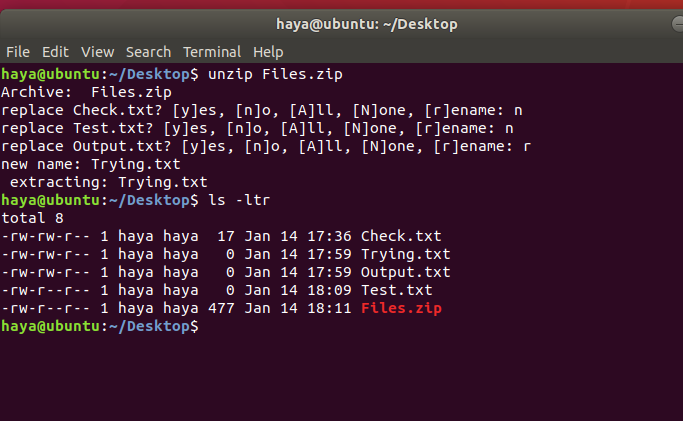
sudo
命令 ”sudo -I” 用于以 root 用户身份继续会话,该用户拥有比普通系统用户更多的权限。
句法: sudo -一世
例子: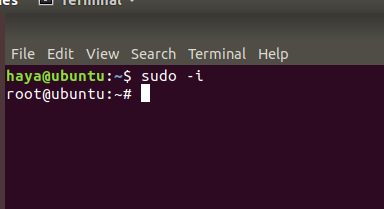
基本命令
历史
简单的命令“history”显示自用户启动会话以来输入的所有命令的列表。
语法:历史
例子:
注意:要清除所有以前的历史记录,请使用命令“history -c”。
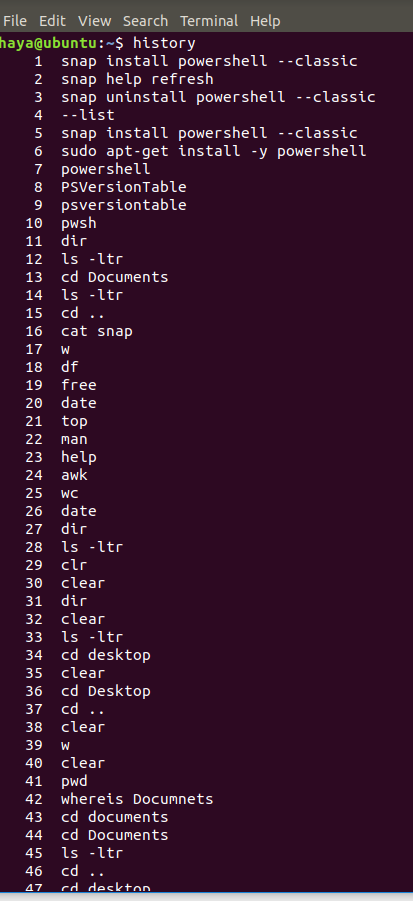
帮助
“help”命令可以帮助您了解所有内置命令。
语法:帮助
例子: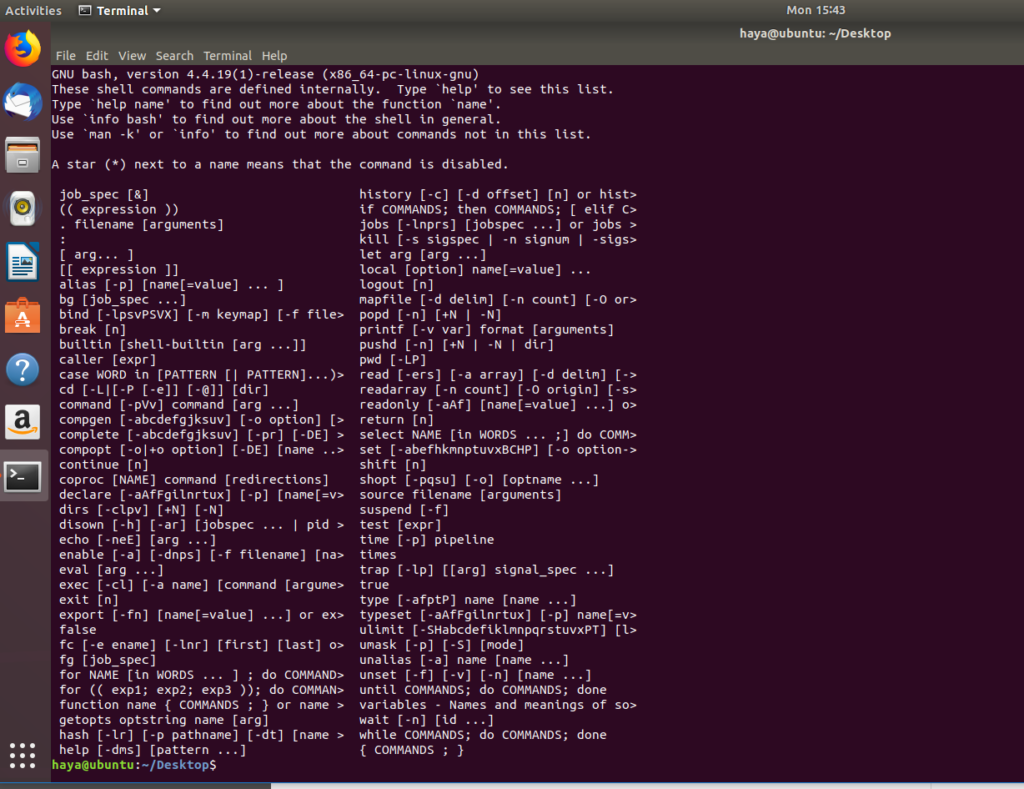
男人
“man”命令代表manual,用于显示任何Linux 内置命令的用户手册。
语法:man command_name
例子:
man vim
此命令显示内置 Linux 命令“vim”的用户手册。
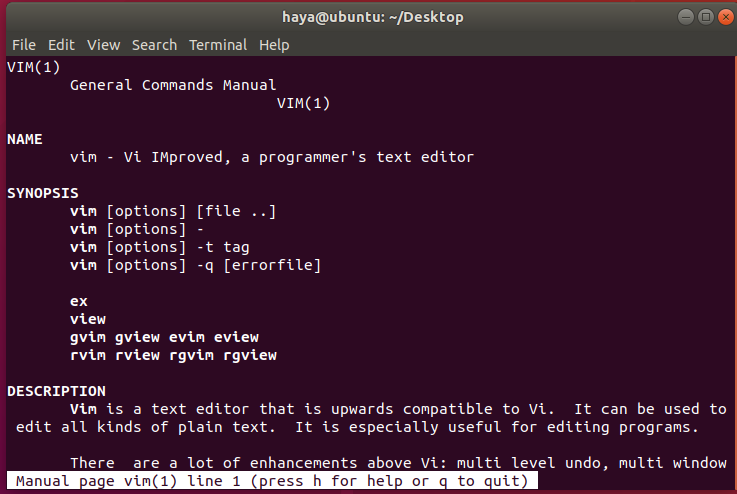
给你
命令“dir”代表目录,用于显示当前目录下所有目录或文件夹的列表。
语法:dir
例子: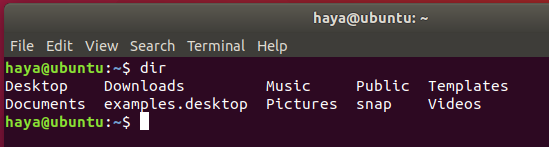
ls
命令“ls”显示当前目录中存在的所有目录、文件夹和文件的列表。
句法:
- ls
- ls -ltr
例子:
ls
上述命令显示目录、文件夹和文件的名称
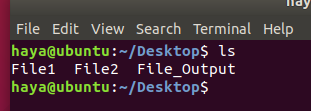
ls -ltr
上述命令显示目录、文件夹、文件的名称及其各自的所有者名称、组名称以及您的用户对这些的权限。
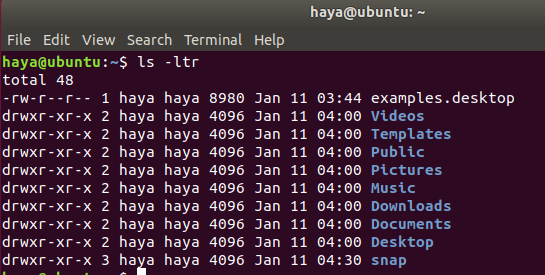
光盘
命令“cd”代表更改目录,用于更改用户通过终端操作的当前目录。
句法:
- cd destination_directory’s_name(从当前目录前进到当前目录中的下一个目录)
- cd ..(从当前目录移回上一个目录)
例子:
cd Desktop
此命令将您从目录 /home/user 带到目标目录 /home/user/Desktop。
注意:您不能仅在目标目录在当前目录中时使用 cd。
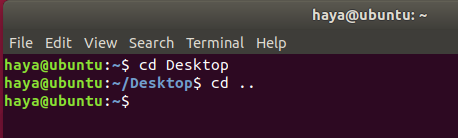
cd ..
此命令将您从目录 /home/user/Desktop 带回 /home/user。
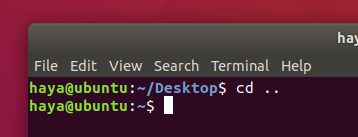
密码
命令“pwd”显示用户通过终端操作的当前目录的路径。
语法:pwd
例子: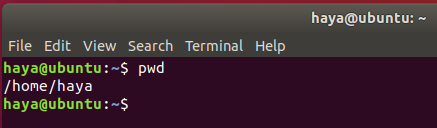
清除
命令“clear”是清除终端屏幕。
语法:清除
例子:
clear
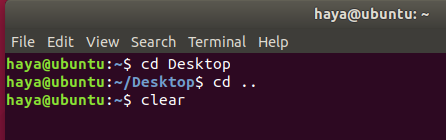
前
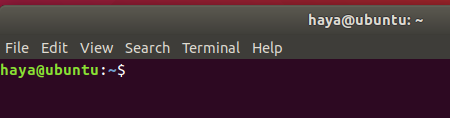
后
哪里
“whereis”命令是不言自明的,因为它显示了特定内置 Linux 命令的包所在的路径。
语法:whereis command_name
例子:
whereis zip
whereis help
whereis cat
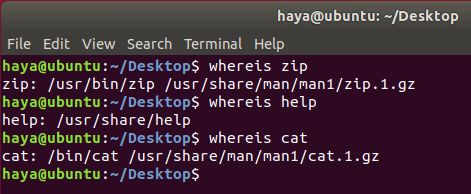
什么是
命令“whatis”也是不言自明的,因为它显示了特定内置 Linux 命令的功能的简要说明。
语法:whatis command_name
例子:
whatis cat
whatis help
whatis zip
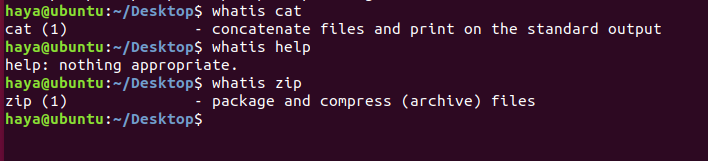
借此,我们祝您在使用 Ubuntu 的过程中一切顺利! 最初您会发现操作系统很困难,但是使用上面给出的命令和说明,您将节省大量时间。 对 Linux 终端的强大控制使用户在系统上占主导地位。
[ad_2]