[ad_1]
就像您可能使用多年的 Windows 任务管理器一样,Ubuntu 还带有一个内置的进程和资源监控实用程序,称为 Gnome 系统监视器。 这个 Ubuntu 任务管理器允许您在 Ubuntu 上终止、结束、停止和恢复进程。 尽管大多数 Ubuntu 系统默认安装了它,但您可能有一个缺少它的版本。 在本文中,我们将解释如何通过命令行和 Ubuntu GUI 安装/卸载和启动 Ubuntu 任务管理器。 本文还介绍了您可以通过 System Monitor 实用程序执行的一些基本功能。
我们已经在 Ubuntu 18.04 LTS 系统上运行了本文中提到的命令和过程。
通过命令行安装 GNOME 系统监视器
通过 Dash 或使用 Ctrl+Alt+T 快捷方式打开 Ubuntu 命令行终端。 Enter 以下命令以刷新可用软件包列表:
$ sudo apt-get update
此命令将使用 Internet 更新系统的软件存储库索引,以便您可以安装最新版本的软件。
$ sudo apt-get update
系统会询问您的密码,因为只有授权用户才能在 Ubuntu 上添加、更新、删除和配置软件。
现在输入以下 apt-get 命令以安装最新的 Gnome System Monitor 应用程序:
$ sudo apt-get install gnome-system-monitor
系统将用 Y/n 提示您确认安装过程的开始。 Enter Y 然后打 Enter. 这将在您的系统上安装软件。
从命令行启动系统监视器
您可以通过在终端中输入以下命令来启动系统监视器:
$ gnome-system-monitor
![]()
这将在 UI 中启动 Ubuntu 任务管理器。
您可以使用 Ctrl+C 从终端退出应用程序,也可以通过键入退出终端 Exit 然后打 Enter.
卸载
为了从您的系统中卸载系统监视器,请输入以下命令 sudo:
$ sudo apt-get remove gnome-system-monitor
系统将提示您选择 Y/n 以开始卸载过程。 请输入 Y 并点击 Enter 开始。 然后将从您的系统中删除 Gnome 系统监视器。
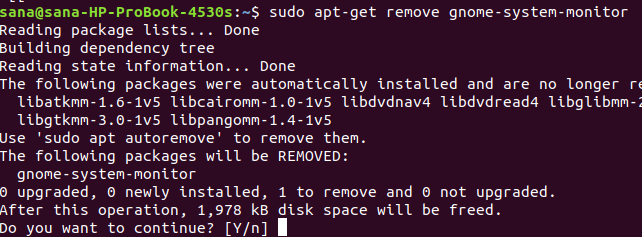
通过 UI 安装系统监视器
对于不想打开命令行的人来说,通过 UI 安装 Ubuntu 存储库中的软件非常简单。 在您的 Ubuntu 桌面活动工具栏上,单击 Ubuntu 软件图标。
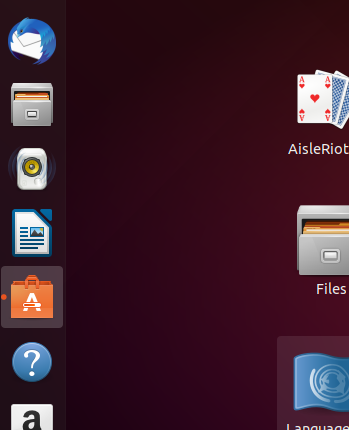
在以下视图中,单击搜索图标,然后在搜索栏中输入系统监视器甚至任务管理器。 搜索结果将列出 GNOME 系统监视器条目,如下所示:
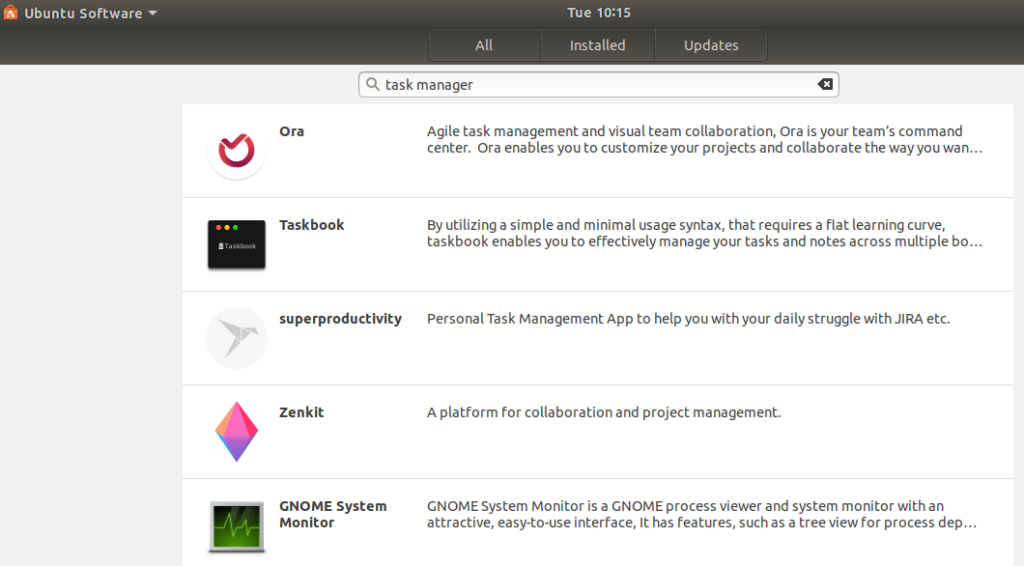
单击 GNOME System Monitor 条目,因为它是 Canonical 的官方系统监控应用程序。 将出现以下对话框:
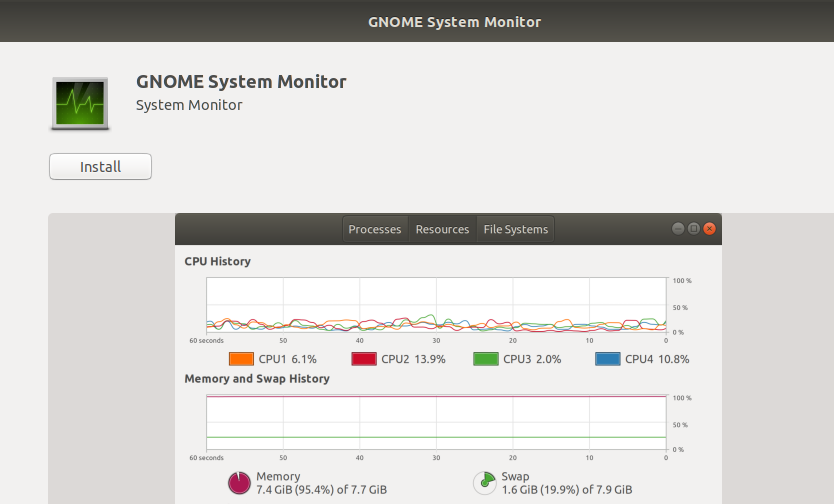
单击安装按钮开始安装过程。 将显示以下身份验证对话框以提供身份验证详细信息,因为只有授权用户才能在 Ubuntu 上安装软件。
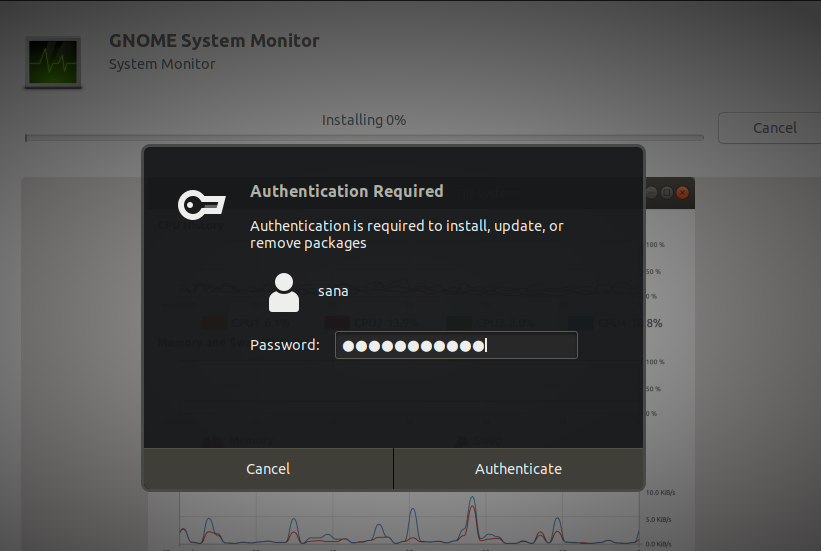
Enter 您的密码,然后单击验证按钮。 之后,安装过程将开始,显示如下进度条。
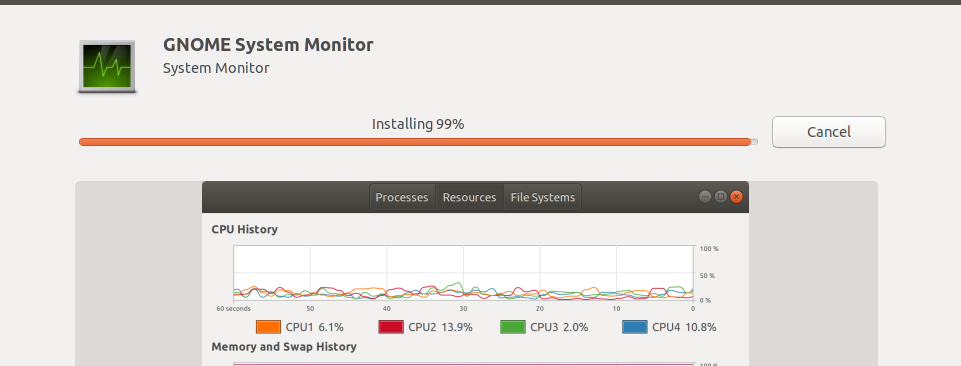
然后系统监视器应用程序将安装到您的系统中,成功安装后您将收到以下消息:
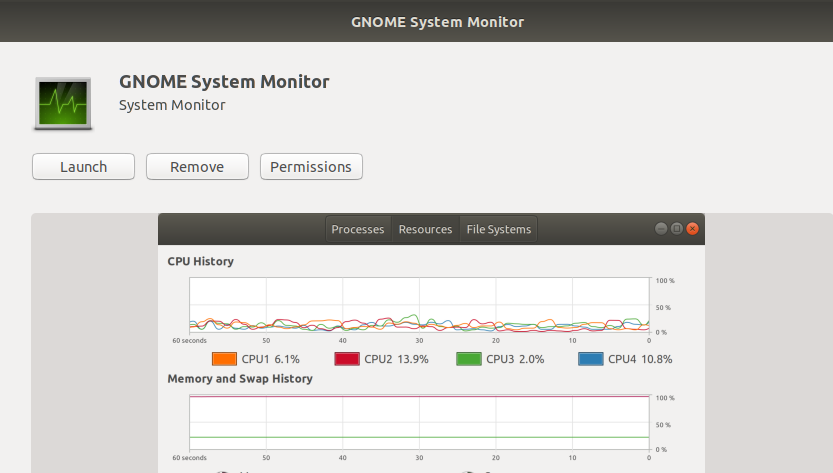
通过上面的对话框,您可以选择直接启动系统监视器,甚至无论出于何种原因立即删除它。
从桌面启动系统监视器
您可以随时通过 UI 启动 Gnome 系统管理器,方法是在 Ubuntu Dash 中搜索系统监视器甚至任务管理器,或者直接从应用程序列表中访问它。
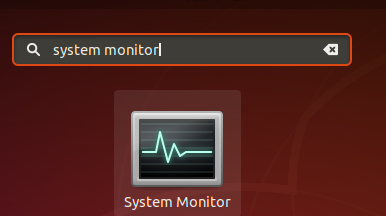
从 GUI 卸载
尽管 Gnome System Monitor 是一个非常有用的实用程序,但您可以通过 Ubuntu 软件管理器卸载它,首先通过搜索按钮搜索它,然后从以下视图中单击删除按钮:
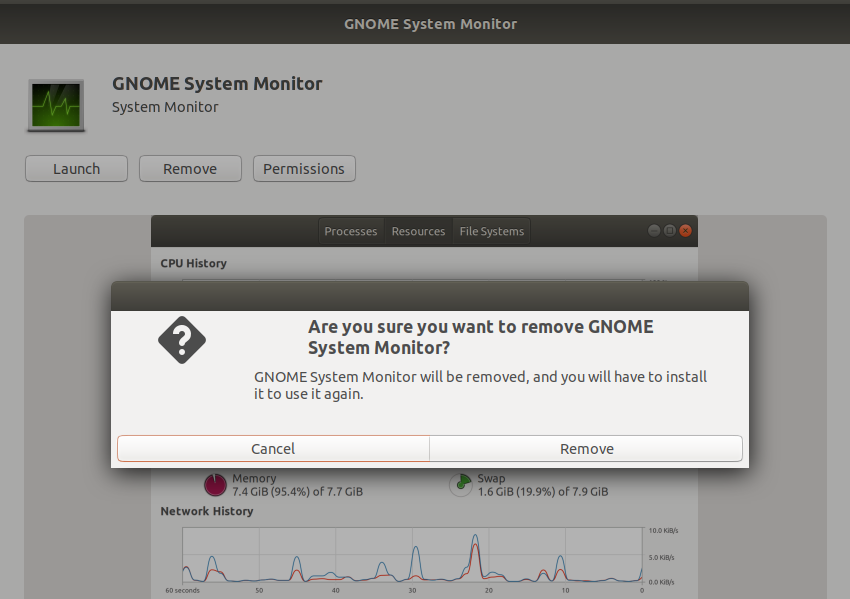
一个对话框将询问您是否确定要从系统中删除该软件。 请输入删除按钮卸载软件。 将显示一个身份验证对话框,为您提供身份验证详细信息 sudo 只有授权用户才能在 Ubuntu 上安装软件。 Enter 您的密码,然后单击验证按钮。 之后,卸载过程将开始,从您的系统中删除系统监视器。
使用 GNOME 系统监视器
我们都熟悉 Ctrl+Alt+Del 快捷方式,我们用它来在 Windows 中调出任务管理器,然后用它来监视进程并杀死不需要的进程。 然而,在 Ubuntu 中,Ctrl+Alt+Del 快捷键会弹出注销对话框。
通过系统 Dash 或命令行启动 System Dash 后,您将看到以下屏幕:
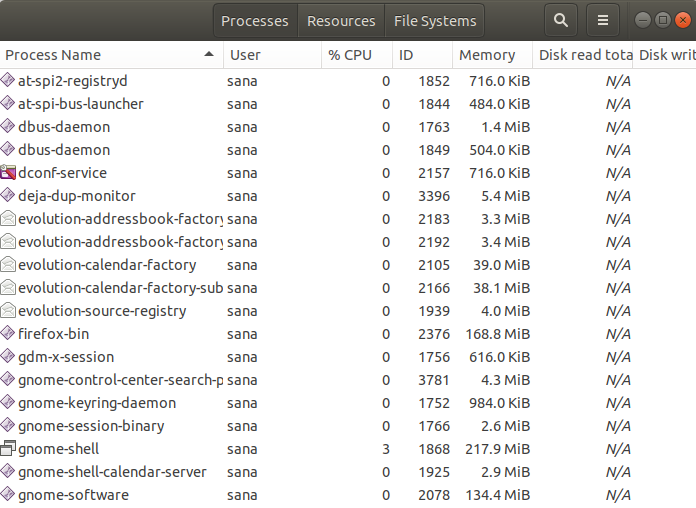
让我们稍微解释一下这个环境:
GNOME 系统监控环境
进程选项卡
这是系统监视器默认打开的选项卡。 此选项卡显示 Linux 系统上运行的所有进程。 在这里你可以看到每个进程的进程名称、进程ID、CPU使用、内存使用和优先级。 根据此信息,您可以决定要对流程执行什么操作。 您为每个进程获得的右键单击菜单可帮助您:
- 查看其详细属性
- 查看其内存映射
- 打开使用过的文件
- 更改优先级
- 停止进程
- 继续停止的进程
- 结束一个进程
而最重要的是,
- 杀死一个进程

资源选项卡
此选项卡为您提供系统资源的分析视图,例如:
- CPU历史
- 内存和交换历史
- 网络历史
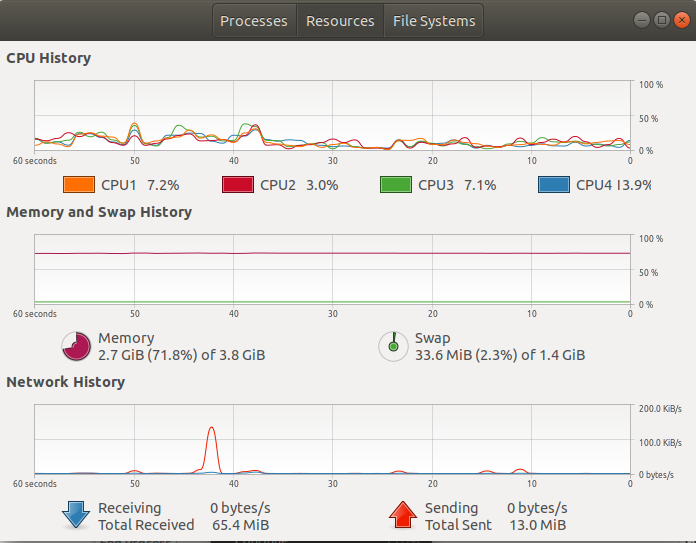
此选项卡对监控系统性能非常有帮助,但除了图表颜色之外,您无法在此选项卡上进行太多自定义。
文件系统选项卡
此选项卡显示有关系统硬盘设备的信息。 您可以查看有关设备的以下信息,还可以根据以下内容对列表进行排序:
- 设备名称
- 目录
- 类型
- 总大小
- 有效内存
- 已用内存
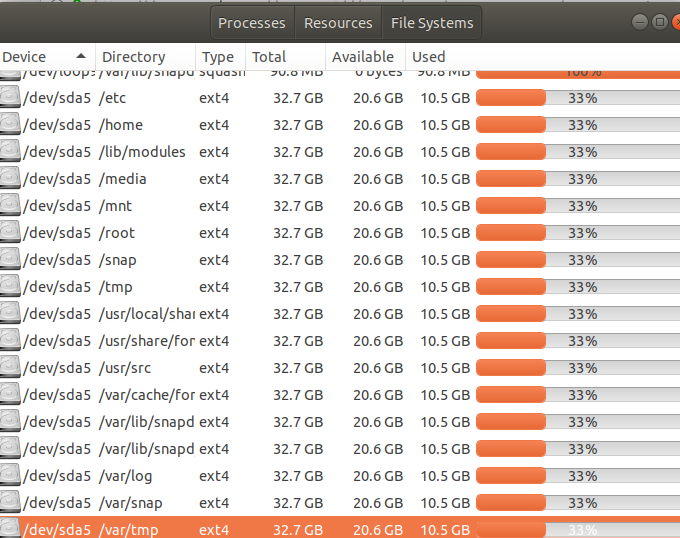
通过阅读本文,我们确信您不会错过 Ubuntu 系统上的 Windows 任务管理器。 您可以通过完整的软件包 Gnome System Monitor 监控和管理您的进程以及系统资源。
[ad_2]