[ad_1]
这些是安装 Ubuntu 22.04 Jammy Jellyfish 后要做的 15 件事。 如果您对更广泛的列表感兴趣,请查看我关于安装 Ubuntu 后要做的 30 件事的帖子。 让我们开始吧!
内容
1.自定义桌面
Ubuntu 22.04 在其视觉外观上带来了许多改进。 有一个新的 Yaru 主题,并且在“设置”中还提供了扩展的自定义选项。 转到设置 -> 外观选项卡,您将能够 在两种类型的主题之间切换: 光一暗一:
亲自, 我喜欢深色主题 用这种绿色的强调色。 我认为深色主题看起来比浅色主题要好得多,我认为它应该是默认设置。
您还可以找到一些其他的外观选项,欢迎您探索。 我改变了 桌面图标位置 在我的 Ubuntu 22.04 中。 默认情况下它位于右下角,但我更喜欢桌面图标位置的经典左上角。
也有一些选择 自定义扩展坞. 我喜欢带有左侧面板的 Ubuntu 的默认布局,但是您可以将 Dock 的位置更改为例如底部并从面板模式切换到 Dock 模式。 因此,您将在 Ubuntu 中获得类似 MacOS 的布局?,如下所示。
实际上,您可以使您的 Ubuntu 看起来像我在如何自定义 Ubuntu:主题、图标、布局中所展示的那样。
2.安装驱动
虽然默认 开源驱动程序 通常在 Ubuntu 22.04 中工作正常,我仍然建议检查 专有驱动程序 因为他们可能工作得更好。
转到菜单 -> 其他驱动程序 -> 等待它正在搜索其他驱动程序 -> 安装推荐的专有驱动程序
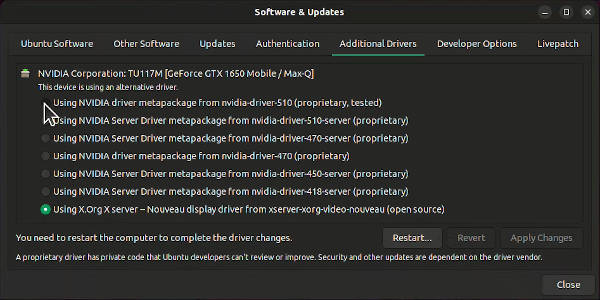
我已经安装了 英伟达 510 驱动 这是最新的。 看起来这个驱动程序在 Wayland 上效果更好,据说它在游戏中也效果更好。
3.获取原版火狐
火狐是一个 快照应用 在 Ubuntu 22.04 中。 不幸的是,它比我在 Ubuntu 22.04 评论中展示的原始 Firefox 慢了一点。 也是 未完全集成 进入桌面环境。 因此,如果您使用 Firefox 作为浏览器,我建议您安装 二进制版本 来自 Mozilla 网站。 它的工作速度会更快一些,并且会完全集成到您的桌面中。
要安装它,请按照 Mozilla 说明:
-
-
进入终端中的下载文件夹:
cd ~/Downloads
- 提取存档:
tar xjf firefox-*.tar.bz2
- 将 Firefox 文件移动到
/opt:
mv firefox /opt
- 创建 Firefox 二进制文件的符号链接:
ln -s /opt/firefox/firefox /usr/local/bin/firefox
- 下载桌面文件:
wget https://raw.githubusercontent.com/mozilla/sumo-kb/main/install-firefox-linux/firefox.desktop -P /usr/local/share/applications
- 删除 Firefox 的 snap 版本:
sudo snap remove firefox
- 通过在终端中运行以下命令来启动新的 Firefox:
/usr/local/bin/firefox
- 转到 Dock -> 右键单击 Firefox -> 添加到收藏夹 -> 将其移至顶部
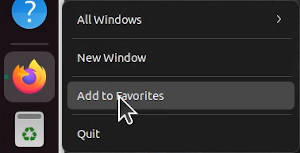
4. Netflix 支持和其他有用的 Firefox 设置
安装完 Firefox 后,我建议转到其设置并进行一些调整,以使 Firefox 的使用更加舒适。
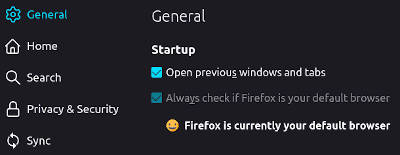
转到 Firefox 设置:
-
将其设为您的默认浏览器
-
启用选项打开以前的窗口和选项卡
-
向下滚动并启用播放 DRM 控制的内容
如果您观看,后一个选项是必不可少的 网飞 例如,在您的 Firefox 上。
5.在Dock Click上启用最小化
我在 Ubuntu 22.04 评论中抱怨的另一件事是没有选项可以最小化停靠栏的点击。 如果您打开一个应用程序并在 Dock 中单击其图标, 它不会最小化. 我真的不喜欢这种行为,不幸的是 设置里没有选项 对于这个功能。
要启用此“最小化 Dock Click”选项,请在终端中运行:
gsettings set org.gnome.shell.extensions.dash-to-dock click-action 'minimize'
现在,当您单击 Dock 中的图标时,您的应用程序将最小化。 我认为这是更直观的行为,我很惊讶 默认禁用.
6.安装编解码器和微软字体
即使您启用了 安装第三方软件 在Ubuntu安装过程中,它仍然有 没有安装一切 正确使用桌面所必需的。 例如,某些编解码器和 Microsoft 字体仍未安装。
幸运的是,您可以通过在终端中执行以下命令轻松安装它们:
sudo apt install ubuntu-restricted-extras
当它问你 接受许可 对于 Microsoft 字体,您需要单击键盘上的 Tab 键并按 Enter. 在下一个窗口中,您可以 使用箭头键 在键盘上选择 yes 并按下 Enter.
在您的 Ubuntu 上安装所有这些软件包后,您将能够玩所有 流行的媒体格式 你会发现微软字体在 自由办公室 和其他应用程序。
如果你想平反 兼容性更强 在您的 LibreOffice 和 Microsoft Office 之间,请查看我关于在 Linux 上更好地兼容 Microsoft Office 的文章。
7. 安装 GNOME 扩展
如您所知,Ubuntu 使用 侏儒 42 作为其桌面环境。 GNOME 是高度可定制的,这要归功于它的扩展。 Ubuntu 中已经内置了一些扩展,包括扩展坞。 如果你想在你的 Ubuntu 中安装更多的扩展,你需要执行 三个关键步骤.
第一的打开终端并安装 chrome-gnome-shell :
sudo apt install chrome-gnome-shell
第二去网站 extensions.gnome.org 并安装页面顶部提供的 Firefox 插件:

这将启用 Firefox 和桌面的集成,您将能够直接安装任何 GNOME 扩展 extensions.gnome.org 通过你的 Firefox。 尝试安装 打开天气扩展 作为测试。
请注意,如果您使用的是 Firefox 的 snap 版本,此集成将不起作用。
第三,打开软件中心并搜索扩展并安装此应用程序。 它允许在一个地方管理所有扩展:
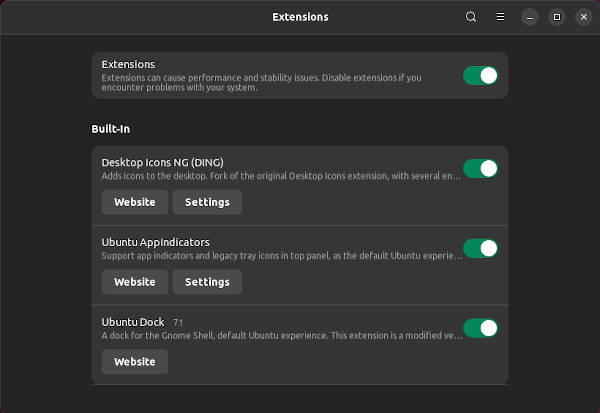
8. 安装 GNOME 调整
GNOME Tweaks 是另一个有用的应用程序,它有助于 自定义您的 GNOME 除了 GNOME 扩展之外的桌面。
在软件中心搜索并安装。
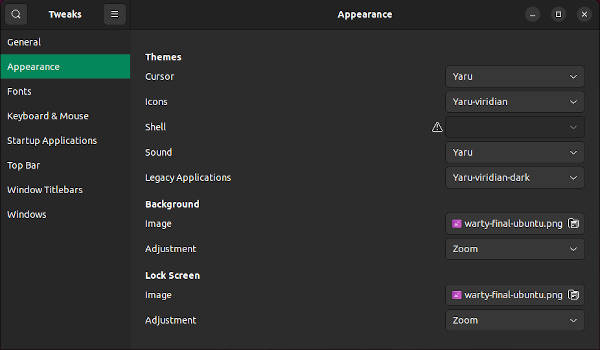
它在 Ubuntu 菜单中称为 Tweaks(例如,没有 GNOME)。 打开并探索所有可用的选项。 例如,有一个选项 安装其他主题. 我有一个专门的帖子,我在其中逐步展示了如何在 Ubuntu 中安装其他主题并让它看起来像你想要的任何东西。 你也可以 调整字体,对鼠标和键盘进行一些调整,添加启动应用程序,调整顶部栏,以及 更改 Windows 按钮的位置 从右到左。
9. 配置 Hi-DPI 显示
Ubuntu 应该能够识别 Hi-DPI 屏幕 自动地 并适当扩展。 如果没有,你可以 手动 进行这些调整。
转到设置 -> 显示 -> 启用分数缩放 -> 选择您需要的缩放选项。
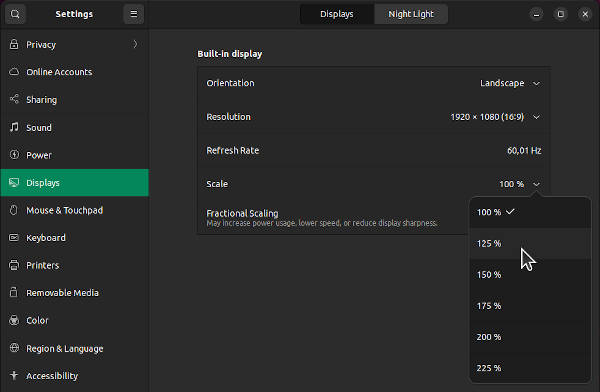
得益于 GNOME 42、Wayland 和 Ubuntu 22.04 中的新 Nvidia 驱动程序,屏幕缩放现在运行良好。
10.启用夜灯
夜灯减少了 蓝光 晚上在你的屏幕上。 它还有助于 减轻压力 在你的眼睛和 轻松入睡 工作之后 在深夜.
此选项在“设置”应用的“显示”选项卡中可用:
转到设置 -> 显示 -> 夜灯 -> 启用它。
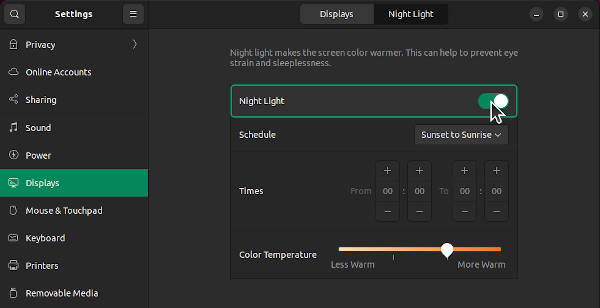
我认为默认的夜灯设置工作正常,但如果你不喜欢其中的一些,你也可以调整 色温 并设置您希望激活此选项的自定义时间。
11.安装Guvcview
在我的 Ubuntu 22.04 评论中,我抱怨说 起司 – 默认 网络摄像头应用 在 Ubuntu 22.04 – 不工作 正确使用我的硬件。 作为替代方案,我安装了在 Ubuntu 22.04 中运行良好的 Guvcview,它也是 比奶酪更强大.
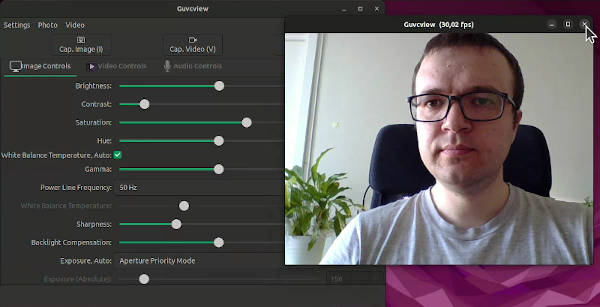
如果您遇到同样的问题,我建议您安装 Guvcview。 它在软件中心可用。 有两种选择 – 一种是常规的 deb 选项,另一个是 折断 版本。 我不是快照应用程序的忠实粉丝,所以我建议安装 deb 版本。
12. 设置防火墙
正如我在我的帖子 Do I need a firewall on Linux? 中所说,我认为在 Linux 上安装防火墙不是必需的,但它是 安全总比后悔好. 所以,我建议你在 Ubuntu 22.04 中激活 Linux 防火墙。
您可以使用图形应用程序轻松完成,只需转到软件中心并搜索 Gufw 并安装它。
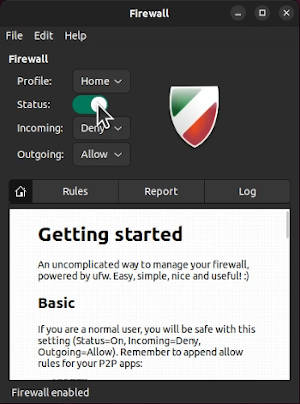
安装后从菜单中打开它(您需要输入密码)和 使能够 它。 这 默认设置 对于大多数用户来说,拒绝传入并允许传出连接都很好。 如果您想了解有关如何使用 Linux 防火墙的更多信息,请查看我的 Linux 防火墙指南。
13. 检查 Xorg 会话
Ubuntu 22.04 使用 韦兰 作为桌面窗口管理器。 Wayland 在我的硬件上运行良好。 但是,在您的硬件上,它可能无法完美运行,或者某些程序还不能很好地与 Wayland 一起运行。 如果您遇到任何 Wayland 问题,我只想让您知道有一个选项可以切换到 Xorg,它是 Ubuntu 以前的 Windows 管理器。 通常是 兼容更多程序 它是 更稳定.
要切换到 Xorg,您只需要 登出 在您的会话中单击登录屏幕上的用户名,您将在 右下角. 如果单击它,您将能够在名为的默认 Wayland 会话之间切换 Ubuntu 和 Xorg 会议:
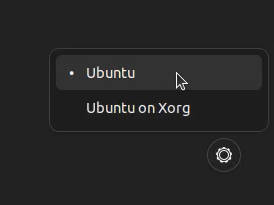
您还可以检查您是否仍在使用 Wayland 或 Xorg 关于选项卡 的设置:
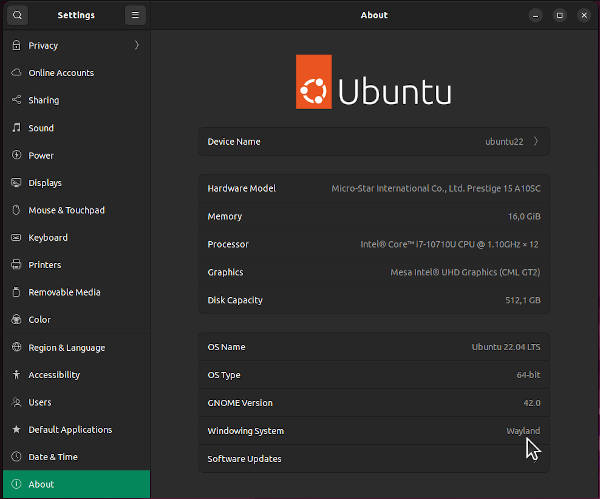
有 X11 windows 系统,与上面截图中的 Xorg 相同。
14.显示电池百分比
Ubuntu 只显示一个 小电池图标 默认情况下。 很难评估计算机上还剩多少电池。 如果您像我一样,并且希望知道剩余多少电池的确切数量。 显示百分比 对于您的电池:
转到设置->电源选项卡->滚动到底部,您将找到一个显示电池百分比的选项->激活它
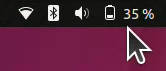
然后,您将在通知菜单中看到您的电池百分比。
15. 安装 Ubuntu-Cleaner
Ubuntu Cleaner 是一个非常有用的应用程序,它可以帮助您保持 Ubuntu 清洁,正如它的名字所说 ?。 它会扫描您的系统以查找 不必要的文件 并建议删除它们。
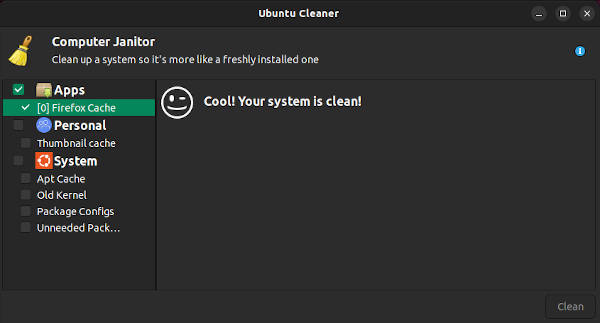
要安装 Ubuntu Cleaner,您需要添加它的存储库并通过终端安装它:
sudo add-apt-repository ppa:gerardpuig/ppa
sudo apt-get update
sudo apt-get install ubuntu-cleaner
当你使用 Ubuntu Cleaner 时, 当心 与清理 内核和包配置. 我建议只删除您确定的内容。 例如,删除所有缓存文件是安全的。
看看辉煌
我希望这些 安装 Ubuntu 22.04 后要做的 15 件事 极大地改善了您的 Ubuntu 体验。 如果你读到最后,我想你是一个好奇的人,总是 乐于学习新事物.

这篇博文由赞助 杰出的 – 一个平台,你可以 学习 STEM (小号科学, 吨技术, 乙工程, 米数学)与 动手互动 解决问题的练习。 我亲自拿了他们的 计算机科学 和 人工神经网络 培训班。 访问 辉煌的.org 开始免费学习 STEM,前 200 人将 获得 20% 的折扣 他们的年度保费订阅。
[ad_2]