[ad_1]
Ubuntu 19.10,代号 Eoan Ermine,将于 2019 年 10 月 17 日发布。 本教程将向您介绍两种将 Ubuntu 18.04 和 Ubuntu 19.04 升级到 19.10 的方法。 第一种方法使用图形更新管理器,第二种方法使用命令行。 通常您使用图形更新管理器升级 Ubuntu 桌面并使用命令行升级 Ubuntu 服务器,但命令行方法也适用于桌面。
Ubuntu 18.04 是一个长期支持 (LTS) 版本,将支持 10 年。 Ubuntu 19.10 是一个非 LTS 版本,这意味着它将只支持 9 个月,直到 2020 年 7 月。如果你更喜欢稳定性而不是前沿,那么坚持使用 Ubuntu 18.04,但如果你是相反的,你可以遵循本教程从 Ubuntu 18.04 升级到 19.10。
Ubuntu 19.04 将于 2020 年 1 月终止,因此我建议 19.04 用户尽快升级到 Ubuntu 19.10。
Ubuntu 19.10 新功能
- 专有 Nvidia 驱动程序包含在 ISO 映像中。
- 操作系统安装程序现在支持 ZFS 文件系统。
- 由于 LZ4 压缩,启动速度更快。
- Linux 内核 5.3
- GNOME 3.34
注意:在进行升级之前,您可以使用 systemback 程序从您当前的操作系统创建一个可引导的 ISO 映像。 如果升级失败,您可以使用可引导 ISO 轻松恢复操作系统。 操作系统上的所有内容,包括软件和文件,都将完好无损。 如果您使用的是笔记本电脑,请连接电源。
使用图形更新管理器将 Ubuntu 18.04、Ubuntu 19.04 升级到 Ubuntu 19.10
首先,打开 software updater (又名更新管理器)从您的应用程序菜单。 它将更新软件包信息。 如果有可用更新,请单击 Install Now 按钮并输入您的密码以安装更新。
如果安装了新版本的 Linux 内核,则更新管理器会告诉您重新启动计算机。 点击 Restart Now.
然后打开 Software & Updates 从您的应用程序菜单。
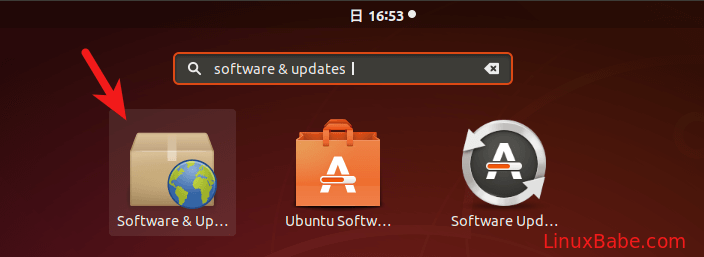
选择 Updates 标签。 在窗口底部,更改通知设置 For long-term support version 到 For any new version. 系统将要求您输入密码以使更改生效。
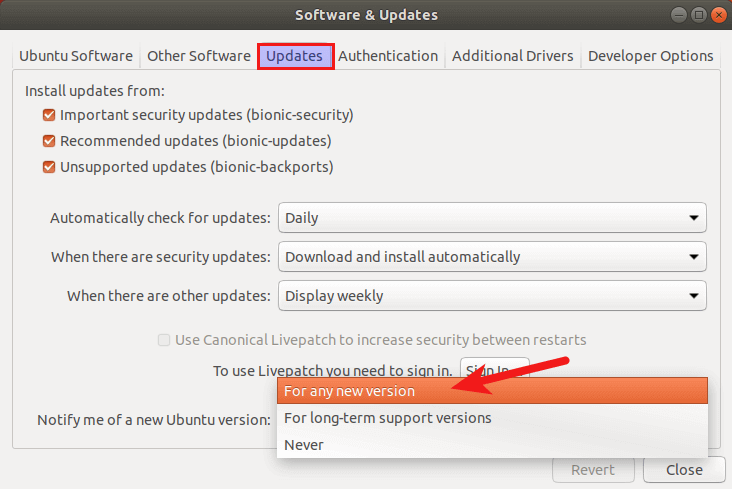
关上 Software & Updates 窗户。 然后打开一个终端窗口并发出以下命令。
update-manager
如果您使用的是 Ubuntu 19.04,您将收到通知,软件是最新的并且 Ubuntu 19.10 现在可用。 点击 升级 按钮。
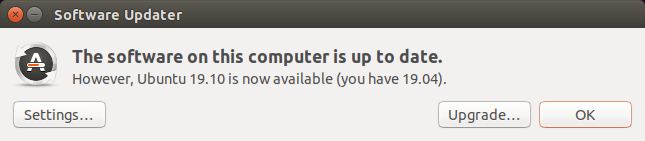
如果您使用的是 Ubuntu 18.04,您将收到软件是最新的通知,并且 Ubuntu 19.04 现在可用。 点击 升级 按钮。 (您需要先升级到 Ubuntu 19.04,然后再升级到 Ubuntu 19.10)。
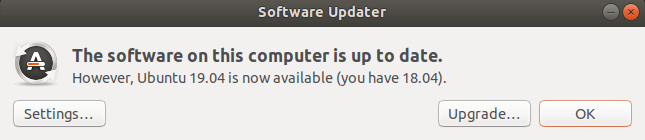
提示:如果您更喜欢将 18.04 直接升级到 19.10,请阅读这篇文章:直接从命令行将 Ubuntu 18.04 升级到 Ubuntu 19.10。
接下来,输入您的密码。 将出现发行说明窗口。 单击升级。
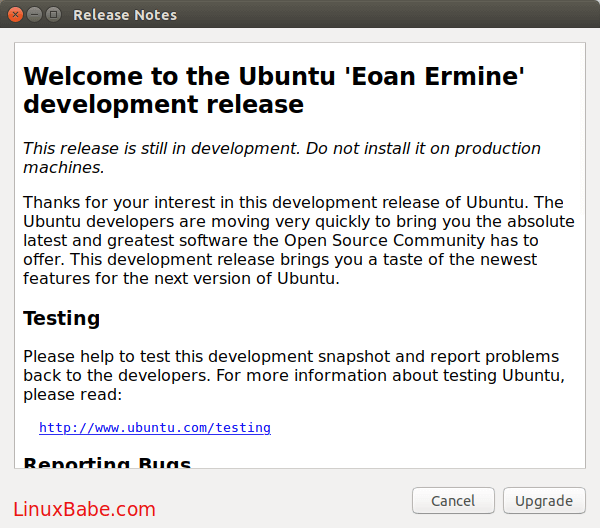
分发升级窗口将打开。 如果您收到某些第三方来源被禁用的通知,请接受它。 您可以在升级完成后重新启用它们。
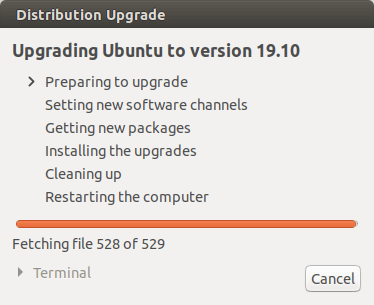
稍后,系统会询问您是否要开始升级。 点击 Start Upgrade 按钮。
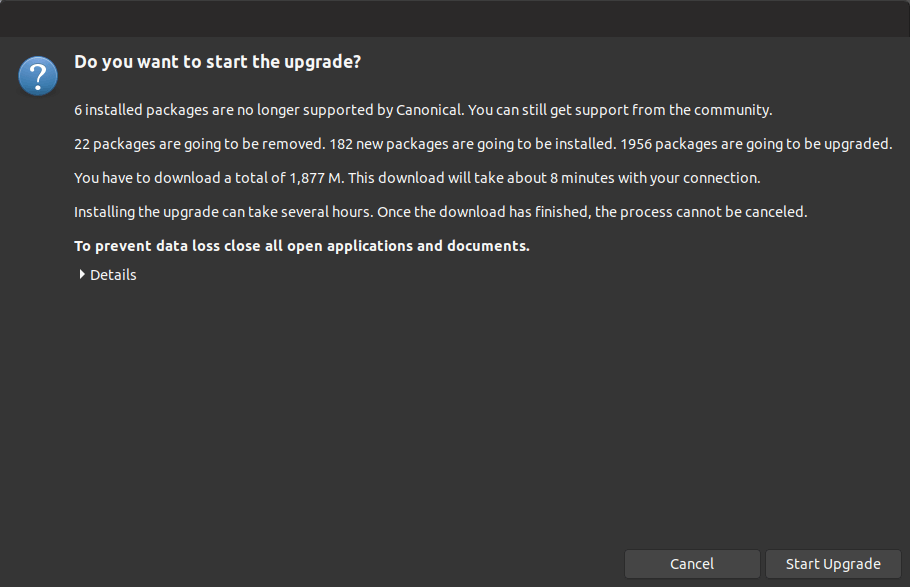
等待升级过程完成。 更新管理器可能会询问您是否要在软件包升级期间不询问就重新启动服务。 勾选并点击 Next 按钮。
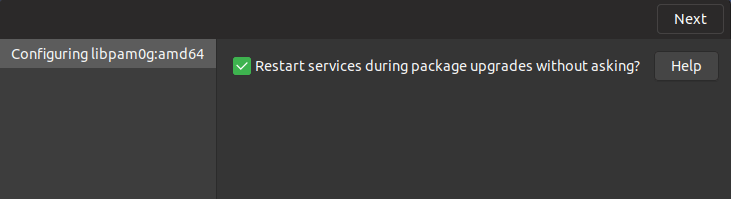
安装新版本的软件包后,更新管理器可能会询问您是否要删除过时的软件包。 我总是选择 Remove.
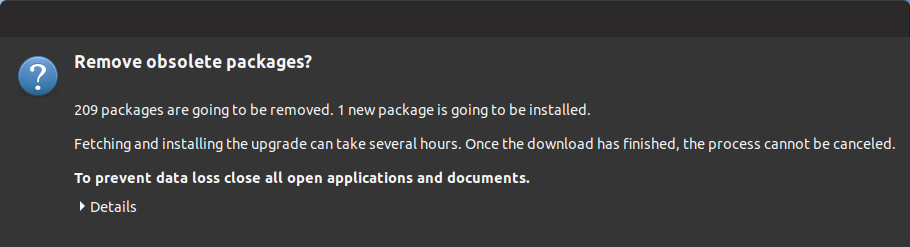
过时的软件包是在新 Ubuntu 版本的软件存储库中找不到名称的软件包。 过时包的原因如下:
- 上游开发者停止维护这个包,没有其他人愿意接手。 所以 Ubuntu 包维护者决定从 Ubuntu 存储库中删除这个包。
- 该包成为孤儿包,这意味着没有其他包依赖它,并且该包的用户很少。 所以 Ubuntu 包维护者决定从 Ubuntu 存储库中删除这个包。
- 该软件包在新 Ubuntu 版本的软件存储库中具有新名称。
从系统中删除过时的软件包后。 重新启动您的计算机并使用以下命令检查您的 Ubuntu 版本。
lsb_release -a
输出:
No LSB modules are available. Distributor ID: Ubuntu Description: Ubuntu 19.10 Release: 19.10 Codename: eoan
使用命令行将 Ubuntu 18.04/19.04 升级到 Ubuntu 19.10
您可以使用命令行来升级 Ubuntu 桌面或无头服务器。 如果您使用 SSH 登录到您的 Ubuntu 服务器,最好通过添加以下行来保持 OpenSSH 会话处于活动状态 /etc/ssh/sshd_config 文件在您的服务器上。
ClientAliveInterval 60
Save 和 close 文件。 然后重新启动 SSH 守护进程。
sudo systemctl restart ssh
要升级到 Ubuntu 19.10,请运行以下命令升级现有软件。 (请注意,如果在运行以下命令时安装了新内核,则需要重新启动系统才能继续升级过程。)
sudo apt update && sudo apt dist-upgrade
然后确保你有 update-manager-core 安装包。
sudo apt install update-manager-core
接下来,使用 nano 或您首选的命令行文本编辑器编辑配置文件。
sudo nano /etc/update-manager/release-upgrades
在此文件的底部,将 Prompt 的值从 lts 到 normal.
Prompt=normal
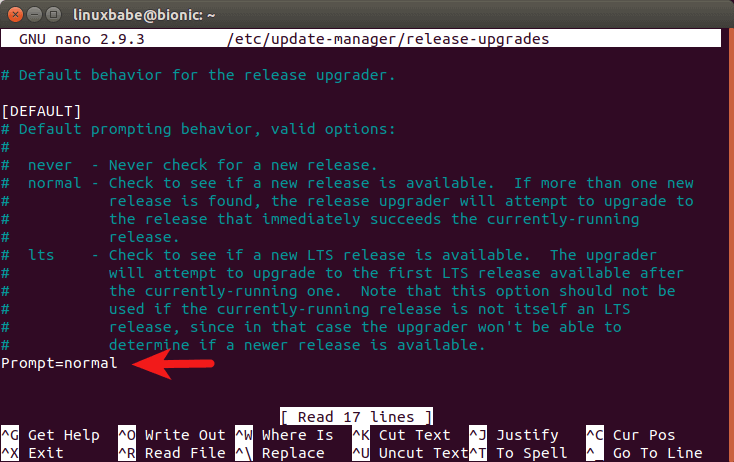
要在 Nano 文本编辑器中保存文件,请按 Ctrl+O,然后按 Enter 确认。 要退出,请按 Ctrl+X.
接下来,运行以下命令开始升级过程。
do-release-upgrade
如果您使用的是 Ubuntu 19.04,请按照屏幕上的说明升级到 Ubuntu 19.10。
如果您使用的是 Ubuntu 18.04,请先按照屏幕上的说明升级到 Ubuntu 19.04。 之后,按照相同的步骤升级到 Ubuntu 19.10。
提示:如果您更喜欢将 18.04 直接升级到 19.10,请阅读这篇文章:直接从命令行将 Ubuntu 18.04 升级到 Ubuntu 19.10。
升级完成后,重新启动 Ubuntu 桌面或服务器。 要检查您的 Ubuntu 版本,请运行:
lsb_release -a
输出:
No LSB modules are available. Distributor ID: Ubuntu Description: Ubuntu 19.10 Release: 19.10 Codename: eoan
你应该使用 -d 选项吗?
这 update-manager 和 do-release-upgrade 命令带有一个 -d 选项,这将导致系统升级到开发版本。
目前,Ubuntu 19.10 仍被视为 Ubuntu 发布节奏中的开发版本,因为 Ubuntu 20.04 的开发尚未开始。 它将在 Ubuntu 19.10 发布一周后发生,我们可以使用 -d 在那之前的选项。 当 Ubuntu 20.04 进入开发阶段时,你不应该使用 -d 选项。
结论
我希望本教程可以帮助您将 Ubuntu 18.04 或 Ubuntu 19.04 升级到 Ubuntu 19.10 一如既往,如果您觉得这篇文章有用,请订阅我们的免费时事通讯以获取新的提示和技巧?
[ad_2]