[ad_1]
画中画通常缩写,因为画中画是一种方便的方式,可让您在浏览器窗口外的浮动窗口或任何其他应用程序之上观看视频。 它允许您在仍然能够观看视频的同时工作并与其他应用程序交互。
画中画模式适用于所有平台,如 Windows、Linux、macOS 和 ChromeOS。 要使用画中画模式,您需要在 Google Chrome 浏览器中启用两项功能。 启用该功能后,您需要在视频上右键单击两次才能使用画中画模式。 但是请注意,您一次只能在屏幕上播放一个 PIP 视频。
并非每个视频都将以 pip 模式播放。 但是,YouTube 和每日动态将在点子模式下工作。
在本文中,我们将了解如何在 Google Chrome 中尝试画中画模式。 我们将使用 Ubuntu 18.04 LTS OS 来描述本文中提到的过程。 但是,您可以在早期版本的 Ubuntu 中使用相同的方法。
在 Google Chrome 中启用画中画模式
要使画中画模式正常工作,请确保您拥有最新版本的 Google chrome 可用的。 要检查是否有可用的更新,请单击浏览器右上角的三个垂直点,然后转到 帮助 > 关于 Google chrome. 如果有任何可用更新,它将自动查找并下载更新。
步骤1:在您的 Linux 操作系统中打开 Google Chrome。 然后在地址栏中输入以下地址。
chrome://flags/#enable-picture-in-picture
将设置从 默认 到 启用 通过使用选项前面的下拉菜单 启用画中画.
第2步: 然后在谷歌浏览器的地址栏中输入以下地址:
chrome://flags/#enable-surfaces-for-videos
再次将设置从 默认 到 启用 在选项前面 启用对视频使用表面层对象.
第 3 步: 现在您需要重新启动 chrome 按照提示浏览器。 点击 现在重启 按钮重新启动 chrome 浏览器。
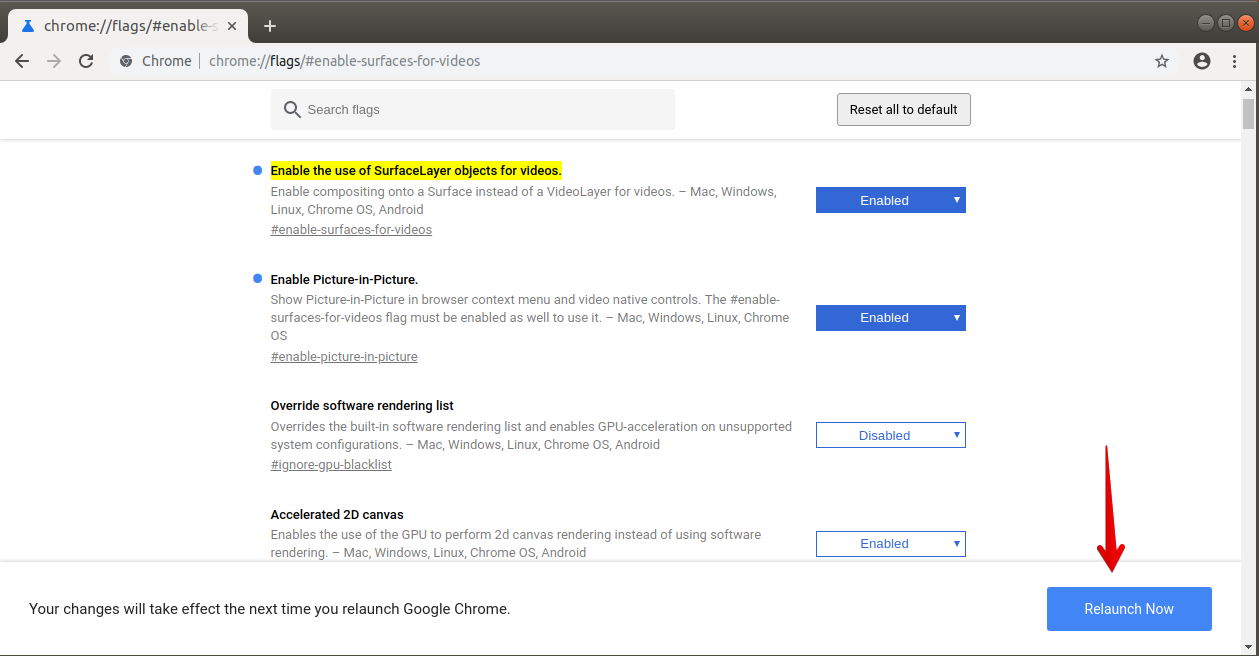
步骤4: 完成上述步骤后,您现在可以测试新的 PIP 功能。
要测试 PIP 模式,请打开任何视频,右键单击该视频两次,然后从出现的选项菜单中选择 画中画 选项。 选择该选项后,您会在屏幕右下角的浮动窗口中看到您的视频。
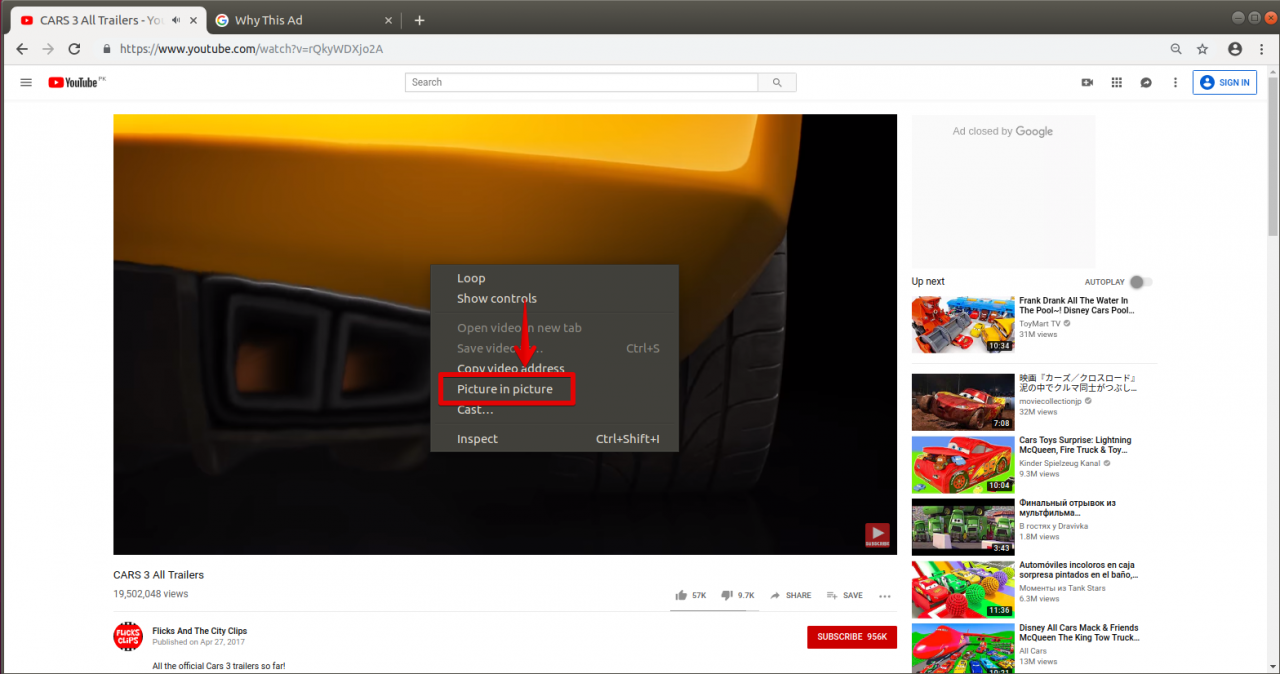
现在您可以在屏幕上移动浮动窗口、调整视频大小、播放和暂停视频。 到 close 视频,点击 X 窗口角落的按钮,
当浮动窗口最初出现时,它很小。 您可以通过拉伸其角来使其更大或更小。 将光标放在视频的边缘并将其拉伸到您想要的大小。
在这里,您可以在文件管理器窗口中查看浮动视频。
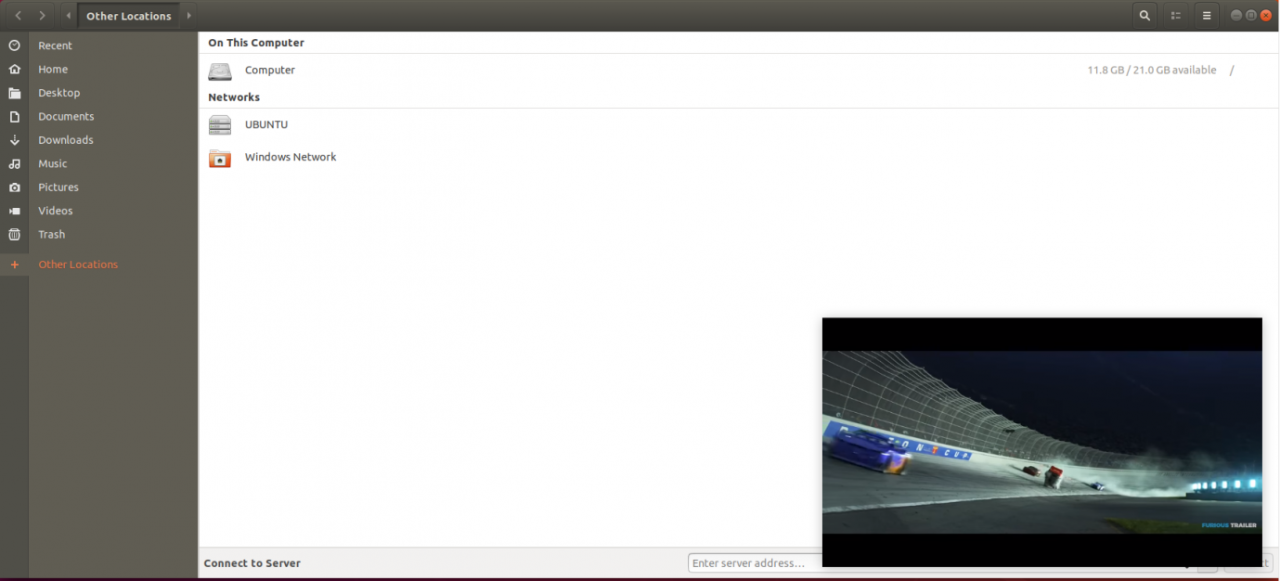
这是 Ubuntu 桌面上浮动视频的视图。
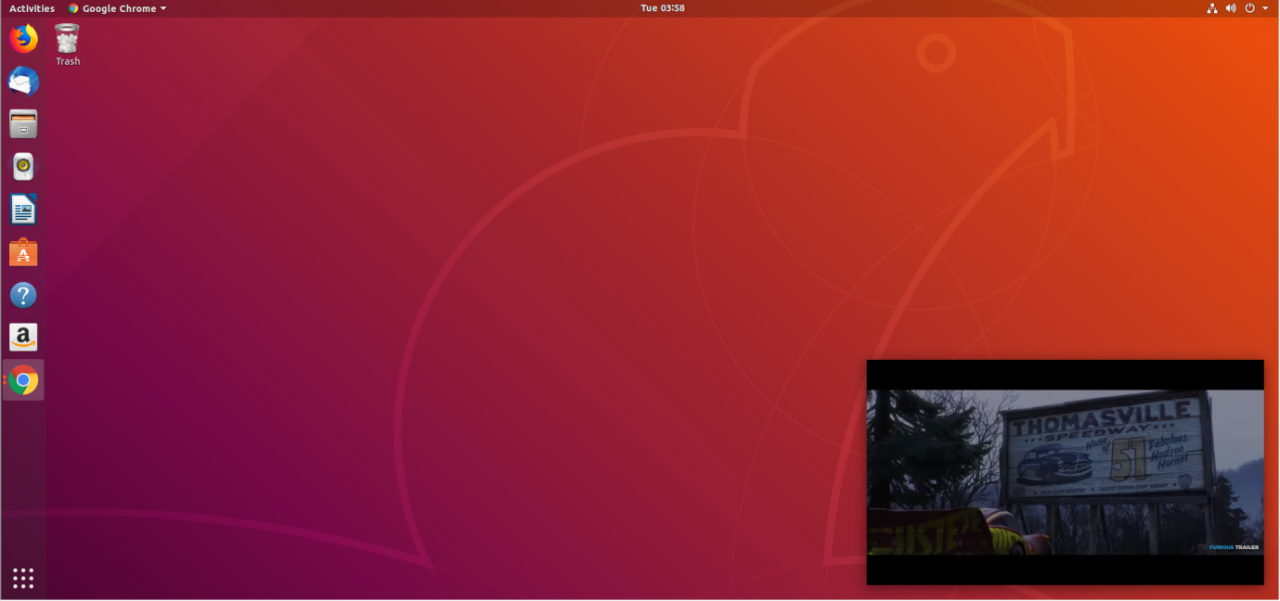
这就是您可以在 Google Chrome 浏览器中启用画中画模式的方法。 但是,请注意,如果您关闭主浏览器窗口,它将 close 浮动窗口也是。 如果您发现此功能无用,您也可以通过禁用步骤 1 和步骤 2 中描述的两个功能来关闭此功能。
[ad_2]