[ad_1]
cat 和 more 命令用于在 Linux 的终端上显示一个或多个文件的内容。 这两个命令具有相似的功能,但仍然不同。 它们如何同时相似和不同? 现在让我们找出答案。
1. cat 命令
cat 命令是 concatenate 的缩写,经常用于一次显示一个文件或多个文件的全部内容。 与 Linux 中的大多数其他命令一样,cat 命令的基本语法是 cat . 例如,我有一个名为 文件 1 在我的目录中。 让我们列出文件的内容。
[email protected]:~# cat file1 Hi this is content from file 1
如您所见,它立即输出文件的内容。 让我们更详细地看一下该命令。
1.1) 用cat命令列出多个文件的内容
这部分真的很简单。 您所要做的就是在同一行中一个接一个地输入文件名。 我为本教程创建了两个文件。 让我们看看如何列出这两个文件的内容。
[email protected]:~# cat file1 file2 Hi this is content from file 1 Hello! This is content from file 2
1.2) 使用 cat 命令创建和操作文件
我们可以创建一个新文件,输入内容并使用一个命令保存文件。 让我们看一个例子。 Enter 下面的命令。
1.2.1) 创建文件
[email protected]:~# cat > NewFile
输入命令后,您将不会看到任何输出,这表明您开始输入您希望在文件中包含的信息。 完成后,按 Ctrl+D 按钮停止编辑。
1.2.2) 将文本附加到文件
如果您在其中写入文本的现有文件上运行相同的命令,您将覆盖该文件。 如果您想将一些数据附加到现有的文本文件,我们将使用 附加(>>) Linux 中的运算符。
[email protected]:~# cat >> SampleFile
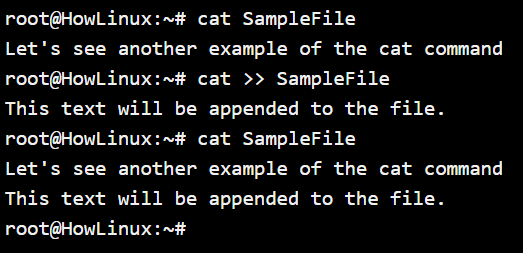 猫附加文本
猫附加文本1.2.3) 将内容输出到新文件中
如果您想快速将文件的内容输出到新文件中,我们将使用 输出重定向 (>) Linux 中的运算符。 下面的命令将创建一个新的文件 numbers-copy,其中存储了命令“cat numbers”的输出。
此运算符也可以与任何其他命令一起使用,也允许您将命令输出记录在文件中以供以后使用。
[email protected]:~# cat numbers > numbers-copy
1.2.4) 反转文件的输出
由于 猫 命令为我们提供了文件的输出,即 tac 命令将反转 cat 命令给出的输出。 是不是很有趣? 让我们看看它的实际效果!
我创建了一个名为“numbers”的文件,其中包含从 1 到 5 的列表格式的数字。 以下是 tac 命令为文件输出的方式。
[email protected]:~# tac numbers 5 4 3 2 1
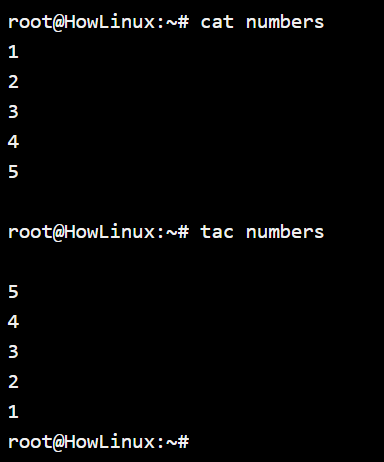 反转 Cat 输出
反转 Cat 输出1.3) 为输出行编号
好的,现在这些是非常小的文件,但是如果我们想对作为输出产生的行进行编号怎么办? 让我们在这里使用我们的第一个命令选项。 这是 -n 选项,是“编号”的缩写。 与我们之前学习的其他命令类似,您可以在 cat 命令之后立即输入此选项。 让我们看一个下面的例子:
[email protected]:~# cat -n file1 file2
1 Hi this is content from file 1
2 Hello! This is content from file 2
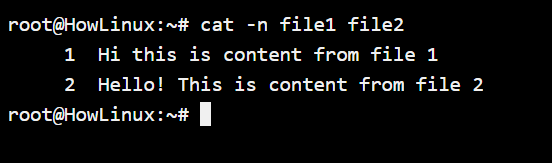 Cat 线编号选项
Cat 线编号选项1.4) 其他常用的 cat 命令选项
要突出显示行尾并了解哪里有空格, -E 选项派上用场。 它增加了一个 $符号 一行结束的地方。 正如您在示例中看到的,我在 numbers 文件中有一个空行,由 cat 命令突出显示 $符号.
[email protected]:~# cat -E numbers 1$ 2$ 3$ 4$ 5$ $
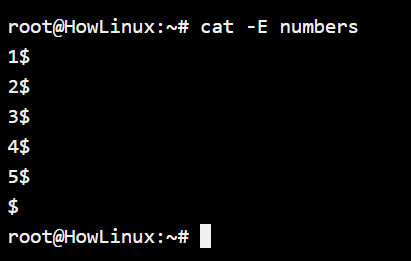 猫线结尾
猫线结尾如果要显示非打印字符、行尾和制表符,可以添加 -v (对于非打印字符) -T (用于标签)和 -E (用于行尾)。 你的 cat 命令看起来像这样。
[email protected]:~# cat -vET numbers
或者,您可以只使用 -一个 代表“全部”的选项。 这将输出内容以及通过组合我上面提到的三个选项获得的输出。
[email protected]:~# cat -a numbers
2. Linux中的more命令
与 cat 命令类似,more 命令在终端 STDOUT 上输出文件的内容。 那么,如果 more 命令的作用与 cat 命令相同,我们为什么还要使用它呢? 让我们来了解一下。
2.1) Linux 中 cat 和 more 命令的区别
cat 命令在没有暂停的情况下输出文件。 所以文件的全部内容都输出到终端,终端滚动到文件的末尾。 随着 更多的 命令,输出在终端屏幕的末尾停止,您可以 使用键盘上的空格键(滚动页面)或回车键(逐行滚动)向下滚动。
[email protected]:~# more file1
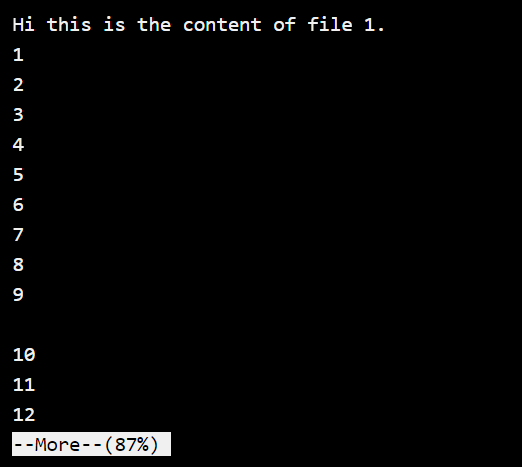 更多命令默认输出
更多命令默认输出您一定已经注意到, –更多– (87%) 部分显示您已经滚动了多少文件。 您可以按空格键继续滚动,直到文件结束并到达提示。
2.2) more 命令的选项
让我们回顾一下在滚动浏览非常大的文件时会派上用场的一些常用且有用的选项。
2.2.1) 显示特定行号的输出
如果我们想在前面的示例中将输出跳过到第 10 行,我们实际上不必向下滚动到它。 我们可以只使用 + 命令。
[email protected]:~# more +10 file1
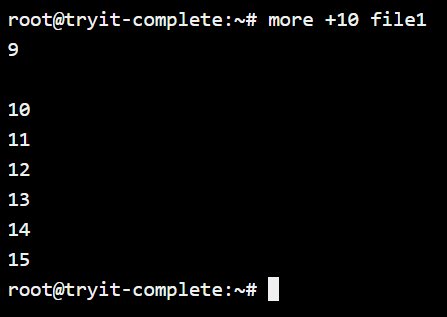 更多跳线
更多跳线2.2.2) 使用 more 命令搜索字符串
如果您要在文件中查找特定信息,您可以使用 +/ 搜索操作。 这将在您的屏幕上返回搜索字符串的第一个实例。 对于较大的文件特别有用,让我们在这里看一个 16 行文件的示例。
[email protected]:~# more +/15 file1
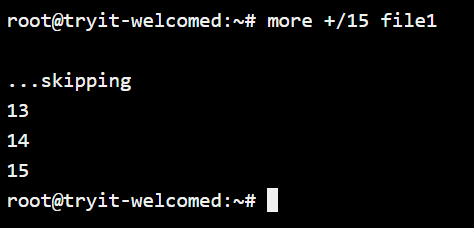 搜索字符串更多命令
搜索字符串更多命令2.2.3) 对多个文件使用 more
与 cat 命令类似,我们可以在 more 命令中滚动浏览多个文件。 这里的好处是 more 命令使用以下指示区分两个文件的内容。
[email protected]:~# more file1 file2 :::::::::::::: file1 :::::::::::::: Hi this is an example file 1
您可以通过键入跳到下一个文件 :n 或通过键入返回到上一个文件 :p. 您不会看到您键入的键,但您应该会在屏幕上看到它。
...Skipping ...Skipping to file file2 OR ...Skipping ...Skipping back to file file1
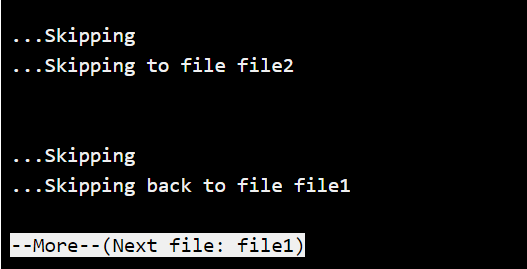 跳到文件
跳到文件三、结论
好吧,这就是现在。 到目前为止,您应该对 cat 和更多命令有很好的了解,并且能够在日常 Linux 使用中使用它。 现在开始自学,试着习惯 -帮助 所有命令附带的选项。 这将允许您使用该命令查看所有可用选项。
为了深入了解该命令,开发人员有 手册页 创建供您在需要时使用。 了解如何使用手册页 你应该很快就会变得非常高效地使用 Linux。
[ad_2]