[ad_1]
介绍:
shell 脚本是自动执行那些必须非常频繁地执行的操作的替代方法。 因此,手动执行它们很麻烦。 此外,有时您会遇到如此复杂的场景,您不想每次遇到此类场景时都进行手动操作。 因此,今天我们将告诉你如何在 Linux Mint 20 中创建和运行 shell 脚本。但是,如果你想在任何其他 Linux 发行版上做同样的事情,那么你可以看看我们关于在 Debian 10 中创建和运行 shell 脚本。
在 Linux Mint 20 中创建 Shell 脚本的方法:
为了在 Linux Mint 20 中创建 shell 脚本,我们将首先通过运行以下命令创建一个 Bash 文件:
sudo nano Script.sh
在这里,您可以将 Script 替换为您希望为 shell 脚本保留的任何名称。 我们将 shell 脚本命名为 MyFirstShellScript.sh,如下图所示:
当使用 nano 编辑器打开一个空文件时,我们将在其中编写一个示例 Bash 脚本。 这个脚本的第一行表示它是一个 Bash 脚本(你也可以写“sh”而不是“bash”在这里)。 然后我们编写了代码以在使用“echo”命令时在终端上打印示例消息。 您可以显示您选择的任何随机消息。
保存文件后,您甚至可以通过运行以下命令来确认其创建:
ls
![]()
此命令将列出您创建 shell 脚本的当前目录的内容。 新创建的 shell 脚本的名称在下图中突出显示:
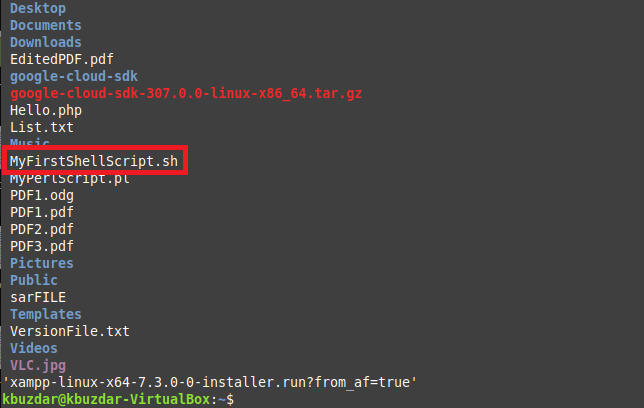
现在,我们还可以通过运行以下命令来检查此脚本的内容:
cat Script.sh
在这里,您必须将 Script 替换为要查看其内容的 shell 脚本的名称。
![]()
我们的第一个 shell 脚本的内容如下图所示:

在 Linux Mint 20 中运行 Shell 脚本的方法:
创建 shell 脚本并确认创建后,我们可以查看运行它的方法。 我们可以通过执行以下命令在 Linux Mint 20 中运行 shell 脚本:
bash MyFirstShellScript.sh
![]()
执行此命令将显示我们在 shell 脚本中编写的消息,如下图所示:

或者,您也可以执行以下命令来运行相同的 shell 脚本:
sh MyFirstShellScript.sh
![]()
该命令的结果如下图所示。 您可以很容易地看到该命令的输出与我们上面执行的输出完全相同。

结论:
本教程以最简化的方式向您介绍了在 Linux Mint 20 中创建和运行 shell 脚本的方法。 所以现在,通过遵循相同的过程,您甚至可以非常轻松地在 Linux Mint 20 中编写和执行复杂的 shell 脚本。
[ad_2]