[ad_1]
介绍:
我们知道有些应用程序是特定于平台的,即它们只能在特定的操作系统上运行。 因此,如果您想在基于 Linux 的系统上运行适用于 Windows 操作系统的应用程序,您需要有一个解决方法。 Wine 就是这样一个软件,它允许您在任何 Linux 发行版上运行适用于 Windows 操作系统的应用程序。 今天,我们将与您讨论在 Linux Mint 20 上安装 Wine 的方法。
在 Linux Mint 20 上安装 Wine 的方法:
要在您的 Linux Mint 20 系统上安装 Wine,您必须按照我们在此处列出的所有步骤进行操作:
第 1 步:检查系统架构:
我们现在使用的大多数软件都特定于特定的系统架构,即 32 位或 64 位。 因此,在您的 Linux Mint 20 系统上安装任何软件之前,您必须检查您的系统是 32 位还是 64 位,以便您可以在其上安装相关版本的 Wine。 要检查 Linux Mint 20 系统的体系结构,您必须运行以下命令:
lscpu
此命令将列出终端上所有与 CPU 相关的基本信息。 但是,我们关注的细节在下图中突出显示。 这里 CPU op-mode 字段中写的 32-bit、64-bit 表示我们的 Linux Mint 20 系统是 64 位的。 如果它只是 32 位,那么我们只会在 CPU 操作模式字段中看到 32 位。
第 2 步:更新您的 Linux Mint 20 系统:
一旦我们检查了我们的 Linux Mint 20 系统的架构,那么在安装 Wine 64 位版本之前,我们需要更新我们的系统,如下所示:
sudo apt update
![]()
系统更新过程的完成将在 Linux Mint 20 终端上显示这些消息:
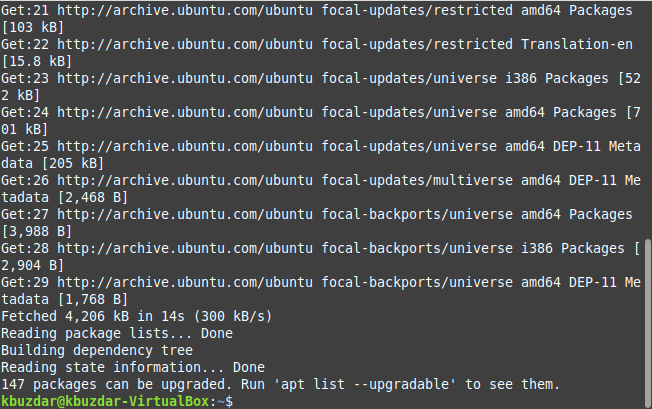
第 3 步:根据您的 Linux Mint 20 系统的体系结构安装相应版本的 Wine:
现在我们必须在我们的 Linux Mint 20 系统上安装各自版本的 Wine,即 64 位。 我们可以通过在终端中运行以下命令来做到这一点:
sudo apt install wine64
![]()
您将需要等待几分钟,直到 Wine 的安装完成,您会在终端上看到下图所示的消息:
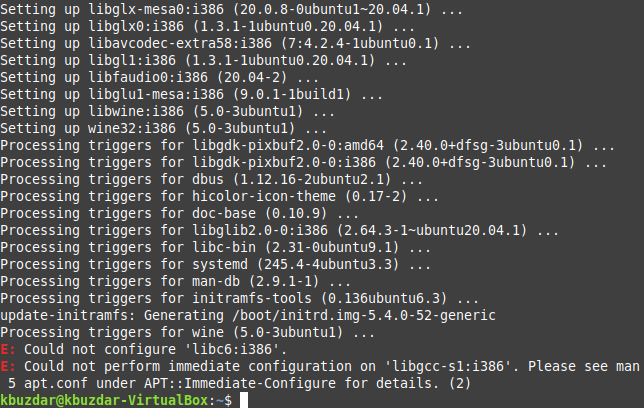
第 4 步:验证 Wine 在 Linux Mint 20 系统上的成功安装:
我们甚至可以交叉检查 Wine 是否已成功安装在我们的 Linux Mint 20 系统上。 这可以通过检查其版本来完成,只有在您的系统上安装了 Wine 时才会显示该版本。 可以通过运行以下命令来检查 Wine 的版本:
wine --version
![]()
在我们的 Linux Mint 20 系统上安装的 Wine 版本如下图所示,这表明 Wine 已经成功安装在我们的 Linux Mint 20 系统上。

从 Linux Mint 20 系统中删除 Wine 的方法:
作为额外提示,我们还想向您展示从 Linux Mint 20 系统中删除 Wine 的方法。 因此,每当您觉得不再需要它时,您都可以方便地摆脱它。 要从 Linux Mint 20 系统中删除 Wine 及其所有配置文件,您必须在终端中运行以下命令:
sudo apt-get purge wine64
![]()
一旦此命令完成删除 Wine 及其配置文件,它将在终端上显示以下消息:
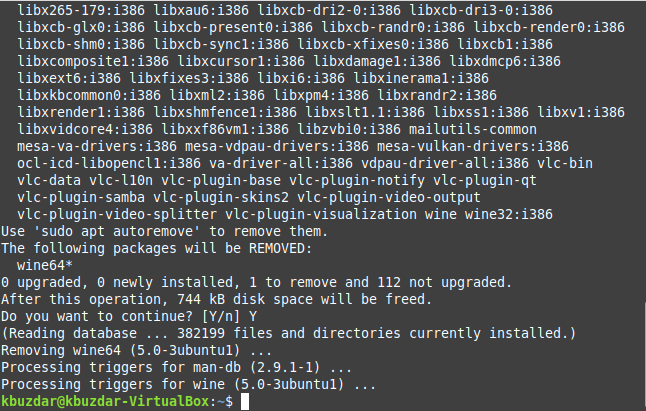
现在还会有一些随 Wine 一起安装的包和依赖项,现在它们没有用了。 因此,要摆脱所有此类包和依赖项,您必须运行以下命令:
sudo apt-get autoremove
![]()
此命令将删除 Wine 在 Linux Mint 20 系统上正常工作所需的所有软件包和依赖项。 完全删除它们后,您将在终端上看到这些消息:
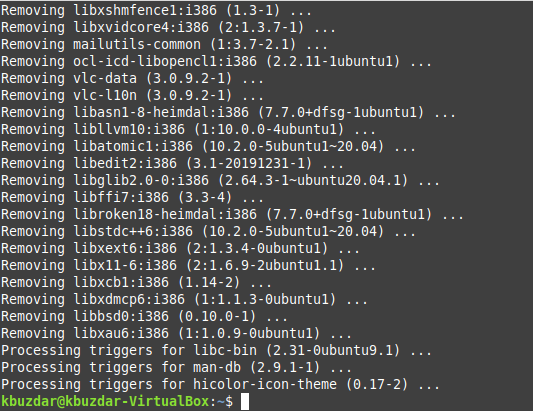
结论:
在本文中,我们与您分享了在 Linux Mint 20 上安装 Wine 的方法。作为附加提示,我们还向您解释了如何在您的系统上不再需要此软件时将其删除。 这些步骤对于具有任何专业知识水平的用户都非常有用且易于执行。
[ad_2]