[ad_1]
大多数时候,在从 Internet 下载大文件时,您不希望因拥塞而干扰网络的其余部分,因为大部分网络带宽将被一个进程消耗。
在本文中,我们将了解如何使用 Wondershaper 在 Ubuntu 18.04 LTS 中限制网络带宽。 Wondershaper 是一个命令行实用程序,可通过节省不必要的带宽消耗来帮助限制带宽使用。 使用 Wondershaper,您可以设置特定网络接口上的最大上传和下载速率。
使用 Wondershaper 限制带宽
在本节中,我们将看到如何使用 Ubuntu 终端安装 Wondershaper
第一步:打开终端
为了安装 Wondershaper 实用程序,我们将使用 Ubuntu 终端。 您可以使用应用程序启动器中的搜索栏打开终端。 或者,您可以使用快捷键 Ctrl+Alt+T 组合键来启动终端。
第二步:安装 Wondershaper
Wondershaper 在官方 Ubuntu 存储库中可用。 在终端中,运行以下命令 sudo 安装 Wondershaper
$ sudo apt-get install wondershaper
如果您想拥有带有最新更新的 Wondershaper,还有另一种安装 Wondershaper 的方法。 我正在使用这种方法来描述该过程。
使用导航到目录 光盘 终端中的命令。
$ cd /bin
![]()
然后添加以下命令:
$ git clone https://github.com/magnific0/wondershaper.git

导航到 Wondershaper 目录并使用以下命令安装它 sudo:
$ cd wondershaper sudo make install

步骤 3:启用并启动服务
完成安装后,启用该服务以使其每次在系统启动时自动启动。 请注意,Wondershaper 可以像 Ubuntu 中的其他服务一样作为服务运行。
启用该服务后,还要启动该服务以在当前时间使用它。
运行以下命令 sudo 在终端中启用并启动 Wondershaper 服务:
$ sudo systemctl enable wondershaper.service
$ sudo systemctl start wondershaper.service

第 4 步:验证服务
您可以通过运行以下命令来验证 Wondershaper 服务是否处于活动状态 sudo:
$ sudo systemctl status wondershaper.service
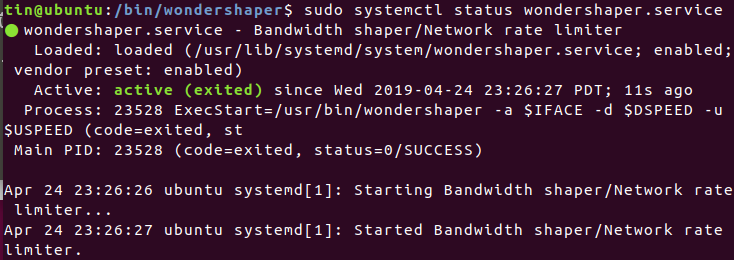
如果要停止服务,请运行以下命令:
$ sudo systemctl stop wondershaper.service
![]()
如果服务出现问题并且您想重新启动它,请运行以下命令:
$ sudo systemctl restart wondershaper.service
![]()
第 5 步:使用 Wondershaper
查找要限制带宽的接口的名称。
您可以使用以下命令之一找到接口名称:
$ ifconfig $ ip link show $ ip addr
要限制特定接口的带宽,请按以下语法运行命令:
$ sudo Wondershaper -a -d -u
-一个: 定义接口名称
-d: 以 kbps 为单位定义下载速率
-u: 以 kbps 为单位定义上传速率
例如,我想限制 eth0 接口的下载带宽为 1024kbps,上传带宽为 512kbps,我将运行以下命令:
![]()
要清除或删除接口的带宽限制,请运行命令 s sudo 在以下语法中:
$ sudo Wondershaper -c –a
![]()
如果您使用 GitHub 存储库安装了 Wondershaper,则有一个配置文件 Wonderhsaper.conf 在 /etc/conf.d. 您可以使用任何文本编辑器进行编辑。
我正在使用 Nano 编辑器来编辑该配置文件。 在终端窗口中运行以下命令:
$ sudo nano /etc/conf.d/wondershaper.conf
![]()
您可以在此处设置接口并定义上传和下载带宽限制。 完成配置后,保存文件并退出。
确保在更改配置文件后重新启动 Wondershaper 服务。
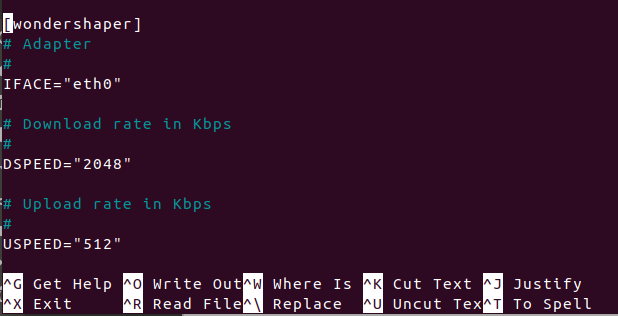
因此,这是您可以限制网络带宽并通过防止单个用户消耗所有带宽来确保无拥塞网络流量的最简单方法。
[ad_2]