[ad_1]
Mozilla Thunderbird 是一个免费的电子邮件客户端,它允许 Windows、macOS、Linux 和其他受支持系统上的用户发送、接收和管理他们的电子邮件。 使用 ThunderBird,您可以使用 IMAP 或 POP3 从您的电子邮件提供商处检索电子邮件,并使用 SMTP 发送电子邮件。
在本文中,我们将解释如何通过命令行和 UI 安装 Thunderbird。 然后,我们将解释如何启动该应用程序并使用它来设置 Thunderbird 以访问和使用您在 Ubuntu 上已经存在的电子邮件帐户。
我们已经在 Ubuntu 18.04 LTS 系统上运行了本文中提到的命令和过程。
安装雷鸟
在这里,我们将解释在您的系统上安装 ThunderBird 的两种方法:
- 通过终端(基于命令行)
- 来自 Thunderbird 网站(基于 GUI)
通过终端(推荐)
通过系统 Dash 或 Ctrl+Alt+T 快捷方式打开 Ubuntu 命令行终端。 我们建议在通过命令行在 Ubuntu 上安装任何软件之前运行以下命令:
$ sudo apt-get update
这可确保您系统的存储库索引与 Internet 存储库一致。 这样,您可以安装软件的最新可用版本。
然后,运行以下命令以安装 ThunderBird:
$ sudo apt-get install thunderbird
请注意,只有授权用户才能在 Ubuntu 上添加、删除和更新软件。
系统可能会询问您的密码 sudo 用户。 Enter 密码和软件将安装在您的系统上。
您可以通过以下命令验证该软件是否确实安装在您的系统上,并检查版本号:
$ thunderbird --version
如果您想完全删除 Thunderbird 及其所有配置,请使用以下命令:
$ sudo apt-get purge thunderbird
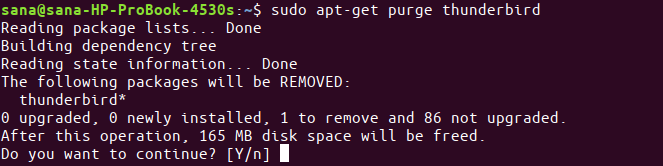
启动雷鸟
通过此方法安装 ThunderBird 后,您可以通过终端输入以下命令来启动它:
$ thunderbird
或者,从 UI 通过应用程序启动器搜索栏。
来自 ThunderBird 网站(基于 UI)
最新版本的 Thunderbird 可以在以下链接中找到:
https://www.thunderbird.net/en-US/download/
在浏览器中打开链接,然后 Save 文件到您的系统,最好是 Downloads 文件夹,如下所示:
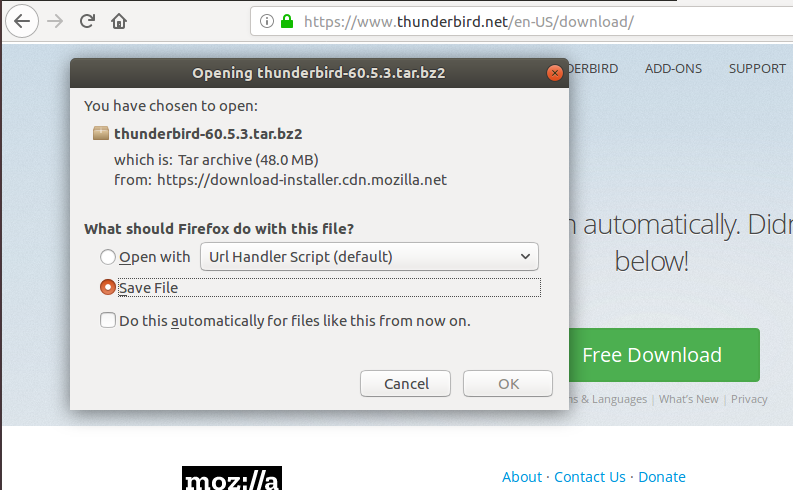
下载的文件将为 .tar.bz2 格式。 打开下载文件的文件夹,然后使用右键菜单中的“在此处提取”选项将其解压缩,如下所示:
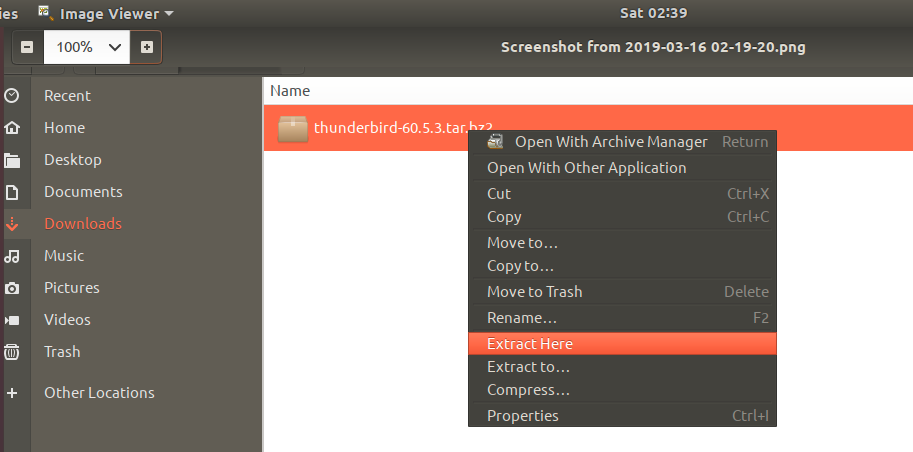
提取的文件夹将包含另一个名为“thunderbird”的文件夹。 打开该文件夹并尝试找到一个名为 Thunderbird 的可执行文件。
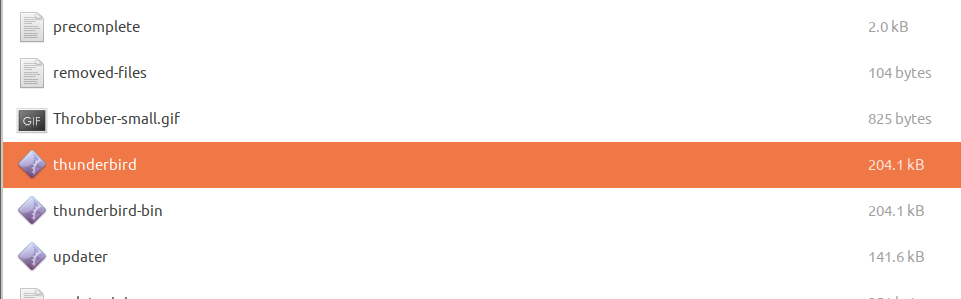
双击此文件时,ThunderBird 应用程序将打开。
为 ThunderBird 创建桌面启动器(可选)
如果通过上述方法访问 ThunderBird 应用程序对您来说很麻烦,您可以为应用程序创建一个桌面启动器,如下所示:
打开您的 Ubuntu 终端并输入以下命令 sudo 为了安装 Gnome 面板。
$ sudo apt install --no-install-recommends gnome-panel
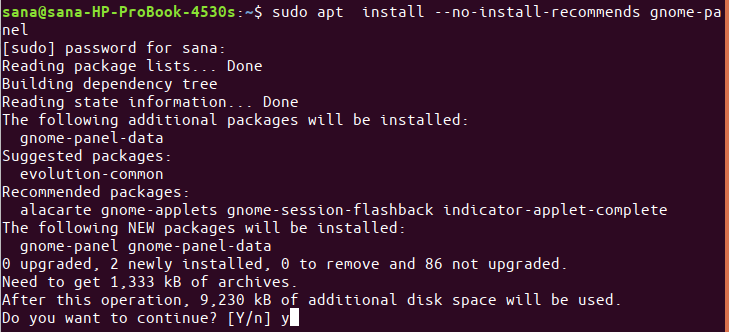
然后,运行以下命令以创建新的启动器:
$ gnome-desktop-item-edit ~/Desktop/ --create-new
![]()
将打开以下视图,您可以通过该视图创建启动器:
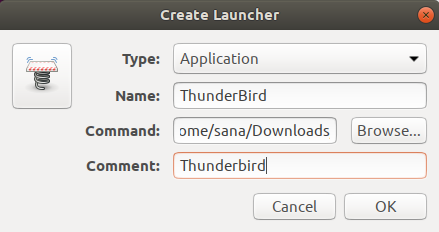
Enter 此视图中的以下详细信息:
类型: 应用
名称: 雷鸟
命令: 在提取的 ThunderBird tar.bz2 文件夹中浏览或输入 Thunderbird 可执行文件的位置。
评论: 雷鸟
您还可以通过单击图标图像并浏览到要设置的图像来更改启动器的图标。
单击确定,您的桌面将出现一个 ThunderBird 图标,您可以通过该图标随时轻松访问该应用程序。
启动 ThunderBird 并设置电子邮件
首次启动 ThunderBird 时,会出现以下视图:
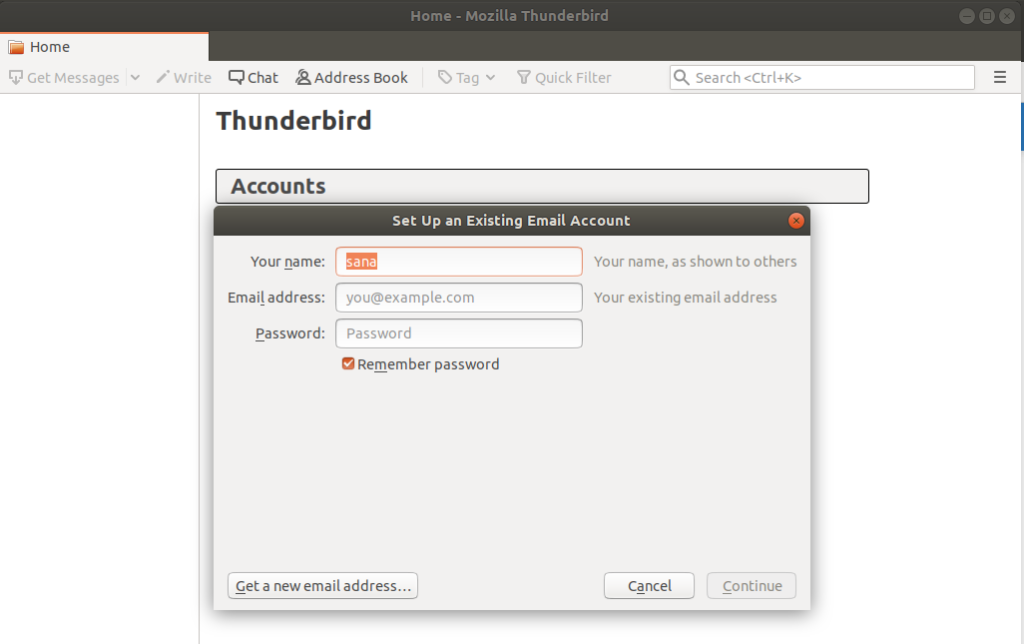
这使您可以在 Thunderbird 上设置一个现有的电子邮件帐户。 在这里,我将解释如何使用向导在 ThunderBird 上配置我的 Gmail 帐户,以便直接从我的 Ubuntu 桌面发送和接收电子邮件。
Enter 在此视图中您的姓名、您要配置的电子邮件地址和该电子邮件帐户的密码,然后单击继续:
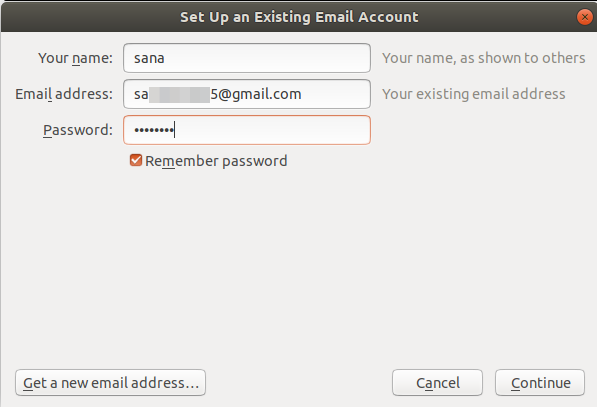
ThunderBird 将从 Mozilla ISP 数据库验证您的设置,并在成功匹配记录时显示以下视图:
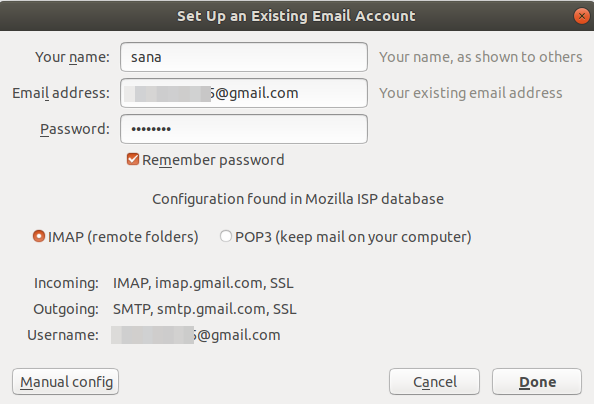
验证配置后单击此视图上的完成。 这将打开以下使用 Google 登录页面:
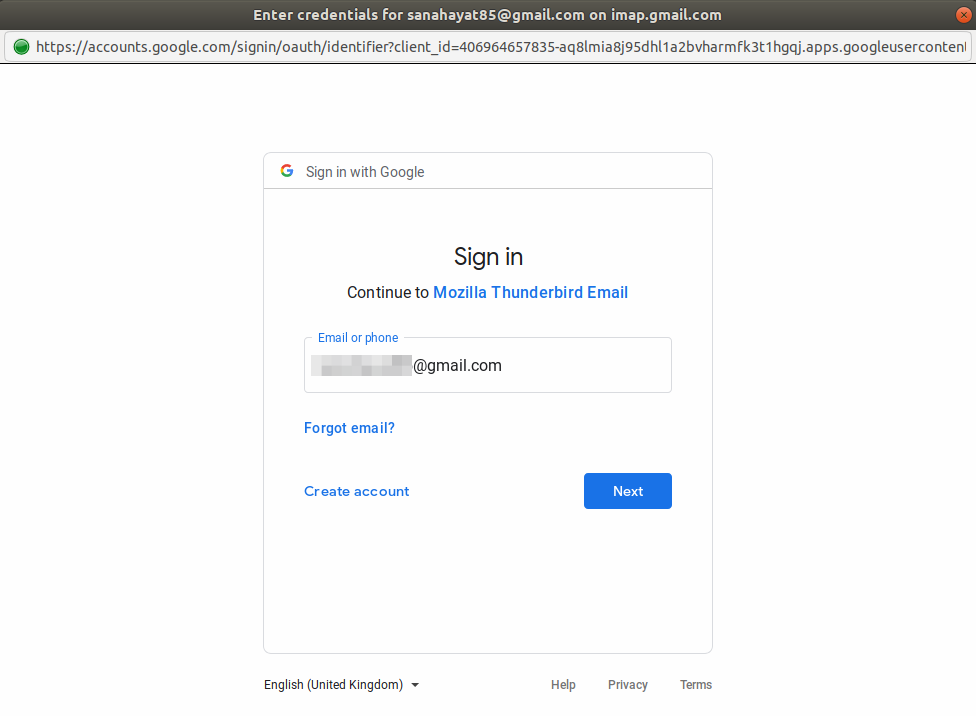
Enter 您的电子邮件,然后单击下一步。 将打开以下页面,要求您输入与您的电子邮件 ID 关联的密码。
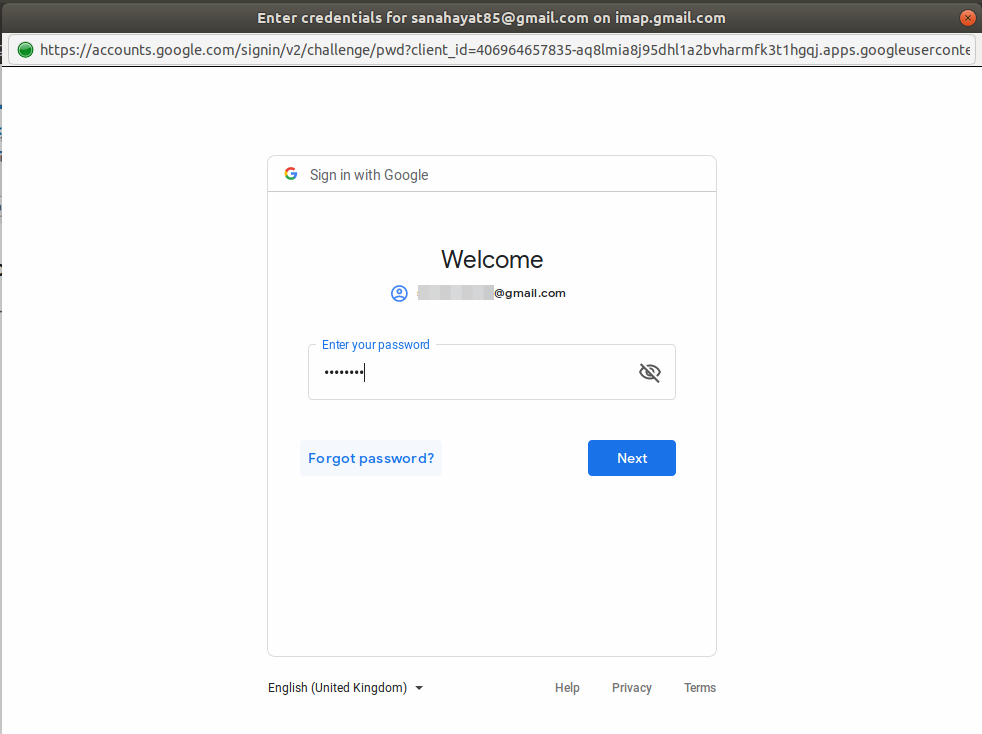
Enter 密码,然后单击下一步。 现在将出现以下页面,询问您是否信任 ThunderBird 作为受信任的应用程序:
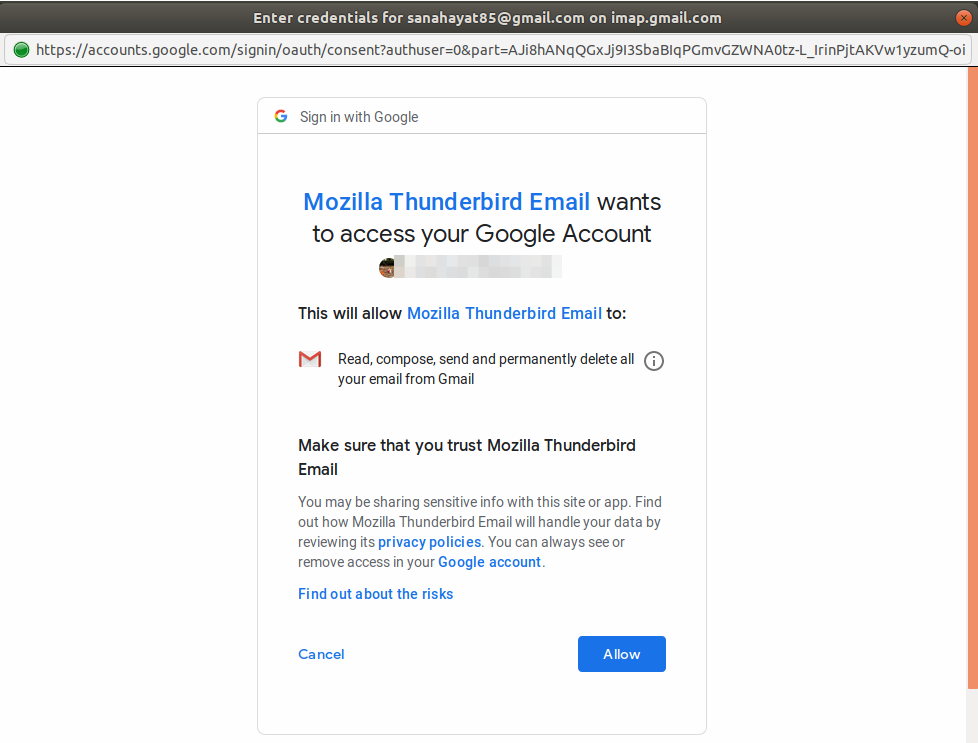
单击允许,您已成功设置 ThunderBird 以从现有电子邮件帐户发送和接收电子邮件。
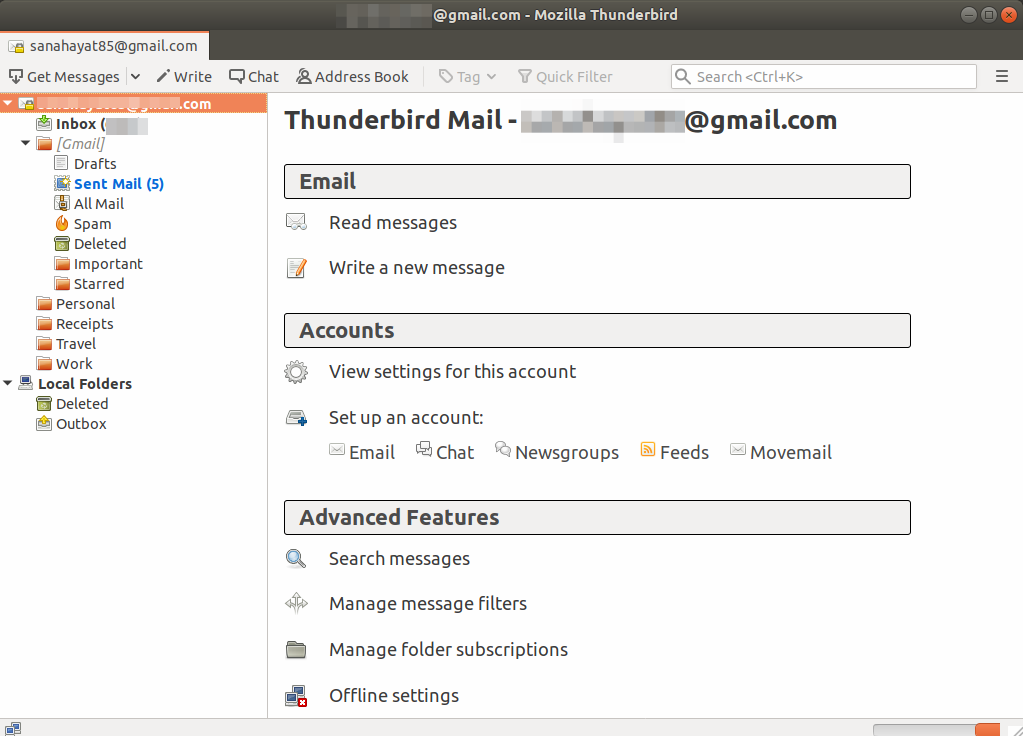
如果 ThunderBird 还不是 Ubuntu 软件包的一部分,那么这就是安装 ThunderBird 所需要知道的全部内容。 并且还在 ThunderBird 上设置一个已经存在的帐户,以便您可以直接从 Ubuntu 桌面轻松使用该电子邮件帐户。
[ad_2]