[ad_1]
在打印、共享和通过电子邮件发送文档时,PDF 或便携式文档格式通常是我们的首选,尤其是大型文档。 对于 Windows 和 MacOS,您可能非常熟悉并依赖于广泛使用的用于 pdf 创建、查看和编辑的 Acrobat 产品。 不幸的是,您的 Linux 系统上没有可用的默认 pdf 创建器。 但是,您可以使用 LibreOffice 产品在 Ubuntu 中创建和编辑 PDF 文件。
在本文中,我们将解释如何:
- 创建 PDF 文件
- 将文档转换为 PDF
- 编辑 PDF 文件
我们已经在 Ubuntu 18.04 LTS 系统上运行了本文中提到的命令和过程。
通过 LibreOffice Writer 创建/转换 PDF
LibreOffice Writer 可让您将文档导出为 PDF 文件。 通过此功能,您可以创建新的 PDF 文档或将现有文档转换为 PDF 文件。 LibreOffice Writer 是 LibreOffice 软件包的一部分,大多数 Linux 发行版默认提供。 如果您的系统缺少它,您可以从 Ubuntu 软件管理器轻松安装它:
您可以通过应用程序启动器搜索栏或直接从应用程序列表启动 LibreOffice Writer。
要创建新的 PDF,请像在任何文字处理器中一样创建文档。
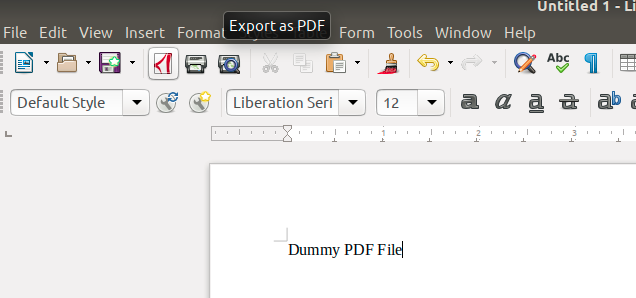
在文件中添加完所有文本和图形后,单击工具栏中的导出为 PDF 图标。 或者,单击文件菜单并选择导出为,然后导出为 PDF。 第二种方法为您的 PDF 文件创建提供了很多选项。
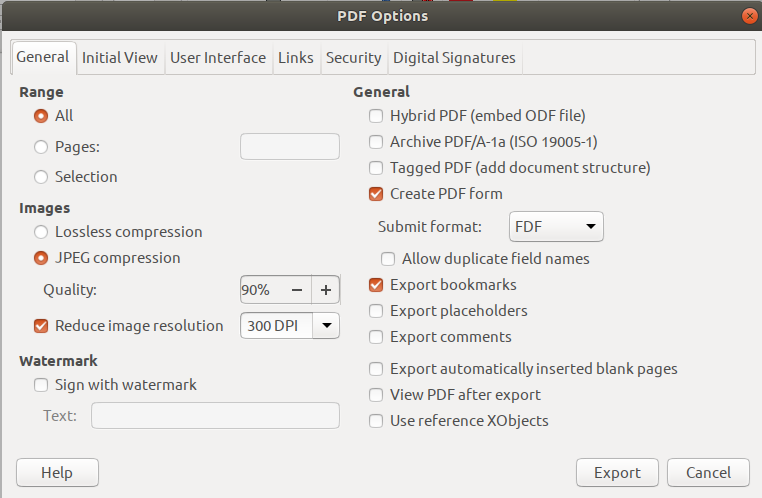
单击“导出”按钮,如果您还没有这样做,请为文件命名。 现在您的文件将导出为 PDF 文件。
如果要将现有文档转换为 PDF 文件,只需在 LibreOffice Writer 中打开该文件,然后将其导出为 PDF。
通过 LibreOffice Draw 编辑 PDF
如果您正在寻找基本的 pdf 编辑功能,例如文本编辑,LibreOffice Draw 是适合您的工具。 它也是 LibreOffice 软件包的一部分,大多数 Linux 发行版默认提供。 如果您的系统缺少它,您可以从 Ubuntu 软件管理器轻松安装它:
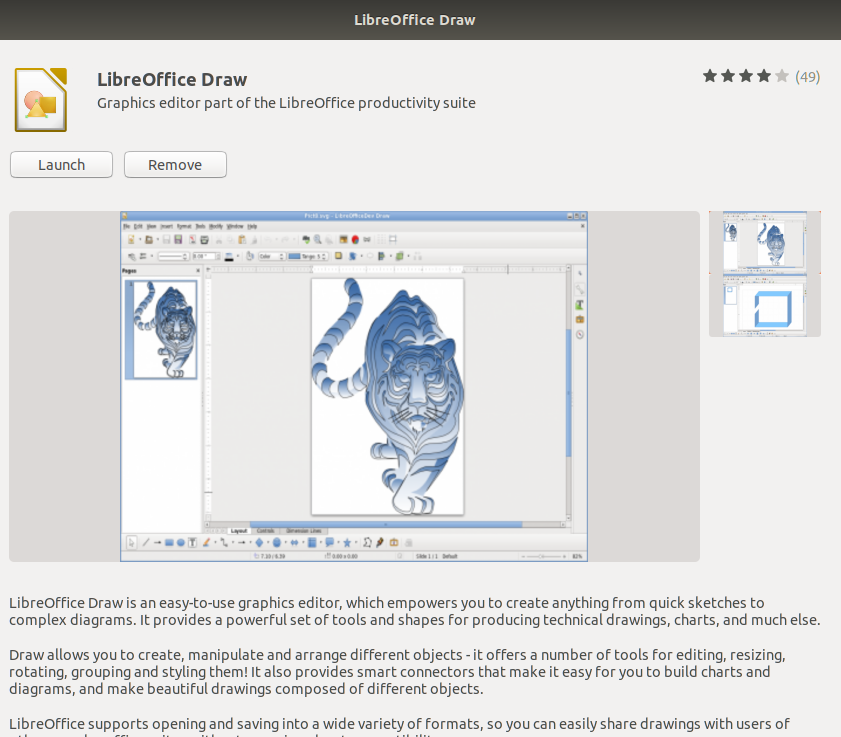
要编辑 pdf 文件,请从系统 Dash 启动 LibreOffice Draw,如下所示:
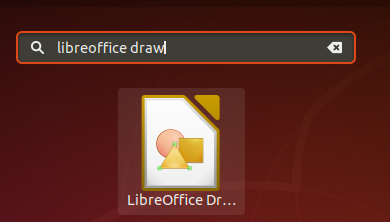
然后从“文件”菜单中打开要编辑的 pdf 文件:
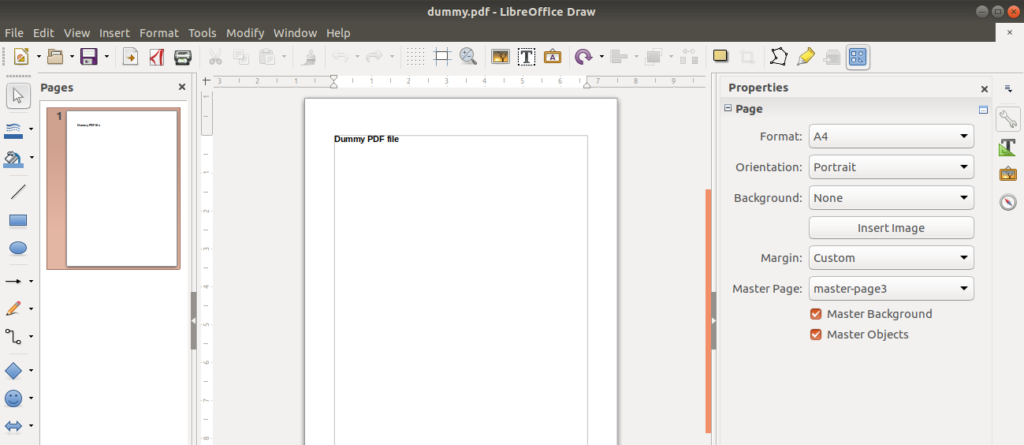
然后对您的文件进行更改; 我在我的虚拟 PDF 文件中添加了一些随机文本;
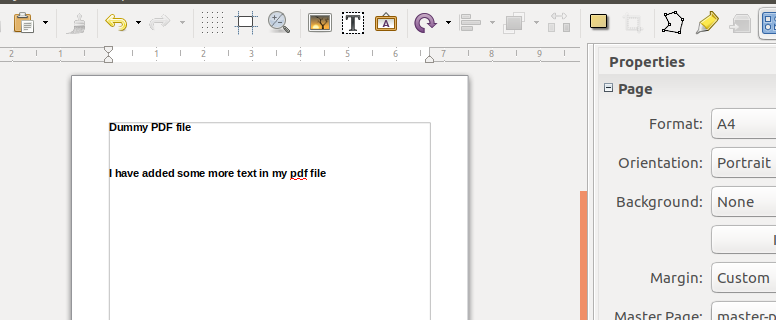
然后,您需要使用以下图标将编辑后的文件导出为 pdf:
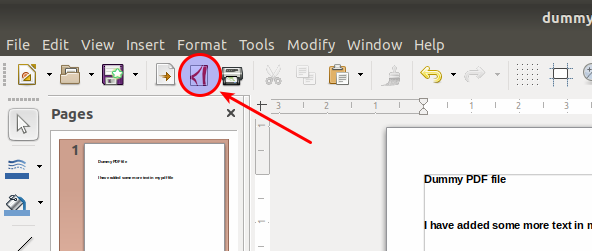
这会将输出保存为 pdf 文件。
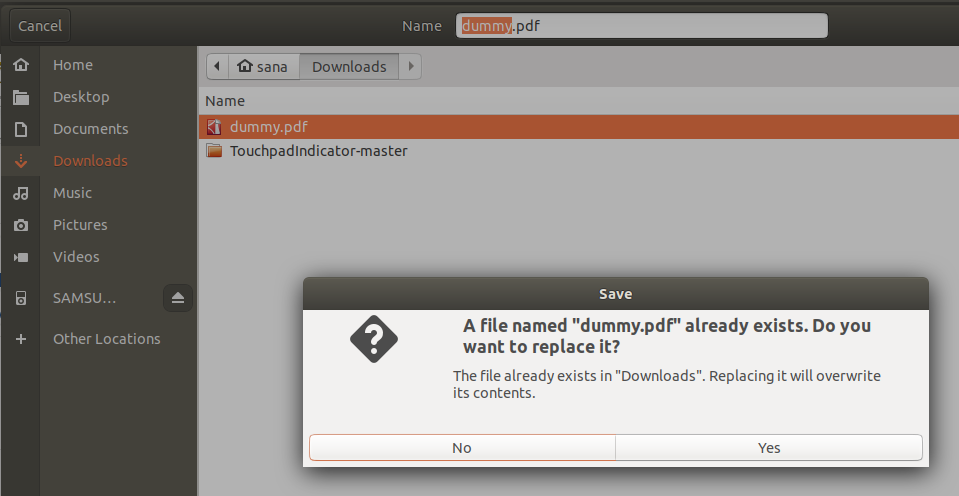
如果您在导出文件时遇到输入/输出错误,您可以使用其他名称保存文件。 当你 close 该文件,您不需要 Save 收到以下消息时的文件:
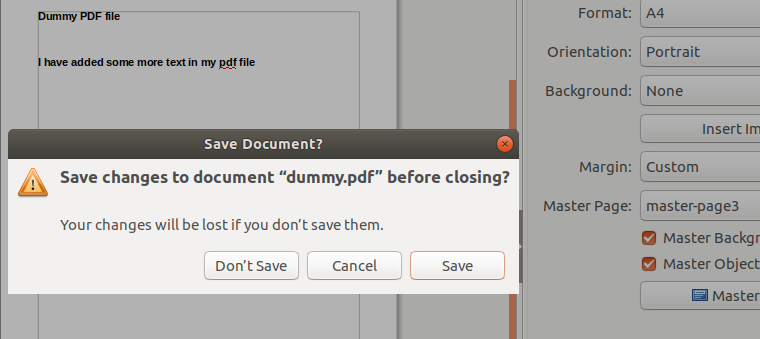
点击不要 Save 按钮,您的文件将仅保存为 pdf 文件。
在 Ubuntu 上使用这些 LibreOffice 产品后,您几乎不会错过用于 PDF 创建和编辑的 Acrobat 产品。
[ad_2]