[ad_1]
计算机正常运行时间是指系统在没有任何关闭或重新启动的情况下启动并运行的时间。 计算机正常运行时间帮助我们找到任何系统的最后一次重启。 这在许多方面都有帮助,例如故障排除或脚本编写等。在本教程中,我们将讨论检查任何 Windows 机器或服务器的正常运行时间的三种方法。
1. 如何使用任务管理器检查 Windows 正常运行时间
任务管理器是用于检查正在运行的进程和服务及其详细信息的计算机程序。 您还可以找到有关资源利用率的详细信息,例如运行时内存和 CPU 的使用情况。 这也是 Windows 用户查找计算机正常运行时间的一种快速且首选的方式。
- 登录到您的 Windows 系统。
- 右键单击任务栏,然后单击任务管理器以启动。
- 单击“更多详细信息”,如果任务管理器以紧凑视图打开。
- 转到性能选项卡
- 在 CPU 部分,您会发现计算机正常运行时间如下图所示
根据上面的截图,这台电脑从 33 天 33 分钟开始。
2. 使用命令提示符检查计算机正常运行时间
您还可以使用命令行选项查找 Windows 正常运行时间。 在这里,我们将讨论提供正常运行时间详细信息的两个命令。
A. 使用 WMIC 命令:
WMIC(Windows 管理界面命令)是一个简单的命令行实用程序,可提供有关正在运行的系统的信息。 借助此命令,我们可以找到上次启动时间。
wmic path Win32_OperatingSystem get LastBootUpTime
B. 使用 systeminfo 命令:
这 systeminfo 命令显示有关操作系统、计算机软件和硬件组件的详细信息列表。 您还可以检查值“系统启动时间”以获得计算机的正常运行时间。
systeminfo | find "System Boot Time"
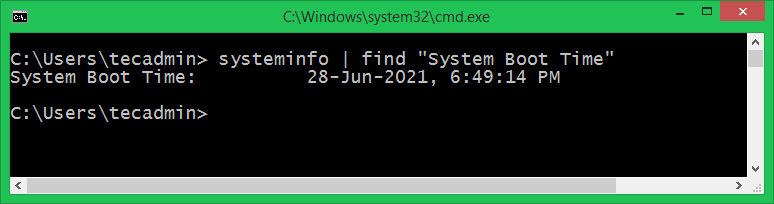
3. 如何使用 PowerShell 检查 Windows 正常运行时间
启动 Powershell 窗口并键入以下命令以查找当前系统的最后一次重启时间。
Get-CimInstance -ClassName Win32_OperatingSystem | Select LastBootUpTime
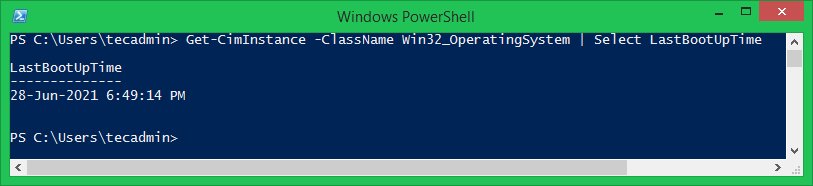
您还可以以天数、小时数、分钟数的格式查看计算机的正常运行时间。 执行以下命令并检查结果。
(get-date) - (gcim Win32_OperatingSystem).LastBootUpTime
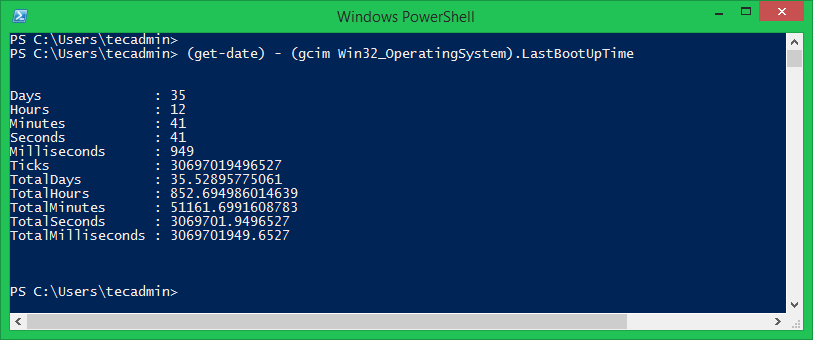
您还可以将上述命令的输出存储到变量中。 这对于编写脚本很有帮助。 以下命令将所有值存储在“uptime”变量中。
$uptime = (get-date) - (gcim Win32_OperatingSystem).LastBootUpTime
接下来,仅提取特定值并将其打印在屏幕上。
Write-Output "The Windows Uptime is >> $($uptime.days) Days, $($uptime.Hours) Hours and $($uptime.Minutes) Minutes"
Output: The Windows Uptime is >> 35 Days, 12 Hours and 46 Minutes
结论
在本教程中,您学习了检查 Windows 正常运行时间的各种方法。 本指南涵盖了任务管理器、命令提示符和 PowerShell 等 3 种方法来获得计算机正常运行时间。
[ad_2]