[ad_1]
当您构建您的电子商务网站时,您要做的第一件事就是创建产品。 如果您销售的每件商品都没有好的产品图片,那么好的网上商店是不完整的。 良好的产品形象可以帮助消费者亲自想象该商品,并可能有助于带来更多销售。 拥有产品画廊会更好!
如何将图片和图库图片添加到我的产品中?
您可以在创建产品的过程中或在编辑现有产品时轻松添加产品图像和图库图像。 这意味着如果需要更新,也可以轻松更改现有产品的图像。
WooCommerce 中的产品图片
从你的 wp-admin 仪表板,您将悬停在 产品 在左侧菜单中,然后选择 添新, 或者 所有产品. 如果您正在修改当前产品,请在 所有产品 页面并将其打开以进行编辑。
创建新产品时,您可以设置主产品图像并添加图库图像,如下所示,作为添加产品的一部分。 您也可以返回到产品以完成设置或更改它,并以相同的方式添加图像。
你会看见 产品图片 和 产品图库 创建或编辑产品时的部分。 要添加产品图片,请单击 小号和产品图片 关联。 单击此链接将打开 WordPress 媒体选择器。 从这里您可以选择已上传的图像,或上传新图像。
一旦您选择或上传了您想要使用的图像,请点击对话框上的设置产品图像按钮以继续。 从那里您现在应该看到在“产品图像”框中选择的图像。
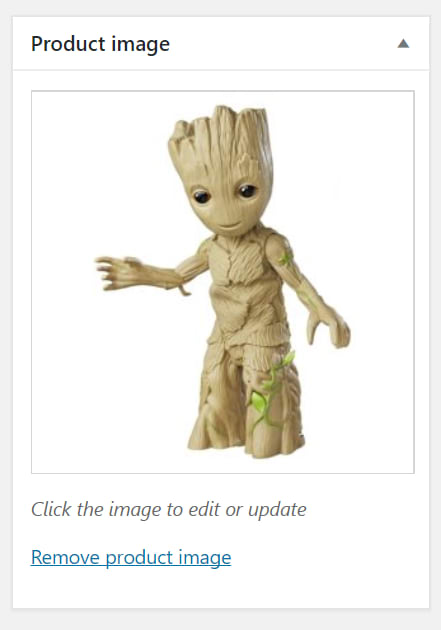 上传新产品图片后,您可以点击发布或保存草稿以提交更改!
上传新产品图片后,您可以点击发布或保存草稿以提交更改!
WooCommerce 中的产品图片库
所以我们已经介绍了主要产品图片的工作原理,但是产品图库呢? 好消息,这实际上是完全相同的过程,几乎。 如果您有显示不同角度、产品特征或变化的产品图片,请在此处使用这些图片!
因此,要添加产品库,我们将使用上面使用的相同产品。 添加一个 产品图库, 点击 设置产品图片 关联。 这将打开相同类型的 WordPress 媒体选择框,您可以选择已上传的图像或添加新图像。
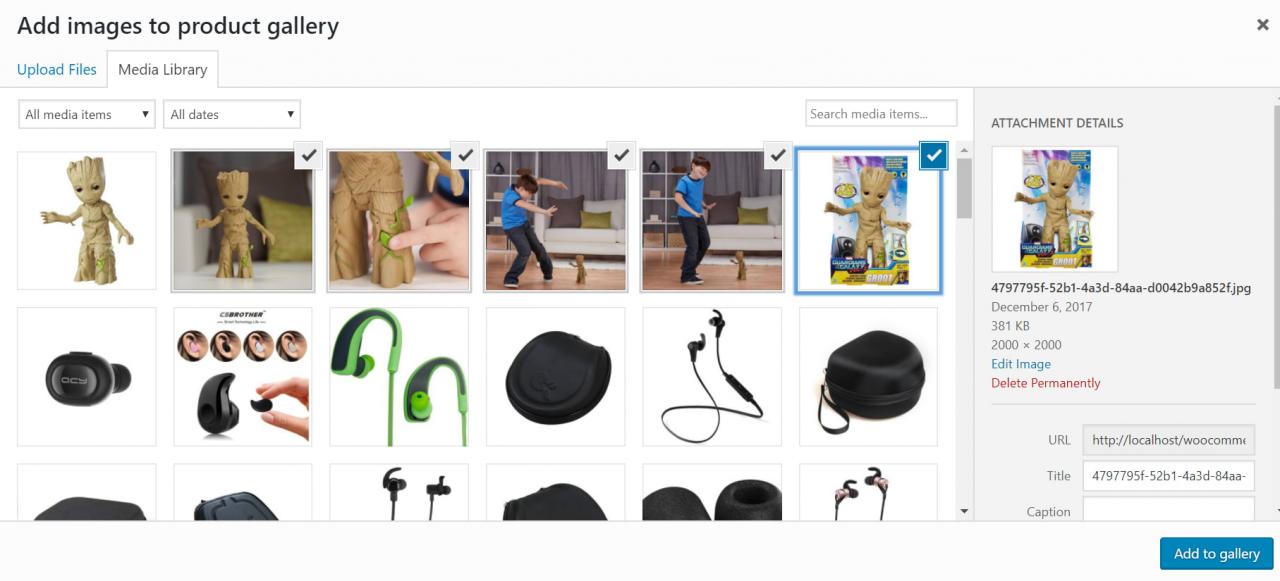
如果您需要更改产品库中图像的顺序,您可以通过将它们拖到您喜欢的顺序来轻松完成。 删除图像也很容易,只需将鼠标悬停在图像上并单击显示的“x”按钮即可。 完成产品库设置后,b请务必单击更新按钮以保存更改。
有关在 WooCommerce 中设置您的第一个指令的一些说明,请参见我们的文章!
[ad_2]