[ad_1]
Qt 是一个免费的、开源的、跨平台的桌面、嵌入式和移动应用程序开发框架。 它支持各种平台,例如 Linux、OS X、Windows、VxWorks、QNX、Android、iOS、BlackBerry、Sailfish OS 等。 不仅仅是一种编程语言。 Qt 是一个用 C++ 编写的框架。 预处理器元对象编译器用于扩展 C++ 语言,使其具有信号和槽等功能。 在编译步骤之前,MOC 会解析用 Qt 扩展 C++ 编写的源文件,并从中生成符合标准的 C++ 源代码。 因此,框架本身和使用它的应用程序/库可以由任何符合标准的 C++ 编译器编译,如 Clang、GCC、ICC、MinGW 和 MSVC。
在本文中,我们将首先介绍如何通过命令行安装 Qt Creator。 然后,我们将解释如何编写一个简单的 Qt Hello World 程序并运行它:
- 命令行
- Qt 编译器 GUI
我们已经在 Debian 10 Buster 系统上运行了本文中提到的命令和过程。
安装 Qt Creator
让我们首先安装 Build Essential,它是一个元软件包,可让您在 Debian 中安装和使用 C++ 工具。
通过应用程序启动器搜索栏打开 Debian 命令行终端,如下所示:
然后运行以下命令 sudo 为了使用 Internet 更新您的本地存储库索引:
$ sudo apt-get update
此命令可让您安装 Internet 上可用的最新可用软件包。
现在,运行以下命令 sudo 为了安装 Build Essential 包:
$ sudo apt-get install build-essential

请注意,只有授权用户才能在 Debian 上添加、删除、更新和配置软件。 请提供您的密码并在系统提示您选择继续安装时输入 Y。
接下来,运行以下命令 sudo 为了安装包含用于 Qt 项目创建和执行的 UI 和命令行工具的 Qt Creator 包。
$ sudo apt-get install qtcreator
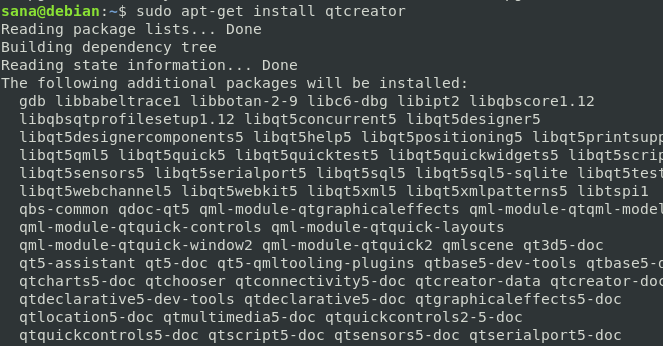
当系统提示您选择继续安装时,请输入 Y。
如果您希望将 Qt 5 用作默认的 Qt Creator 版本,请运行以下命令:
$ sudo apt-get install qt5-default
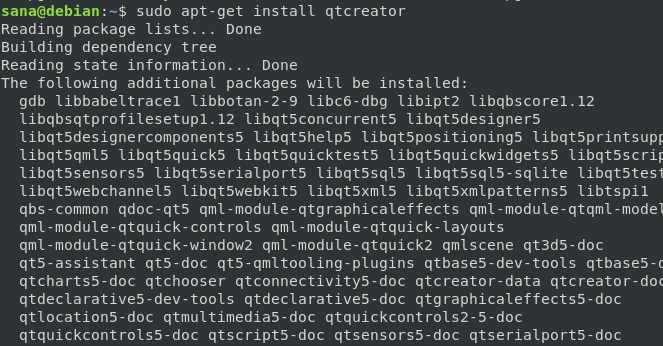
当系统提示您选择继续安装时,请输入 Y。
为了以后部署更复杂的项目,您需要安装 Qt 文档和示例。 您可以通过运行以下命令来做到这一点 sudo:
$ sudo apt-get install qt5-doc qtbase5-examples qtbase5-doc-html
- qt5-doc:这个包包含 Qt 5 API 文档。
- qtbase5-examples:此包包含 Qt Base 5 示例。
- qtbase5-doc-html:这个包包含 Qt 5 Base 库的 HTML 文档。
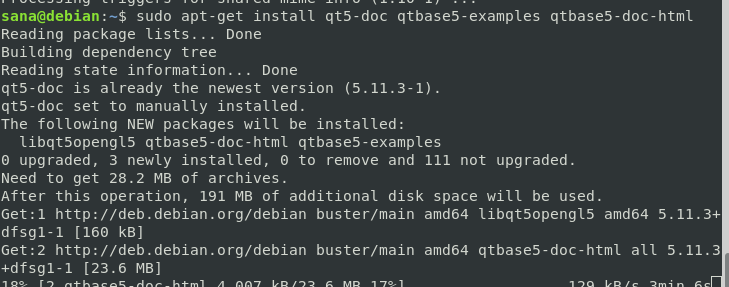
当系统提示您选择继续安装时,请输入 Y。
您现在可以使用 Qt Creator 命令行和 UI 工具了!
你的第一个 Qt 程序; 从终端编写和编译
像我这样精通终端的人总是在寻找终端本身内所有编程问题的解决方案。 毕竟,从 Debian 命令行编写和编译 Qt 程序非常简单。 请按照以下步骤从终端编写和执行一个简单的程序 Qt 程序。
第 1 步:创建项目目录
让我们首先创建一个工作目录,稍后将用作我们 Qt 项目的项目目录。
$ mkdir SampleProject
当然,您可以根据自己的意愿选择项目和文件名。 当您按照本教程的步骤进行操作时,请保持一致并小心使用它们。
![]()
第二步:在项目目录下创建一个.cpp文件
通过以下命令移动到新创建的项目目录:
$ cd SampleProject
然后,通过 nano 编辑器在该目录中创建一个主 .cpp 文件,如下所示:
$ nano testmain.cpp
当然,您可以为此使用任何您喜欢的文本编辑器。
![]()
在空白文件中,复制这个 Qt 程序,其唯一目的是在窗口上打印一行标题为“我的第一个 Qt 程序”的句子。
#include <QApplication>
#include <QLabel>
#include <QWidget>
int main(int argc, char *argv[ ])
{
QApplication app(argc, argv);
QLabel hello("<center>Welcome to my first Qt program</center>");
hello.setWindowTitle("My First Qt Program");
hello.resize(400, 400);
hello.show();
return app.exec();
}
提示:您可以通过从此处选择此代码来复制该代码,然后使用 Ctrl+Shift +V 快捷方式将其粘贴到文件中。 或者,您可以使用“文件”中右键单击菜单中的“粘贴”选项粘贴选定的测试。
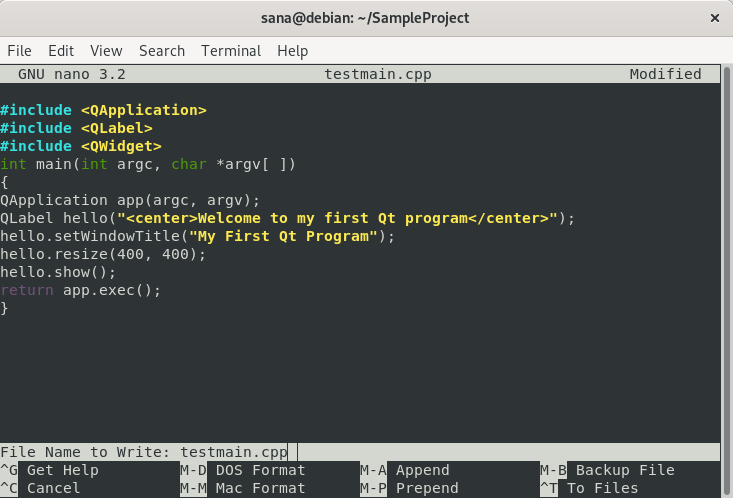
使用 Ctrl+X 快捷键退出文件,然后输入 Y 保存它,然后点击 Enter.
第 3 步:创建 Qt 项目文件
保存文件后,运行以下命令以创建 Qt 项目文件:
$ qmake -project

运行ls命令会显示上面的命令已经在项目目录下创建了一个名为SampleProject.pro的文件。 这个项目文件是 Qt 项目的基本骨架文件,可以为复杂的目的进行编辑。
第四步:对Qt工程文件稍作配置
由于我们想从命令行编译出项目,我们需要将以下行添加到我们的 .pro 文件中。
| QT += gui 小部件 |
在 nano 编辑器中打开 SampleProject.pro 文件如下:
$ sudo nano SampleProject.pro
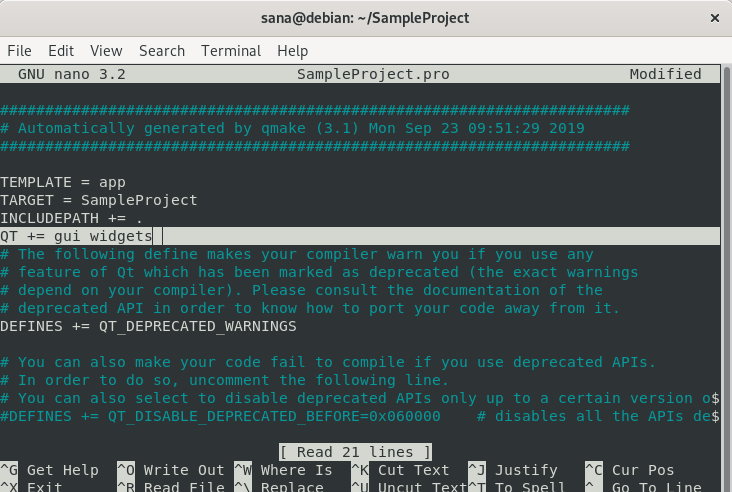
添加上述类似和 Save 通过按 Ctrl+X,然后输入 Y 并按 Enter.
第 5 步:运行 qmake 使项目特定于平台
要使 .pro 文件平台特定,您需要在项目文件上运行以下命令:
$ qmake SampleProject.pro

这将在项目目录中创建一个名为“Makefile”的文件。 您可以像我一样通过运行 ls 命令来验证这一点。
第 6 步:为项目创建并执行 Qt 文件
下面的 make 命令将帮助您将 Makefile 编译成可执行程序。
$ make
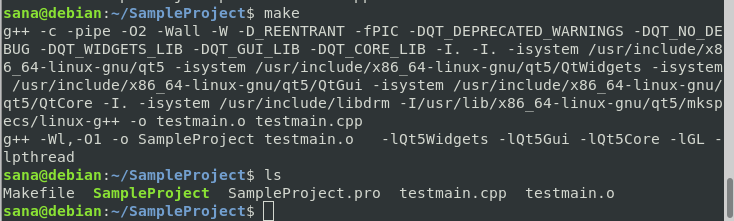
如果您的项目中没有错误,此命令应在您的工作目录中创建一个可执行程序。 您可以像我一样通过运行 ls 命令来验证这一点。
绿色的 SampleProject 文件是我的可执行 Qt 程序。
第 7 步:运行可执行文件
最后,我们准备好通过终端运行我们在最后一步中创建的可执行文件。 运行以下命令来执行此操作:
$ ./SampleProject
这是程序的输出:
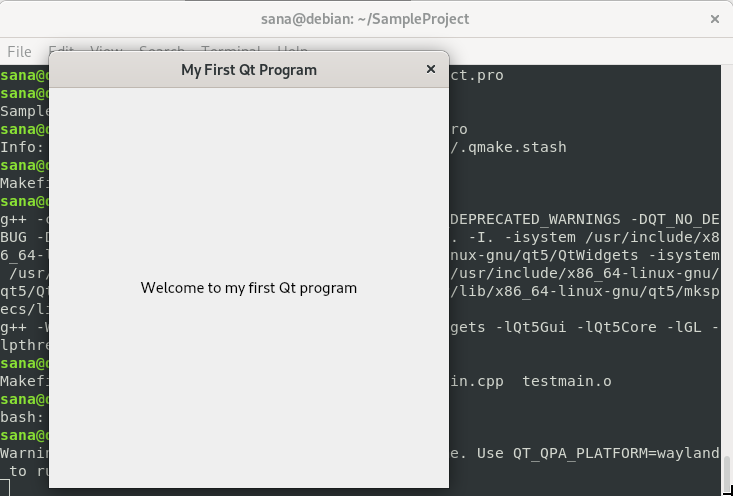
带有我们在代码中提供的标题和标签的窗口!
你的第一个 Qt 程序,从 Qt Creator UI 编译
如果您有兴趣从 Qt Creator UI 执行相同的程序,请按照以下步骤操作:
通过如下所示的系统应用程序启动器搜索或直接通过应用程序列表启动 Qt Creator 应用程序。
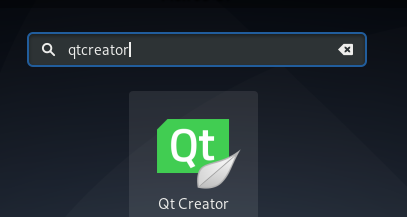
您甚至可以通过在终端中输入以下命令来启动它:
$ qtcreator
该应用程序将在以下视图中打开。
通过单击以下项目视图中的新建项目按钮创建一个新项目:
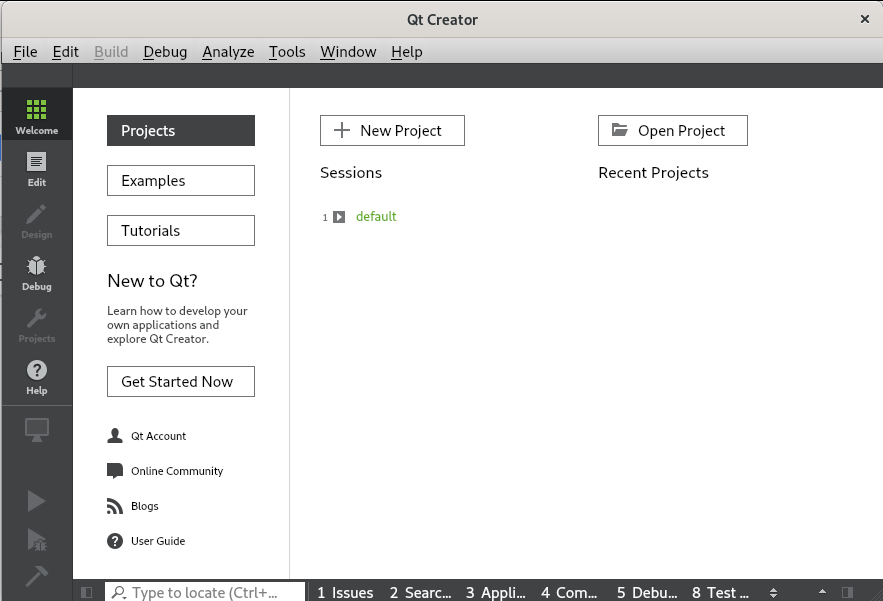
这将打开新文件或项目视图,如下所示:
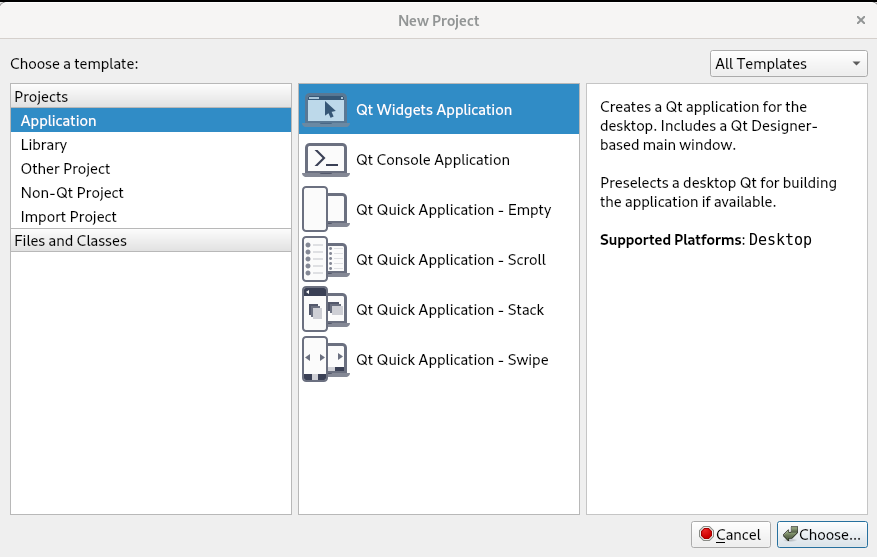
我们将在这里为我们的项目选择一个模板。 单击 Project 面板中的 Application 选项 temp 并选择 Qt Widgets Application 作为模板。 该模板为桌面创建了一个 Qt 应用程序。 它包括一个基于 Qt 设计器的主窗口。 做出选择后点击选择按钮; 这将打开以下 Qt Widgets Application 视图:
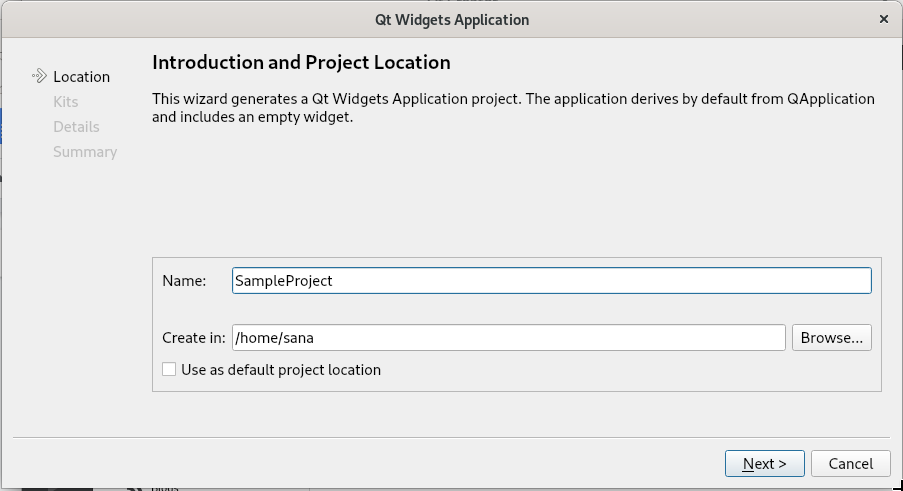
Enter Qt 项目的名称并指定要创建它的位置。 然后点击下一步; 它将打开以下视图供您进行套件选择:
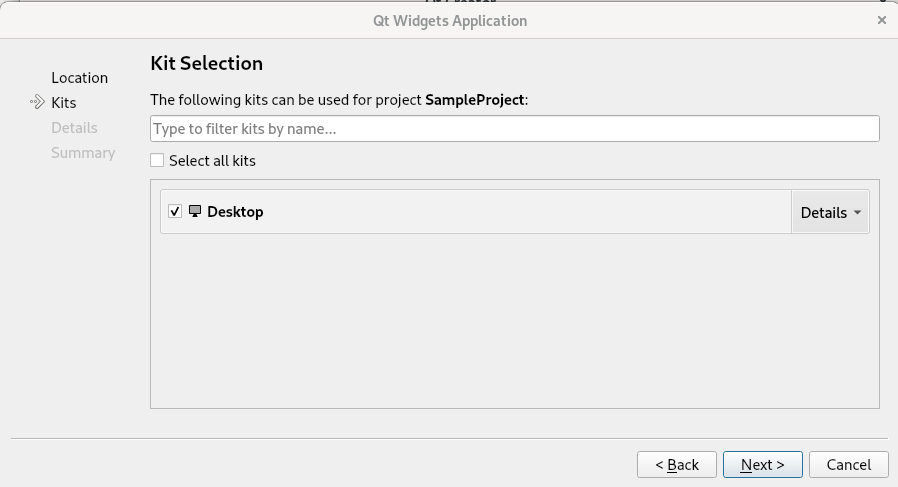
确保选择桌面作为套件,然后单击下一步。 然后,您将看到类信息,如下所示:
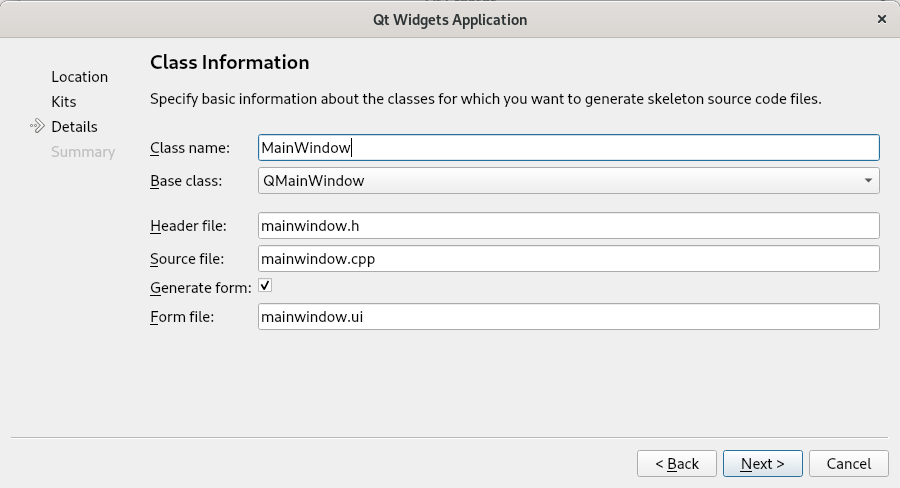
当然,您可以根据自己的意愿更改类名,但是对于您的第一个 Qt 程序,我们更喜欢您使用默认文件名。 单击下一步,您将看到以下项目管理详细信息:
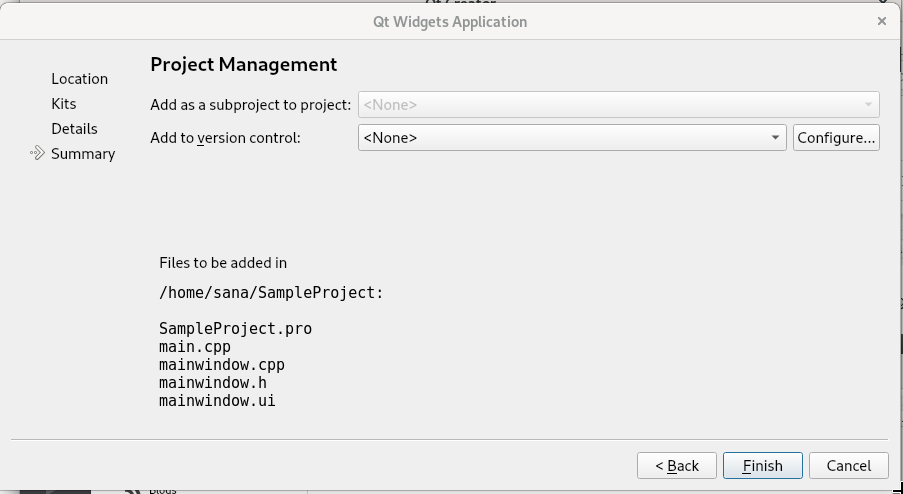
单击完成按钮,您就可以开始处理您的第一个 Qt 项目了。
默认情况下,Qt Creator 将打开您的 mainwindow.cpp 文件。 单击最左侧面板中显示的项目层次结构中的 main.cpp 文件。 在 main.cpp 文件中,将现有代码替换为以下代码:
#include <QApplication>
#include <QLabel>
#include <QWidget>
int main(int argc, char *argv[ ])
{
QApplication app(argc, argv);
QLabel hello("<center>Welcome to my first Qt program</center>");
hello.setWindowTitle("My First Qt Program");
hello.resize(400, 400);
hello.show();
return app.exec();
}
这是您的项目窗口的外观:
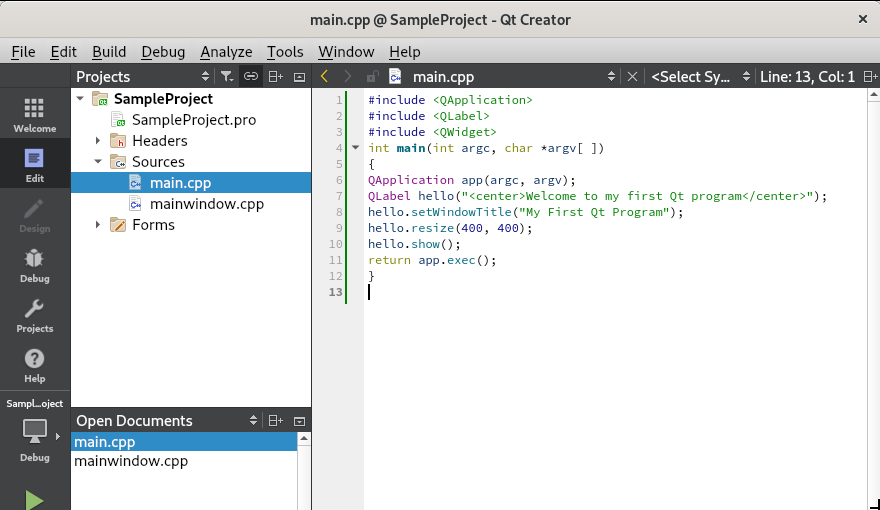
Save 使用 Ctrl+S 快捷方式或通过选择文件 Save 从文件菜单。
最后,使用 Ctrl+R 快捷键或从 Build 菜单中选择 Run 来运行项目。
您的程序将被编译并运行,您将能够看到以下输出:
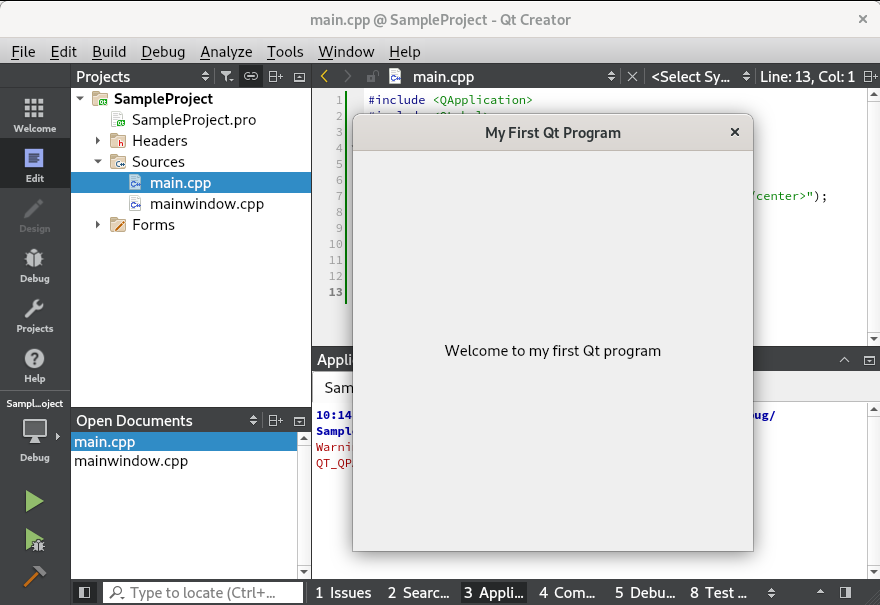
带有我们指定标题和标签的窗口!
所以,这就是编写、编译和运行第一个 Qt 程序所需的全部知识。 您可以根据您的项目需求和个人喜好选择命令行方式还是UI方式更适合您。
[ad_2]