[ad_1]
在使用 Ubuntu 时,我们的一个或多个进程和应用程序可能会不时出现。 重新启动我们的系统并不总是最佳解决方案,我们发现自己正在寻找可以快速、轻松、安全地摆脱无响应的应用程序和程序的方法。 在本文中,我们将解释通过 UI 和命令行来摆脱 Ubuntu 上这些无响应或挂起的应用程序的各种方法。
我们已经在 Ubuntu 18.04 LTS 系统上运行了本文中提到的命令和过程。 下面提到的一些方法包括使用 Ubuntu 命令行终端。 您可以通过系统 Dash 或 Ctrl+Alt+T 捷径。
方法 1:对基于 UI 的无响应应用程序使用 X 按钮
如果您的基于 UI 的应用程序的响应时间比预期的要长得多,或者它处于挂起状态,您将看到它的 UI 和按钮已变为灰色。 如果你看到“x”按钮,那是用来 close 应用程序,在活动状态下,你可以尝试通过它来杀死死掉的应用程序。
在某些发行版中,当您尝试发送错误报告时,系统会提示您发送错误报告 close 无响应的选项。 在其他情况下,您可能可以选择等待或“强制退出”应用程序。 不管是什么情况,您很有可能摆脱无响应的程序。
方法2:使用系统监视器,Ubuntu的任务管理器
就像您可能使用多年的 Windows 任务管理器一样,Ubuntu 还带有一个内置的进程和资源监控实用程序,称为 Gnome 系统监视器。 这个 Ubuntu 任务管理器允许您在 Ubuntu 上终止、结束、停止和恢复进程。
您可以随时通过 UI 启动 Gnome 系统管理器,方法是在 Ubuntu Dash 中搜索系统监视器甚至任务管理器,或者直接从应用程序列表中访问它。
在系统监视器的进程选项卡中,您将能够看到所有当前正在运行的进程,包括无响应的进程。 为了杀死一个进程,只需右键单击它,然后选择 Kill 选项。
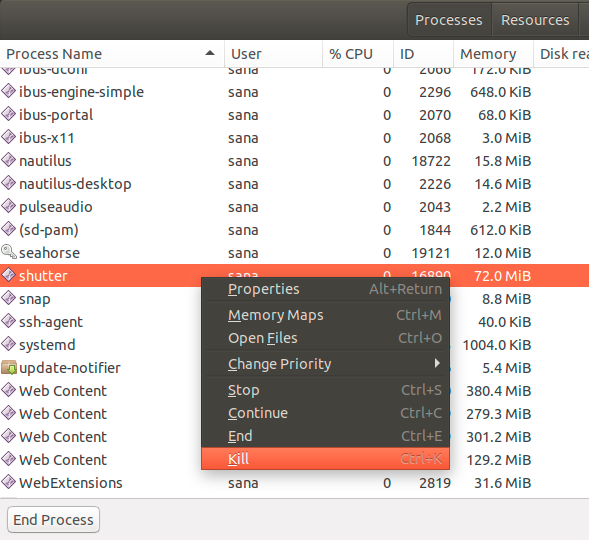
但是,我们建议您首先尝试使用“停止”或“结束”选项来关闭进程,因为它们是相对更安全的停止方法。
方法 3:使用 xkill 实用程序
有一个名为 xkill 的 Linux 实用程序可用于通过您的桌面杀死无响应的程序。 大多数最新的 Linux 发行版都默认安装了它,但如果您的系统缺少它,您可以在终端中使用以下命令安装它:
$ sudo apt-get install xorg-xkill
请注意,只有授权用户才能在 Ubuntu 上添加/删除和配置软件。
现在使用 xkill 命令运行此实用程序,如下所示:
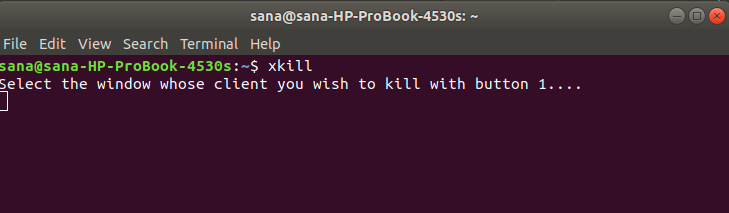
运行此命令后,您会看到鼠标指针会变成“x”或头骨。 您只需将指针指向无响应的程序并单击它即可。 这将在几秒钟内杀死挂起的程序。
为 xkill 创建键盘快捷键
虽然 xkill 是杀死挂起程序的一种非常有效的方法,但打开终端然后运行命令似乎很麻烦。 让我们介绍您可以使用此实用程序的最快方式。 如何创建一个自定义的键盘快捷键,只需为您运行命令,您就可以看到并直接使用“x”形指针来终止应用程序。 这是您需要做的:
1.打开键盘快捷键设置
打开 Ubuntu 设置实用程序并通过设备选项卡访问键盘设置。 打开键盘设置的最简单方法是通过 Dash 搜索搜索“键盘快捷键”。

设置实用程序将在以下视图中打开:
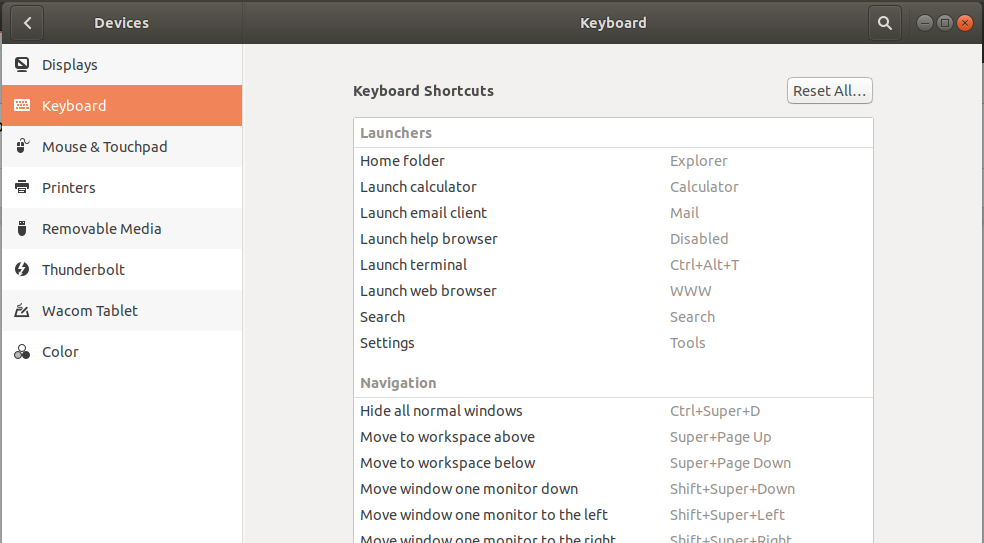
2.创建自定义快捷方式
向下滚动右侧的滑块,您将能够在列表底部看到一个“+”按钮。 单击该按钮以添加新的自定义快捷方式。 将出现“添加自定义快捷方式”对话框。 Enter 添加按钮将变为活动状态后的以下信息:
名称:xkill
命令:xkill
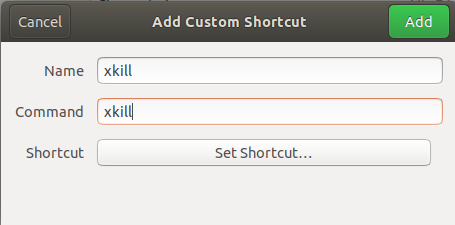
然后单击“设置快捷方式”按钮,该按钮可让您为输入的命令设置键盘快捷方式:
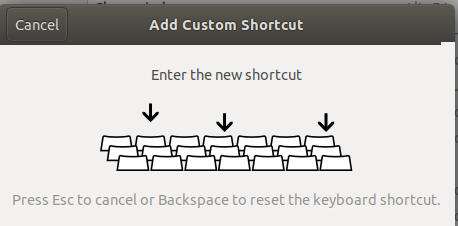
按自定义快捷键的组合键。 我正在输入 Ctrl+Alt+K 作为快捷方式,因为我的系统尚未将其用于其他目的。 也因为组合中的 K 与“Kill”一词有关。
无论如何,输入组合键后,您将在“添加自定义快捷方式”对话框的“快捷方式”字段中看到它,如下所示:
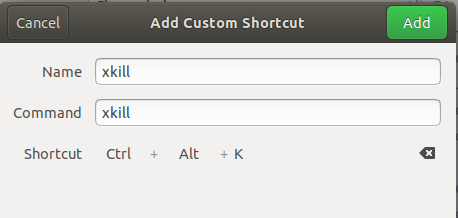
您现在需要做的就是单击“添加”按钮,您的新键盘快捷键将注册为新的自定义快捷键。
现在尝试使用新的快捷方式,您将能够在您的服务中看到“x”或技能形状的鼠标指针。
方法 4:使用 kill、pkill 和 killall 命令
让我们假设我们的 Ubuntu 软件管理器 Gnome 软件被卡住了。 我们可以使用基于命令行的系统监视器 top 命令来获取有关当前正在运行的进程的信息,如下所示:
$ top
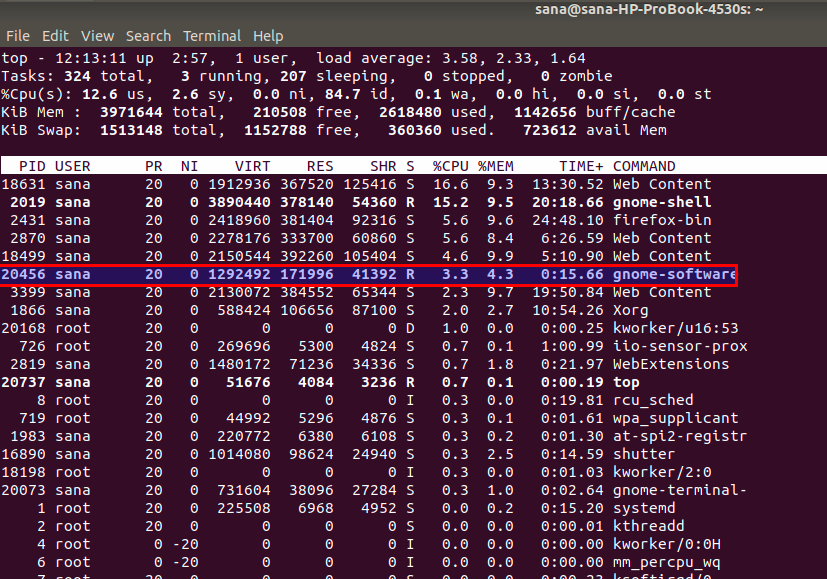
在这里,您可以获得有关 Gnome 软件应用程序的有用信息,例如可用于终止进程的 PID(进程 ID)。
然后,您可以使用 杀 命令如下使用它的PID杀死进程:
$ kill [PID]
例子:
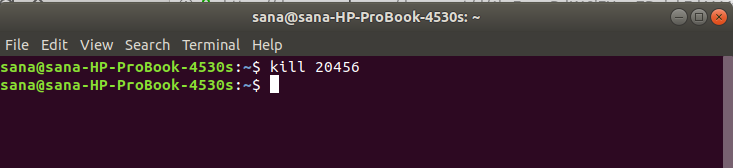
- 您还可以使用 杀戮 使用以下语法终止进程:
$ pkill [ProcessName]
例子:

- 然后是 全杀 可以用来杀死应用程序的所有实例的命令。 这是语法:
$ killall [ProcessName]
例子:
![]()
现在,无论您的哪个 UI 甚至基于 CLI 的应用程序被卡住并且即使给定时间也不会响应,您都有一个摆脱它的方法列表。 您可以同时使用本文中提到的 UI 或基于命令行的方法,几乎可以立即重新开始工作。
[ad_2]