[ad_1]
CMake 是一个开源、跨平台的工具系列,旨在构建、测试和打包软件。 CMake 用于使用简单的平台和独立于编译器的配置文件来控制软件编译过程,并生成可在您选择的编译器环境中使用的本机 makefile 和工作区。 CMake 工具套件是由 Kitware 创建的,旨在满足 ITK 和 VTK 等开源项目对强大的跨平台构建环境的需求。
在本文中,我们将介绍如何通过 UI 和命令行将 CMake 安装到 Ubuntu。
我们已经在 Ubuntu 20.04 LTS 系统上运行了本文中提到的命令和过程。
通过 Ubuntu UI 安装 CMake
在撰写本文时,最新版本的 CMake 是 3.20.0,幸运的是可以通过 Snap Store 获得。 在这里,我们将解释如何通过 Ubuntu 软件管理器安装它。
安装
对于不想打开命令行的人来说,通过 UI 安装 Ubuntu 存储库中的软件非常简单。 在您的 Ubuntu 桌面活动工具栏上,单击 Ubuntu 软件图标。
在以下视图中,单击搜索图标并在搜索栏中输入“CMake”。 搜索结果将显示 Cmake 如下:
搜索结果中列出的第一个包是由 Snap Store 维护的包。 在软件管理器中,单击 CMake 条目以打开以下视图:

单击安装按钮开始安装过程。 将显示以下身份验证对话框供您提供身份验证详细信息,因为只有授权用户才能在 Ubuntu 上安装软件。
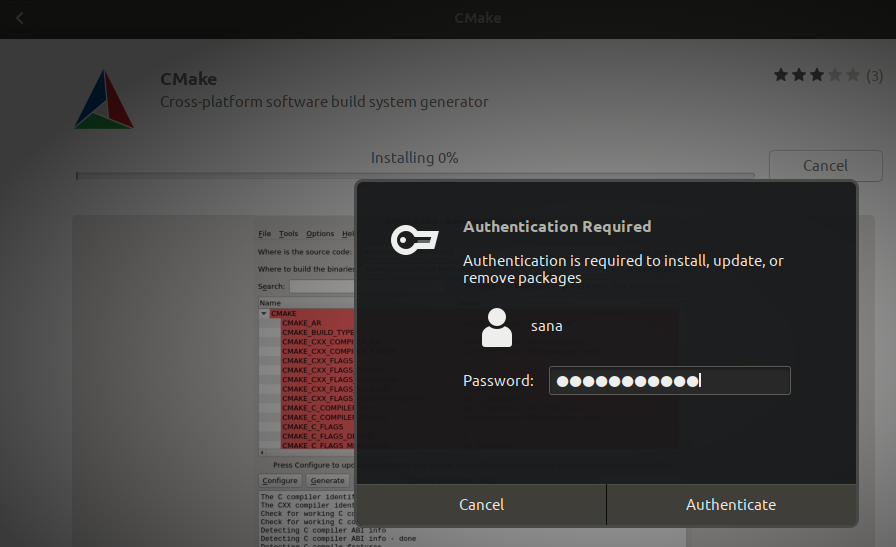
Enter 您的密码,然后单击“身份验证”按钮。 之后,安装过程将开始,显示如下进度条。
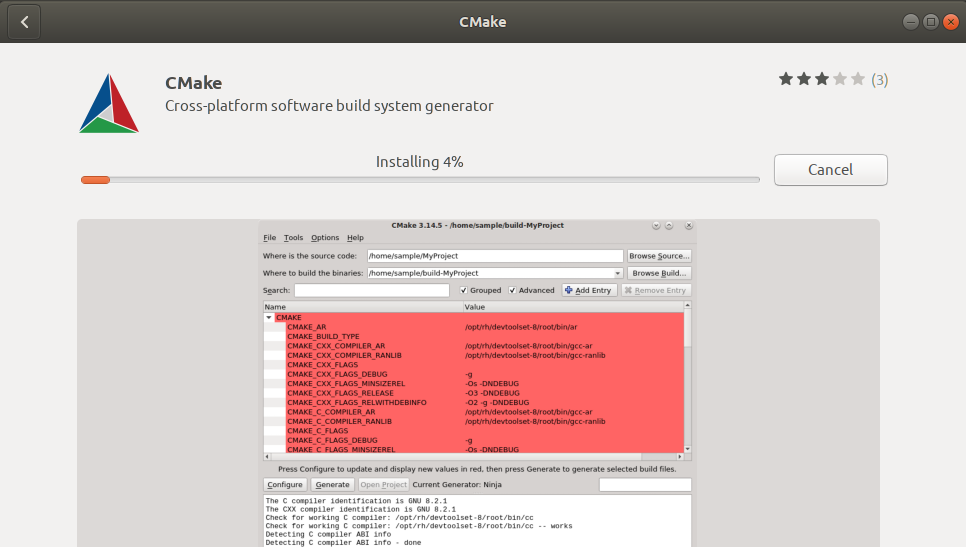 然后 CMake 将安装到您的系统中,安装成功后您将收到以下消息:
然后 CMake 将安装到您的系统中,安装成功后您将收到以下消息:
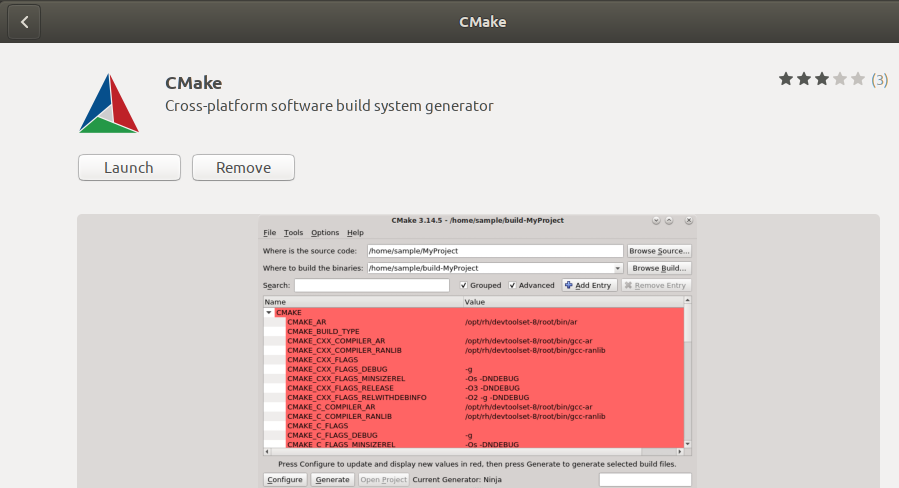
通过上面的对话框,您可以选择直接启动 CMake,甚至无论出于何种原因立即将其删除。
笔记: 可以使用以下命令通过命令行安装相同版本的软件:
$ sudo snap install cmake
删除 CMake
如果要删除使用上述方法安装的 CMake,可以按如下方式将其从系统中删除:
打开 Ubuntu 软件管理器并搜索 CMake。 您将在搜索条目中看到“已安装”状态。 单击此条目,然后从以下视图中单击移除:
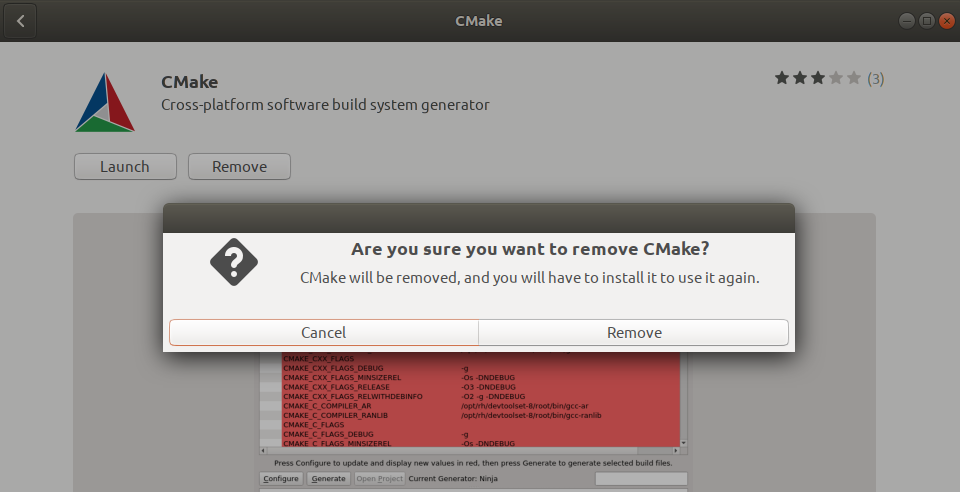
然后,系统将通过身份验证对话框提示您。 当您提供密码时,该软件将被删除 sudo 用户并单击对话框上的身份验证。
通过 Ubuntu 命令行安装 CMake
如果您更喜欢命令行而不是 UI,请按照以下方法安装最新版本的 CMake。 我还尝试通过默认的 Ubuntu 存储库和 PPA 安装 CMake,但没有一个给我最新版本。 唯一可行的方法是从 CMake 官方网站下载源代码“https://cmake.org/download/”,编译它然后通过它安装CMake。
打开 Ubuntu 命令行,终端要么通过 Ctrl+Alt+T 快捷方式或通过应用程序启动器搜索。
安装 CMake 依赖的构建工具和库:
$ sudo apt-get install build-essential libssl-dev
进入临时目录:
$ cd /tmp
然后,输入以下命令下载源代码:
$ wget https://github.com/Kitware/CMake/releases/download/v3.20.0/cmake-3.20.0.tar.gz
下载 tar.gz 文件后,输入以下命令将其解压缩:
$ tar -zxvf cmake-3.20.0.tar.gz
然后移动到解压缩的文件夹,如下所示:
$ cd cmake-3.20.0
最后,运行以下命令来编译和安装 CMake:
./bootstrap
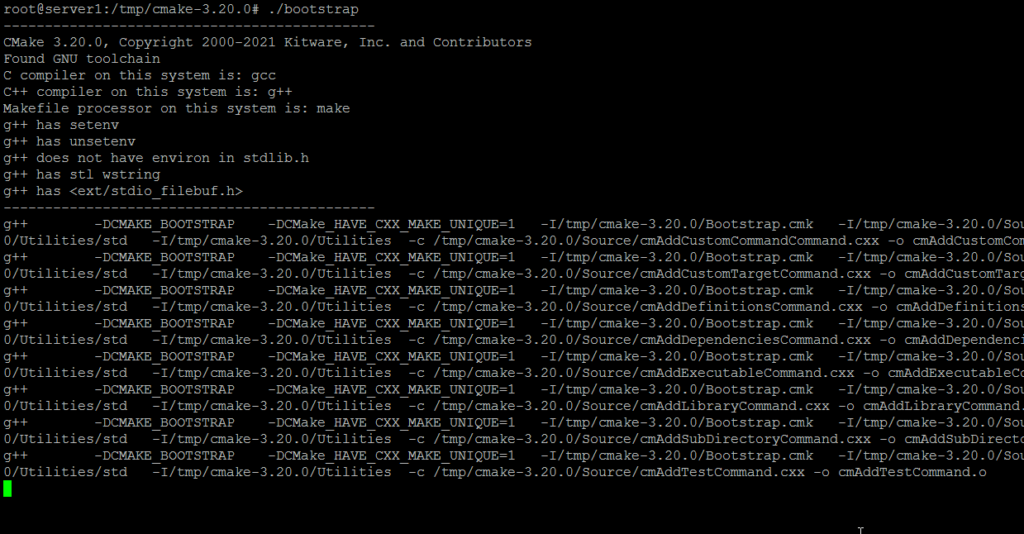
引导过程可能需要一些时间,请勿中断它。 当 CMake 启动后,您将获得以下输出:
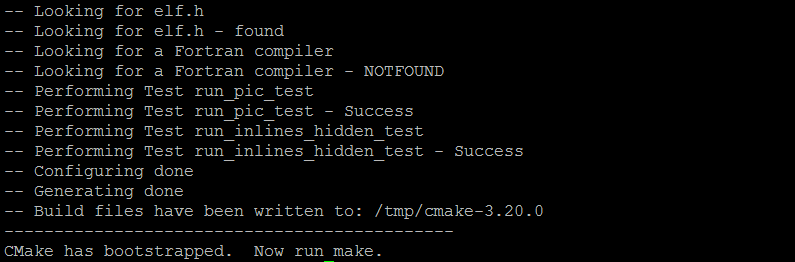
您现在可以使用以下命令进行制作:
$ make
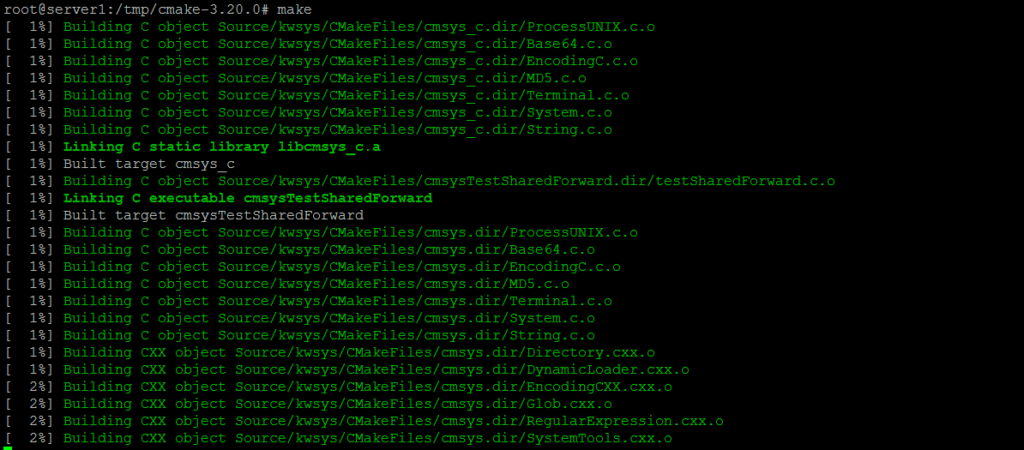
然后如下安装:
$ sudo make install
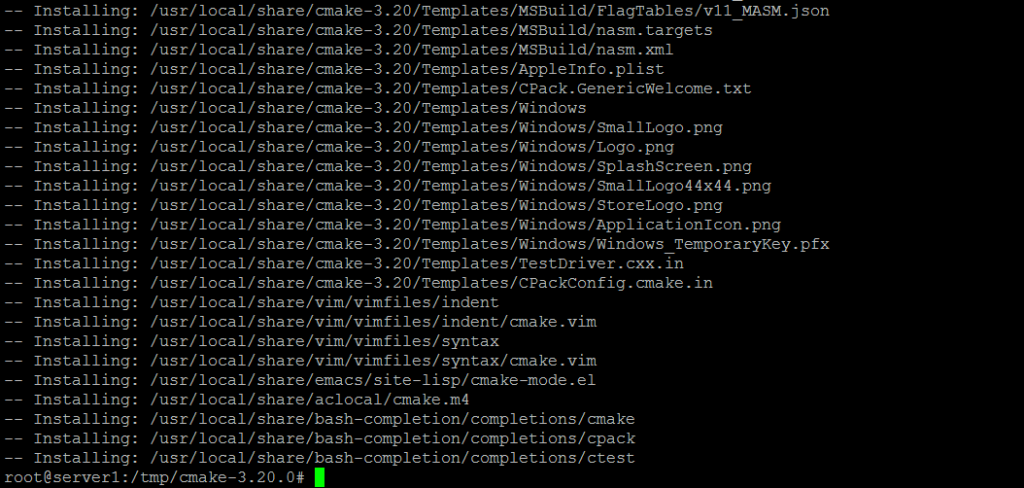
成功安装软件后,您可以通过以下命令验证其安装以及是否安装了正确的版本:
$ cmake --version

CMake 3.20.0 已在 Ubuntu 上成功安装。 您现在可以使用 CLI 工具来处理您的软件代码。
[ad_2]