[ad_1]
计算机的音频组件并不总能产生您想要的音质。 例如,您的笔记本电脑扬声器可能听起来有点“小”,或者您的台式机扬声器可能对您的房间来说过于笨重。 或者,如果您使用桌面或头戴式麦克风,您可能会发现您录制的录音质量不如您想要的。 Enter 脉冲效应!
PulseAudio 和 Gstreamer
这 脉冲音频 声音服务器自带 Fedora 工作站 默认情况下。 它非常灵活且易于修改。 PulseAudio 可以处理许多不同的输入和输出。 例如,它允许您在称为源(例如麦克风或声音文件)的不同输入或称为接收器的输出(例如扬声器或耳机)之间切换。
默认情况下,PulseAudio 将声音作为流进行管理,以特定的数字采样 速率和位深度 具有定义数量的通道——大多数立体声流为两个通道。 它为您处理不同的采样率,因此您无需了解流的详细信息。 PulseAudio 只是处理从一个点移动到另一个点的声音。
这 Gstreamer 另一方面,多媒体框架提供了无数方法来修改通过管道的音频和视频数据。 Gstreamer 带有插件,允许它附加到 PulseAudio。 这意味着您可以使用 Gstreamer 在输入和输出之间建立管道以更改音频流。
PulseEffects 用一个漂亮的图形前端管理这个过程。 它允许您为您的声音选择和排序不同的效果。
安装 PulseEffects
要安装 PulseEffects,请使用软件工具并输入pulseeffects 来查找软件包。 Fedora 在其官方存储库中携带此软件。 因此,如果需要,您可以将源从 Flatpak 版本切换到 Fedora 一。 然后点击安装。
如果您使用命令行,则可以使用 sudo 命令与 dnf 做同样的事情:
$ sudo dnf install pulseeffects
开始播放一些音频。 这可能来自您的视频或 Rhythmbox 媒体播放器、YouTube 等网站、Spotify 等音乐流媒体应用程序或其他内容。 最好使用的源是全保真数字音频源,如 CD 或 FLAC 文件。 (MP3 和在线数字流删除了一些频率信息以减少数据大小。)理想情况下,应该是您在许多地方习惯听并且熟悉的音乐,例如专辑或播放列表。 重复使用它,这样您就可以在调整声音时使用它。
然后使用软件工具的启动控件或桌面的应用程序启动器启动程序。 在 Fedora Workstation,转到“活动”热点,使用“显示应用程序”控件在列表中找到 PulseEffects,然后单击启动。 您应该在活动声音流列表中看到您的应用程序,带有显示平均频率响应的颜色条:
请注意左侧可用的所有声音模块。 首次启动 PulseEffects 时,默认情况下没有任何运行。 任何启用的模块都会按从上到下的顺序应用于您的声音。 您可以使用模块名称旁边的向上/向下控件来更改顺序。
“更好”是什么意思?
在我们开始之前,请意识到什么构成“更好”通常会因许多因素而有所不同:
- 特定硬件,如扬声器或麦克风的型号
- 声音设备所处的环境(您的房间)
- 你的耳朵更喜欢什么
对于糟糕的声音,没有任何灵丹妙药可以在任何地方通用。 因此,您将看到的示例基于一些常见问题。 但是您需要用耳朵来确定什么最适合您的硬件,在您使用它的地方。
让桌面扬声器听起来更好
桌面扬声器组通常由低音炮和小型卫星扬声器组成。 这些往往都过于“嗡嗡”,意味着太多的极低频声音,以及“嗡嗡”或“四四方方”,意味着某些中(或“中”)频率过多。 为了修复代表性过高或过低的频率,我们可以使用均衡器。
默认情况下,PulseEffects 中的所有效果都是关闭的。 由于您想要修改声音输出——您的扬声器——确保选择左上角的“扬声器”图标。 在 PulseEffects 中找到均衡器控件并选择它。 选择均衡器控件顶部的切换开关将其打开。
默认均衡器显示为 30 段图形均衡器。 年长的读者可能熟悉看到这样的物理设备。 每个频段不仅会改变特定频率,还会改变其周围相当窄的频段。 把它想象成频率图中的“下降”或“颠簸”,这取决于您是降低还是升高滑块。
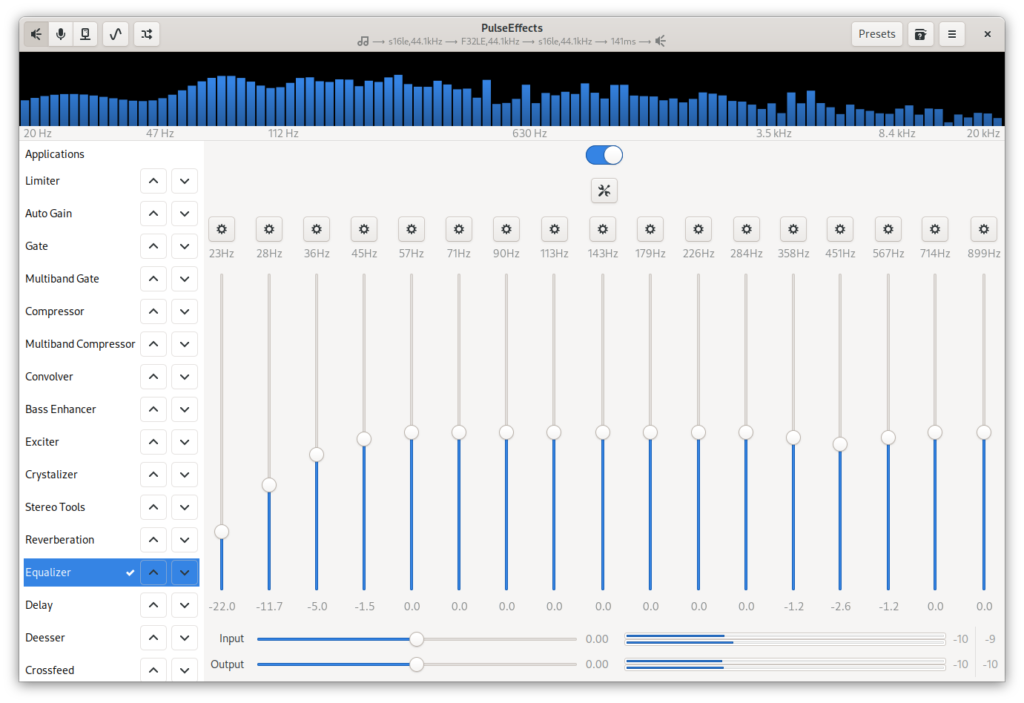 PulseEffects 默认均衡器,具有极低频率的滚降和 450Hz 附近令人不快的“四四方方”的一些减少
PulseEffects 默认均衡器,具有极低频率的滚降和 450Hz 附近令人不快的“四四方方”的一些减少如果您不确定如何改变频率以获得更好的声音,请单击开/关切换下的“工具”图标。 在预设下,您可以选择不同的 EQ 设置以找到最接近您喜欢的设置。 然后您可以根据需要修改这些设置。 如果事情失控,在设置下使用平坦响应控件将所有均衡器归零。
使用“工具”图标,您还可以选择不同数量的频段以简化您的选择。 使用每个频段上方的“齿轮”图标,您可以选择不同类型的 EQ,以及 宽度和 Q. 还提供其他滤波器类型,如低/高通或低/高架。 随意使用 EQ 看看它是如何工作的, 不过要小心 如果您的扬声器音量高于中等音量,不要将 EQ 级别提高得太高,因为那样会损坏扬声器。
混音工程师的提示
这些指南可以帮助您找到适合您情况的最佳声音。
- 减少问题频率几乎总是比增加其他事情要好。 如果您提升太多,您的音乐可能会开始失真。
- 要修复过度的隆隆声,请在 30 到 50 Hz 之间的某处应用高通滤波器。 您可能还想尝试在 40 到 100 Hz 之间的某个位置进行铃铛 EQ 降低。
- 如果您想修复四四方方的声音(让您想起纸板箱),请尝试使用 bell EQ 降低 300 到 500 Hz 之间的某些频率。
- 要修复喇叭声或鼻音,请尝试降低 650 到 900 Hz 之间的某些频率。
- 如果吉他/键盘独奏或人声看起来有点低沉,请尝试以 1 kHz 到 2 kHz 之间为中心的温和增强,使它们更加真实。
- 如果您的扬声器听起来过于细小,请从 4 到 8 kHz 之间的某个位置应用高架子衰减——从高频开始,然后调回有用的位置。 要修复沉闷的声音,请使用相同的方法应用高架增强。
请记住,一点 EQ 大有裨益。 尝试将滑块上的铃声提升或削减保持在 +4 和 -4 之间。 我们的目标不是让音乐听起来极端,而是做一些细微的修正。 否则你的耳朵会更快地感到疲倦,或者在极端情况下你甚至会头疼。
观察每个模块底部的输入和输出表。 如果您在一个或两个上看到很多绿色,则该阶段的声音模块过载。 您经常会发现 MP3 文件,尤其是现代音乐文件,存在此问题。 您可能还会看到“警告”图标在已启用模块的复选标记上闪烁。
解决此问题的一种方法是在链的开头使用限制器模块,只需将链上的输入增益降低约 -3dB,将限制保持在 0dB。 这只是在没有任何衰减的情况下降低了整体信号电平。 然后你可以运行其他模块而不必担心后期的失真或过载。
使笔记本电脑扬声器听起来更好
虽然上述指南可能适用于较大的扬声器,但笔记本电脑的额外负担非常小。 通常它们缺乏低音响应,因为需要更多和/或更大的扬声器以及更强大的磁铁来产生这些频率。
但是,您可以使用 PulseEffects 中的低音增强器模块来纠正此问题。 您可能希望在 EQ 之后将此模块在堆栈中向下移动以获得最佳效果。 不要过度调高音量,尝试适度改变 +3 或 +4dB,然后左右移动示波器频率,直到找到开始注意到良好结果的位置。 不要试图放大太多,因为如果它太高,随着时间的推移,您可能会开始损坏您的笔记本电脑扬声器。
存储您的工作
首先,将 PulseEffects 设置为在您登录时运行。 使用右上角的“汉堡包”工具打开常规设置。 将登录时启动服务设置为启用,并启用处理所有输出的选项。 这并不意味着所有设备都将获得相同的设置。 相反,这意味着 PulseEffects 将为您连接的任何声音输出设备运行一个链。 您可以将不同的链应用于不同的设备。
接下来,选择“预设”按钮,然后在文本框中键入预设的名称。 一种建议是使用您为其创建链的设备的名称。 然后单击“+”图标添加预设。 如果您进行更改,您可以使用“保存”图标将更改保存到所选预设,或单击应用将其丢弃并重新应用保存的预设。
最后,如果您希望每次检测到当前使用的声音输出时都应用预设,您可以单击“循环”图标。 这几乎总是一个好主意。 如果要为其他输出设置不同的预设,请先连接输出。 然后如上所述进行新的预设,并选择要自动应用的预设。
最后一点:当你 close PulseEffects 应用程序,您的活动效果链不会停止。 除非您重置或停止服务,否则它将保持运行。 PulseEffects 将消耗百分之几的 CPU 时间(取决于处理器速度)。 除了最旧的系统外,所有系统的负载都不应该很明显。 但是,如果您对笔记本电脑等电源使用敏感,您可能需要使用以下命令停止服务:
$ pulseeffects -q
结论
请记住,每个环境和每个人的听力都不同,因此请谨防过于教条。 最后,你不能把糟糕的演讲者变成伟大的演讲者。 但是你通常可以让它们听起来不那么糟糕——如果你有不错的扬声器,你通常可以让它们听起来很好!
PulseEffects 作者也有 LiberaPay 捐赠网站 和一个 Patreon 帐户,因此如果您发现该软件有用,您可能需要考虑贡献。
在下一部分中,您将学习如何在桌面或耳机麦克风上设置更好的声音,以改善您的电话会议或制作更好的音频或视频语音内容。 在此之前,享受您的新声音可能性。
[ad_2]