[ad_1]
如果您已将 Ubuntu 系统设置为获取自动时区,它将通过互联网同步您的系统,以便它拥有您最近位置的时区。 如果您想根据自己的喜好更改时区,Ubuntu 为您提供了两种方法; 通过命令行和图形用户界面。
在本文中,我们将解释如何更改 Ubuntu 18.04 LTS 系统的当前时区。
如何检查当前时区
通过命令行
通过 Ubuntu Dash 或 Ctrl+Alt+T 快捷方式打开您的终端应用程序。 Enter 以下命令可查看有关系统时间和时区的信息:
$ timedatectl
您还可以使用以下命令查看此信息:
$ ls -l /etc/localtime
通过用户界面
为了通过 UI 查看有关当前时区的信息,您需要访问设置实用程序中的日期和时间设置。 您可以通过系统 Dash 执行此操作,如下所示:
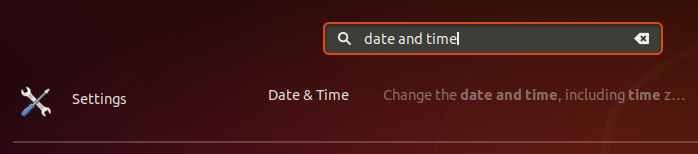
单击日期和时间搜索结果以打开以下设置视图:
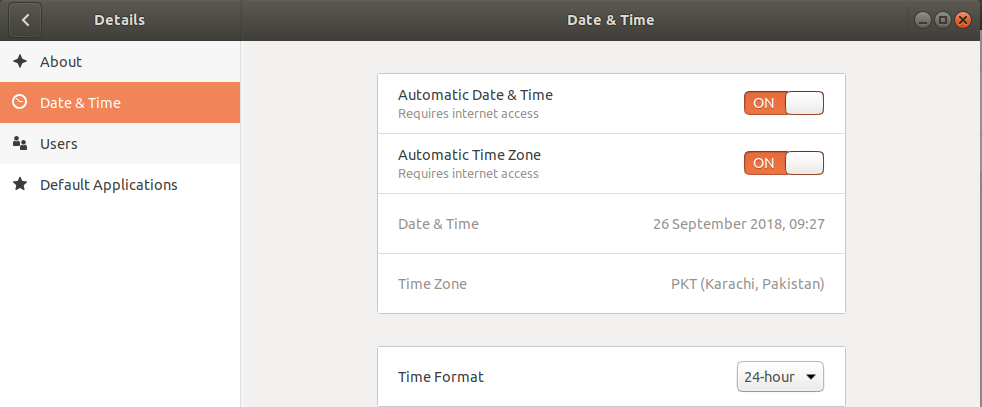
如何更改时区
通过命令行
打开终端并输入以下命令以列出指定区域的所有时区:
句法:
$ timedatectl list-timezones | grep -i [zone]
例子:
我们将使用此命令列出欧洲的所有时区:
$ timedatectl list-timezones | grep -i europe
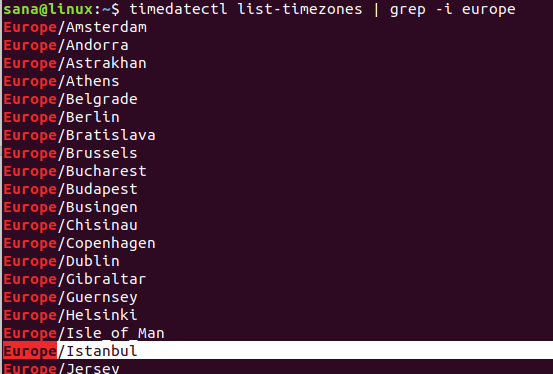
在本例中,我们将时区设置为欧洲/伊斯坦布尔。 首先,让我们通过以下命令解除系统时间与本地时间的关联:
$ sudo unlink /etc/localtime
下一步是使用以下命令设置新时区:
句法:
sudo ln -s /usr/share/zoneinfo/[Zone/TimeZone] /etc/localtime
例子:
sudo ln -s /usr/share/zoneinfo/Europe/Istanbul /etc/localtime
然后,您可以通过以下命令之一验证更改的设置:

$ timedatectl
或者
$ ls -l /etc/localtime
通过用户界面
在 Ubuntu 设置实用程序的日期和时间设置中,关闭自动时区按钮(如果已打开):
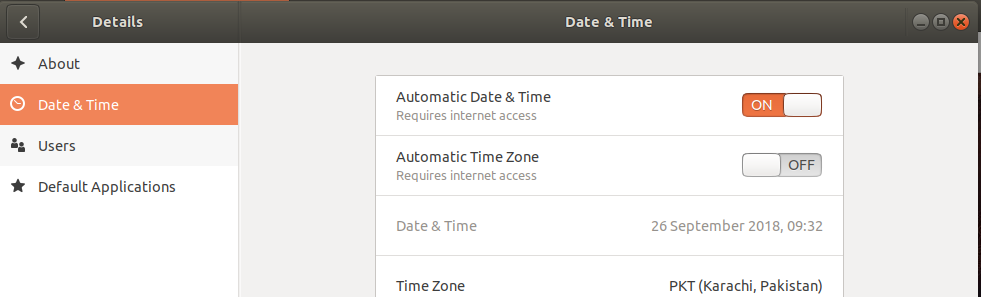
然后单击日期和时间选项以更改时区。
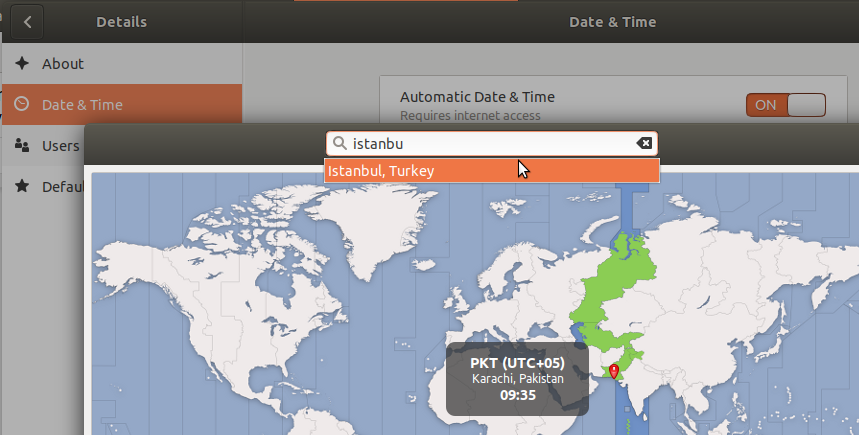
通过此视图,您可以通过搜索栏搜索时区,也可以通过鼠标手动移动到您的时区。 一旦你这样做,你的系统的时区就会改变。
如您所见,通过 UI 和命令行更改 Ubuntu 系统的时区非常简单。 您只需要遵循一个简单的过程并使用一些命令即可执行此任务。
[ad_2]