[ad_1]
尽管现在有很多更新更快的 Web 浏览器可用,但您可能仍然更喜欢安装和使用当前可用的最古老和稳定的 Web 浏览器之一。 一般认为它是一个较慢的网络浏览器,但经过测试,它只比 Ubuntu 系统的默认网络浏览器——Mozilla Firefox 慢几毫秒。 其他喜欢的正当理由 Opera 超过其他浏览器包括:
- 它带有一个内置的广告拦截器,比您必须与其他网络浏览器一起使用的外部插件更快
- 您可以在 Opera 因为两者都是基于 WebKit 引擎构建的
- 它包括适用于许多国家/地区的快速可靠的 VPN
- 视频弹出功能使您可以在其他选项卡运行时在弹出视频中运行视频
- 省电模式可让您节省电池时间
- 它可能不是完全开源的,但它的代码可以在 GitHub 上找到
- 即使互联网连接速度较慢,它也支持快速视频加载
不管你安装的原因是什么 Opera,我们将通过本文指导您如何操作。 本文列出了以下安装方式 Opera 在您的系统上:
- 下载并安装 Opera 通过命令行。
- 安装 Opera 通过 Ubuntu 软件。
- 下载 Opera 通过已安装的 Web 浏览器(主要是 FireFox)并以图形方式安装。
请注意,我们在 Ubuntu 18.04 LTS 系统上执行了以下步骤。
通过命令行安装
为了安装 Opera 通过命令行浏览器,请按照以下步骤操作:
1. 通过 Ubuntu Dash 或 Ctrl+Alt+T 快捷方式打开终端,然后输入以下命令:
$ wget -qO- https://deb.opera.com/archive.key | sudo apt-key add -
该命令将添加 Opera 钥匙圈。
小费: 您也可以从本教程中复制此命令,方法是通过 Ctrl+c 选择并复制它,然后通过右键单击光标位置将其粘贴到终端中,然后从菜单中单击粘贴。
Opera 对于 Linux 系统是免费的。
2. Enter 以下命令以添加 Opera 来自官方的仓库 Opera 网站:
$ sudo add-apt-repository "deb [arch=i386,amd64] https://deb.opera.com/opera-stable/ stable non-free"
3. 既然已经添加了repository,就可以通过以下命令安装opera-stable包了:
$ sudo apt install opera-stable
当提示带有 ay/n 选项时,请输入 y。
如果您的系统上出现以下消息,如果您希望系统更新,您可以输入 Yes Opera 随着新版本和更新的发布。
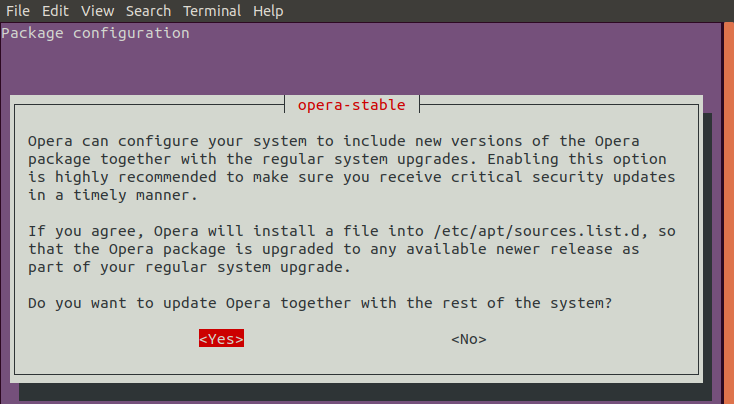
这 Opera 然后网络浏览器将成功安装在您的系统上。 您现在可以访问 Opera 通过终端输入以下命令:
$ opera
卸载 Opera
1.为了卸载 Opera 通过命令行,输入以下内容
$ sudo apt-get remove opera-stable
2. 您添加的存储库仍将驻留在您的系统上。 Enter 以下命令以将其删除:
$ sudo apt-delete-repository "deb [arch=i386,amd64] https://deb.opera.com/opera-stable/ stable non-free
3. 由于您已经添加了密钥,您也可以希望将其删除。 以下命令列出了您添加到系统中的所有密钥:
$ sudo apt-key list
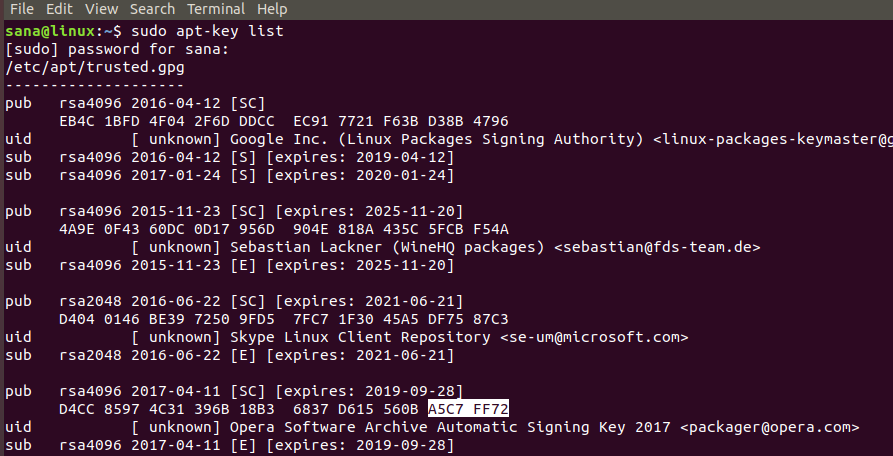
重要的部分是找到关键 Opera 然后记下/复制密钥的最后 8 个字母数字字符。 您可以使用此 ID 删除密钥,如下所示:
$ sudo apt-key del A5C7 FF72
![]()
Opera 现在将从您的系统中完全删除。
安装 Opera 通过 Ubuntu 软件
对于不想打开命令行的人来说,通过 UI 安装 Ubuntu 存储库中的软件非常简单。 在您的 Ubuntu 桌面活动工具栏上,单击 Ubuntu 软件图标。
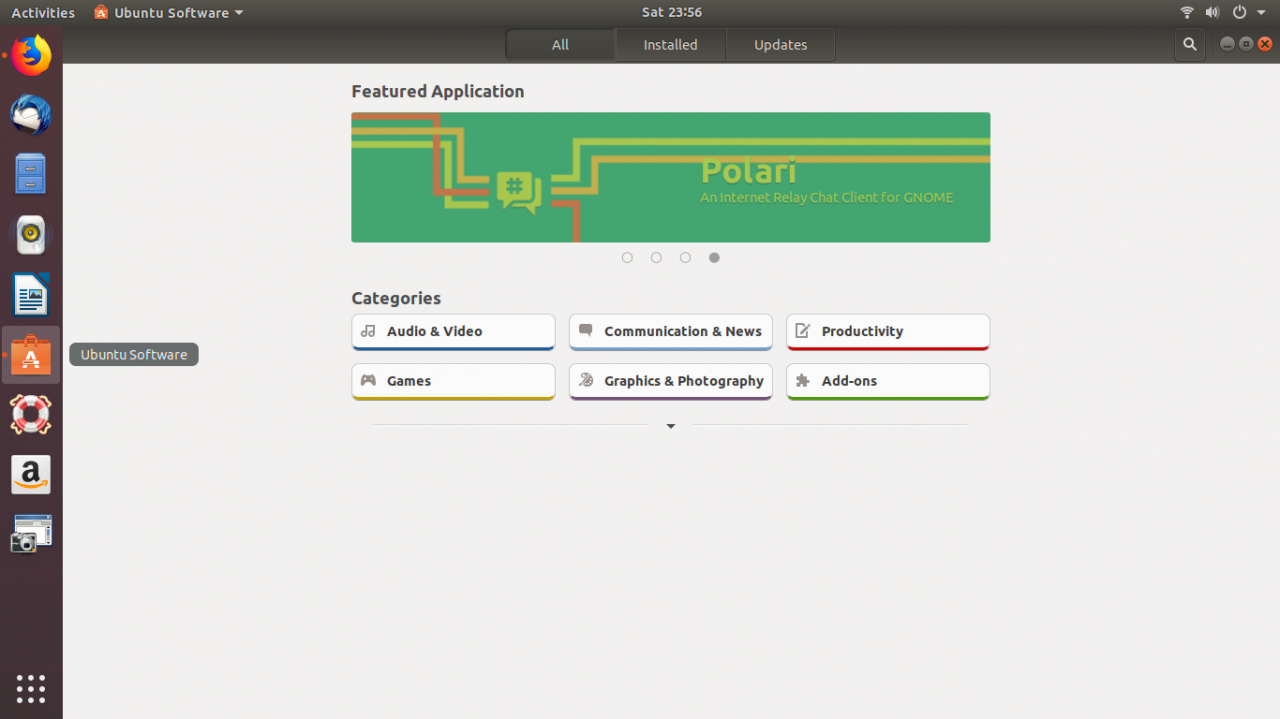
点击搜索图标并输入 Opera 在搜索栏中。 搜索结果将列出 Opera 条目如下:
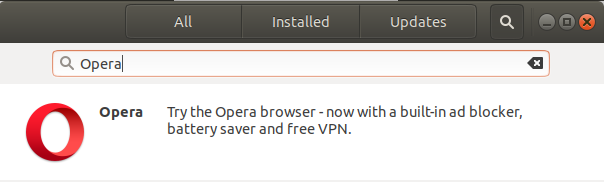
点击 Opera 从搜索结果中输入。 将出现以下对话框:
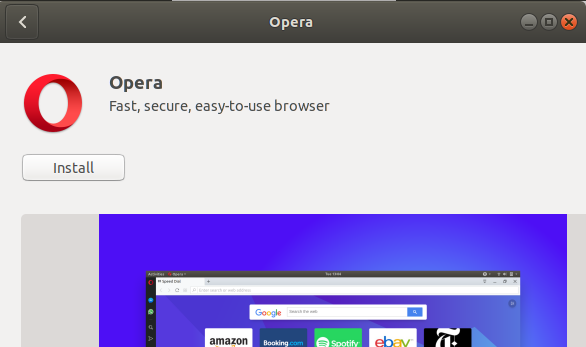
单击安装按钮开始安装过程。 将显示以下身份验证对话框,为您提供 root 用户的身份验证详细信息,因为只有授权用户才能在 Ubuntu 上安装软件。
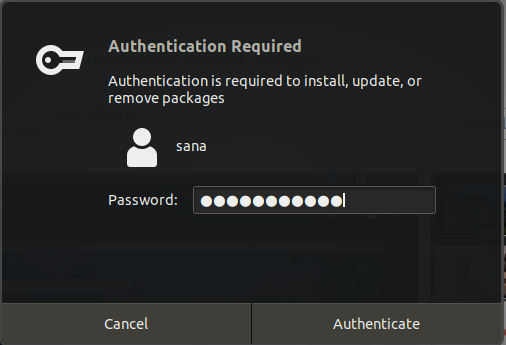
Enter 您的密码,然后单击验证按钮。 之后,安装过程将开始,显示如下进度条。
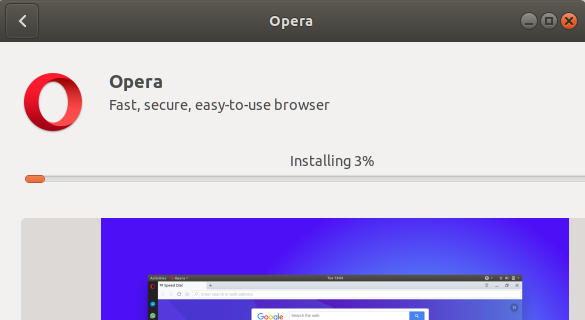
Opera 然后将安装到您的系统中,成功安装后您将收到以下消息:
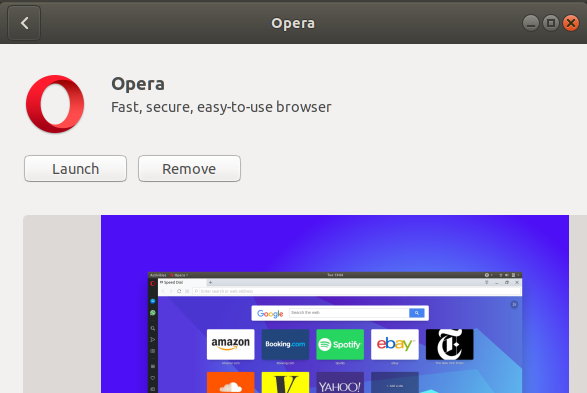
通过上面的对话框,可以选择直接启动 Opera 无论出于何种原因,甚至立即删除。
你可以启动 Opera 您可以随时输入 Opera 在 Ubuntu Dash 中或从应用程序列表中访问它。
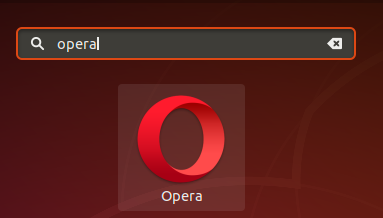
卸载 Opera
为了卸载 Opera 通过 Ubuntu 软件,单击 Ubuntu 桌面活动工具栏上的 Ubuntu 软件图标。 搜索 Opera 通过搜索按钮,然后单击删除。
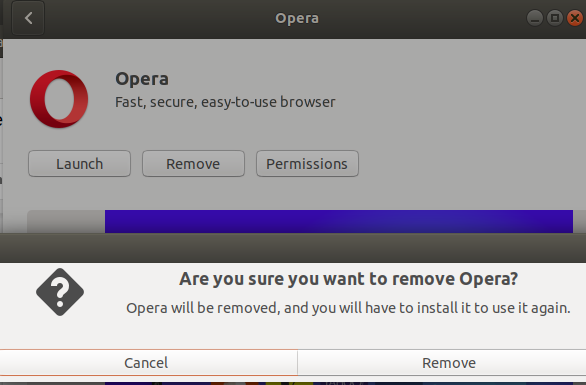
在打开的对话框中单击“删除”按钮,之后将显示“身份验证”对话框,供您输入 root 用户的密码。 Enter 密码,然后单击身份验证。
这 Opera 然后将从您的系统中删除网络浏览器。
安装 Opera 从官网下载的.deb包
1.打开官方 Opera 通过已安装的 Web 浏览器访问网站并下载 .deb 包,如下所示:
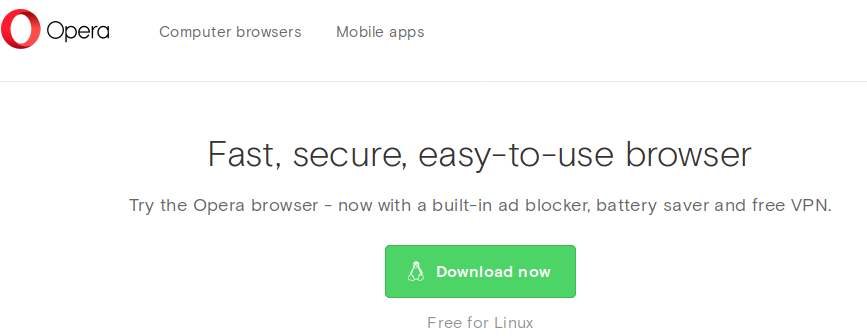
2. 当您单击立即下载按钮时,将显示以下对话框:
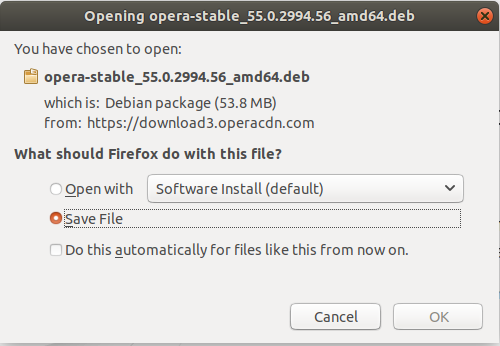
3. 选择 Save 文件选项,然后单击确定。 .deb 包将保存到您的下载文件夹中。
4. 打开下载文件夹并右键单击 Opera .deb 包,然后单击菜单中的“使用软件安装打开”选项。 以下对话框将在 Ubuntu 软件中打开:
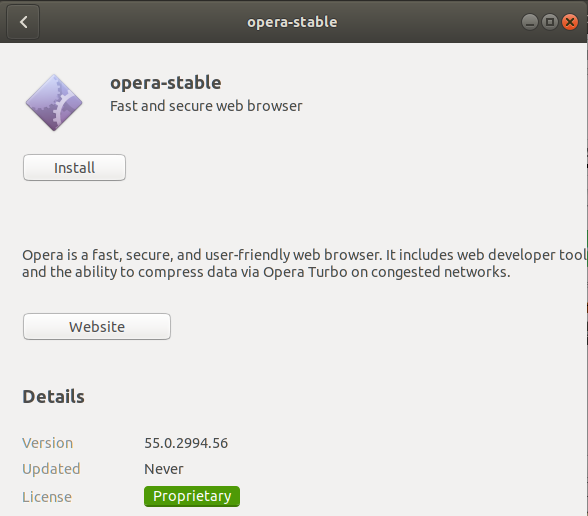
5. 单击 安装 按钮。 将显示以下身份验证对话框,为您提供 root 用户的身份验证详细信息,因为只有授权用户才能在 Ubuntu 上安装软件。
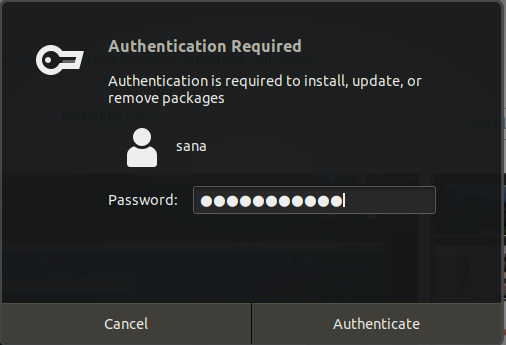
Enter 您的密码,然后单击验证按钮。 之后,安装过程将开始,显示如下进度条。
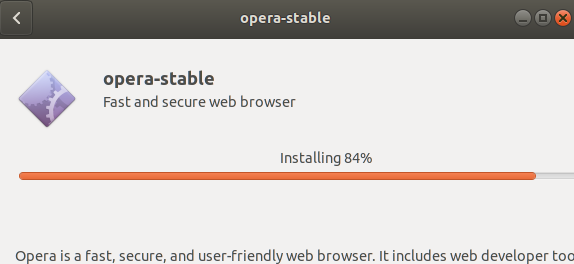
以下对话框将指示安装成功 Opera 在您的系统上。
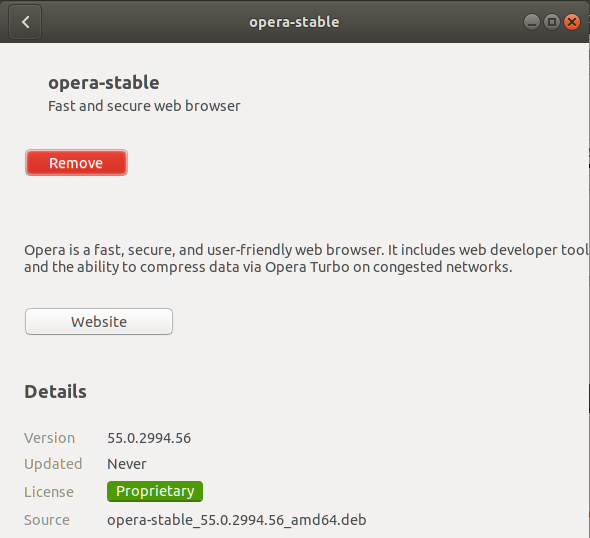
您现在可以通过 Dash 或应用程序列表访问它。
卸载
右键单击 Opera .deb 包,然后从菜单中单击 Open With Software Install。 单击安装按钮,然后提供身份验证详细信息。 然后你可以删除 Opera 单击“删除”按钮,如下所示:
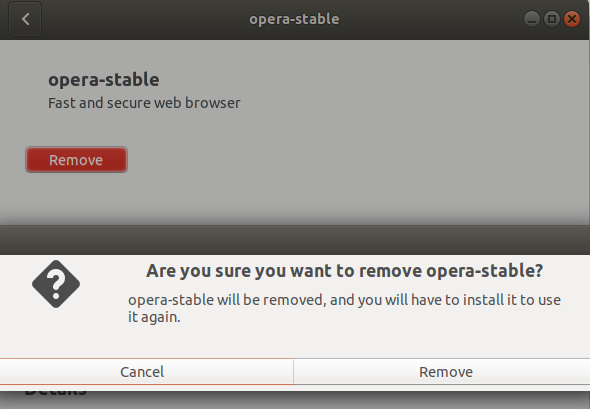
点击 删除按钮 在此对话框上,然后提供身份验证详细信息。 Opera 然后将从您的系统中删除。
在本文中,您学习了安装和卸载流行的 Opera Web 浏览器通过命令行、Ubuntu 软件以及可以从官方下载的 .deb 包 Opera 网站。
[ad_2]