[ad_1]
当我们必须在 Ubuntu 中截屏时,我们通常使用 Screenshot 应用程序或 Print Screen 实用程序。 这种截屏方式很有帮助,但缺少一个功能; 获取登录和锁定屏幕的屏幕截图。 有时拍摄这样的屏幕截图变得非常重要; 例如,几天前我正在写一篇关于如何更改登录和锁定屏幕背景图像的教程。 我需要捕捉教程的前后图像,并想出了一个我想在这里分享的解决方法。 本教程将教你以下几件事:
- 截取锁定屏幕的屏幕截图
- 截取登录屏幕的屏幕截图
请注意,我们正在 Ubuntu 18.04 系统上执行本教程中描述的步骤。
截取锁定屏幕的屏幕截图
截取 Ubuntu 锁定屏幕的屏幕截图相当简单。 按照以下步骤通过屏幕截图应用程序执行此操作:
从 Ubuntu 应用程序列表中打开屏幕截图应用程序。 它是最新版本的 Ubuntu 附带的默认屏幕捕获应用程序。
设置“延迟后抓取” 值为 10 秒:
通过 Super(windows)+L快捷键.
尝试在 10 秒内按任意键解锁系统。
您的锁定屏幕将被捕获。 当您解锁计算机时,屏幕截图应用程序会要求您将图像保存到所需位置。 您也可以选择将图像复制到剪贴板。
截取登录屏幕的屏幕截图
我们将按照以下步骤安装并使用 ImageMagick 工具来截取登录屏幕的屏幕截图:
通过打开终端 Ctrl+Alt+T 或者 Ubuntu 短跑.
Enter 如果系统上尚未安装 ImageMagick 工具,则使用此命令安装它:
$ sudo apt-get install imagemagick
下一步是创建一个脚本,在运行 10 秒后捕获您的屏幕。 在您的主目录中创建一个新的文本文件,并在其中输入以下脚本:
chvt 7; sleep 10s; DISPLAY=:0 XAUTHORITY=/var/run/lightdm/root/:0 xwd -root -out ~/loginscreen.xwd; convert ~/loginscreen.xwd ~/loginscreen.png; rm ~/loginscreen.xwd
注意:此脚本只能在 lightdm 显示器上运行,因此您需要通过以下命令切换到 lightdm 显示器管理器:
$ sudo dpkg-reconfigure lightdm
您可以使用相同的 dpkg-reconfigure 命令切换回 gdm3
Save 这个文件的名字 截屏.sh.
在本教程中,我使用图形文本编辑器应用程序来创建此脚本。
在 Linux 中运行脚本之前,我们需要授予它执行的权限。 我们将通过以下命令授予 screencapture.sh 脚本的可执行权限:
$ sudo chmod +x screencapture.sh
![]()
下一步是重新启动系统。
按 Ctrl + Alt + F2 在登录屏幕上切换到虚拟命令行控制台。
通过提供用户名和密码登录,然后输入以下命令:
$ sudo ./screencapture.sh
在登录屏幕上停留 10 秒,因为在我们的 .sh 脚本中屏幕捕获的时间延迟已设置为 10 秒。 之后,名为 loginscreen.png 的屏幕截图将保存在您的主文件夹中。 如果这不起作用,请尝试登录一次以捕获屏幕截图。
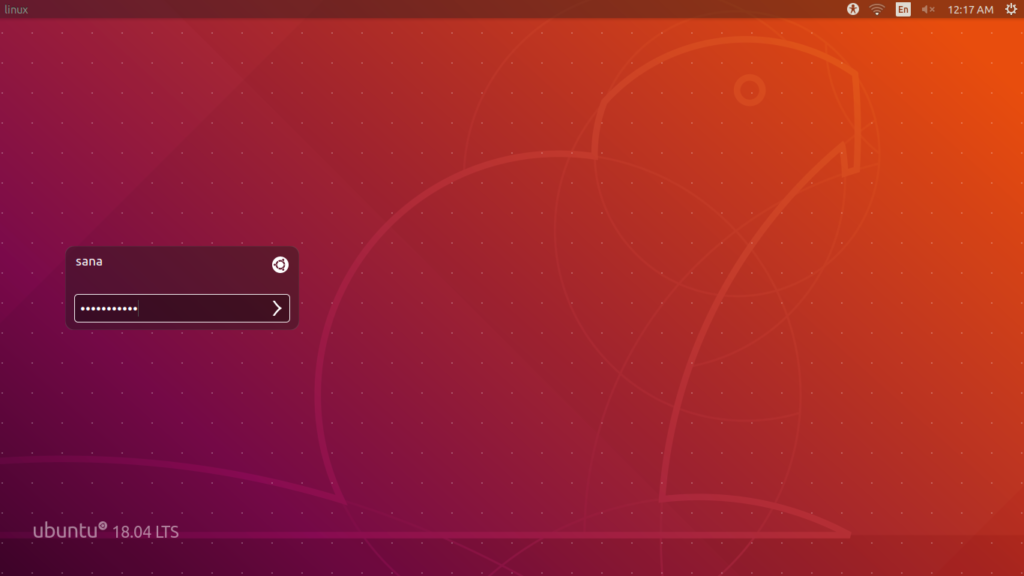
此图像显示了通过本教程捕获的 .png 文件。 在本教程中,我们了解了自定义屏幕截图应用程序和运行简单脚本如何帮助我们捕获看似不可能的 Ubuntu 登录和锁定屏幕屏幕截图。
[ad_2]