[ad_1]
您的屏幕灯通常设置为蓝色阴影以获得更好的观看效果。 然而,在夜间,这种蓝光会给我们的眼睛带来额外的压力; 所以更好的方法是通过激活夜灯功能切换到更暖和的灯光。 在晚上使用蓝光的另一个缺点是它告诉你的大脑现在是白天。 这会扰乱您的昼夜节律,这意味着免疫系统低下、褪黑激素流失,从而导致睡眠障碍。
在本文中,我们将解释如何使用 Debian GUI 及其命令行(终端)激活夜灯功能。
我们已经在 Debian 10 Buster 系统上运行了本文中提到的命令和过程。
通过设置实用程序激活夜灯(基于 UI 的方法)
如果您更喜欢使用 GUI 来执行简单的管理任务,您可以使用图形设置实用程序。
您可以通过系统应用程序启动器搜索(通过点击 Super/Windows 键访问它)或按如下方式访问它来访问设置:
单击位于 Debian 桌面右上角的向下箭头,然后单击以下视图中的设置图标:
“设置”实用程序将在您上次打开“设置”时所在的视图中打开。 您需要单击 Devices 选项卡,然后单击 Displays 选项卡,以便在 Debian 上配置夜灯。
或者,您可以通过在 Debian 应用程序启动器搜索中输入相关关键字(例如“夜灯”或“显示”)来直接启动此视图,如下所示:
Displays 视图如下所示:
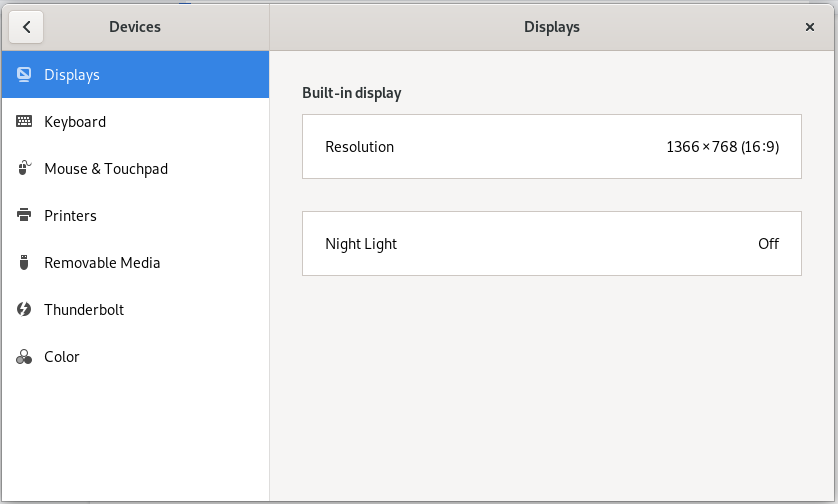
点击夜灯功能; 将出现以下夜灯对话框:
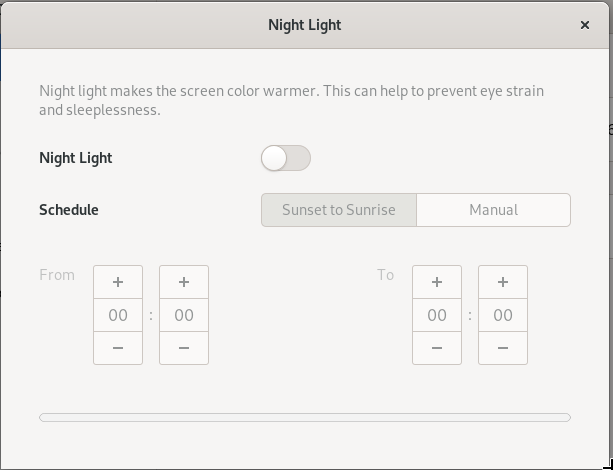
通过此对话框,您可以通过打开滑块按钮来启用夜灯功能。
您还可以安排系统在日落到日出期间自动启用此功能。 这是您的系统根据您的时区从 Internet 自动获取的时间。 您还可以通过 Schedule 中的 Manual 选项手动设置 From 和 To 时间。 只要您配置了设置,他们就会立即采取行动。
通过终端激活夜灯(基于 CLI 的方法)
对于喜欢使用命令行进行大多数操作的终端精通者,我们有两种方法可以在此处激活 Night Light。 按 Super(Windows) 键打开终端应用程序并通过应用程序启动器搜索它,如下所示:
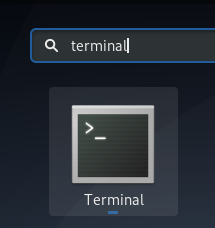
您可以从终端使用以下两个命令之一,然后夜灯将被激活:
选项1:
$ gsettings set org.gnome.settings-daemon.plugins.color night-light-enabled true

或者,
选项 2:
$ dconf write /org/gnome/settings-daemon/plugins/color/night-light-enabled true

当您使用这些命令之一启用夜灯时,它将根据从 Internet 获取的日出和日落时间自动安排激活。
为了关闭夜灯,您可以使用以下两个命令之一:
选项1:
$ gsettings set org.gnome.settings-daemon.plugins.color night-light-enabled false
或者,
选项 2:
$ dconf write /org/gnome/settings-daemon/plugins/color/night-light-enabled false
现在您有两个选择,通过它们您可以在夜间轻松保护眼睛; 通过 Debian 设置实用程序或通过命令行启用夜灯。
[ad_2]